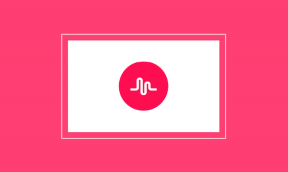6 načina da popravite Windows trgovina se ne otvara
Miscelanea / / November 28, 2021
6 načina da popravite Windows Store se neće otvoriti: Windows Store je vrlo korisna značajka za mnoge korisnike koji preuzimaju i instaliraju najnovije aplikacije za svoj svakodnevni rad. Također, ima puno igara i drugih aplikacija koje bi mnoga djeca mogla igrati, pa vidite da je univerzalna privlačnost od odraslih do male djece. Ali što se događa ako ne možete otvoriti Windows Store? Pa, ovdje je to slučaj, mnogi korisnici izvještavaju da se Windows Store ne otvara ili učitava. Ukratko, Windows Store se ne pokreće i vi čekate da se pojavi.

To se događa jer je Windows Stor možda oštećen, nema aktivne internetske veze, problema s proxy poslužiteljem itd. Dakle, vidite da postoje razni razlozi zašto se suočavate s ovim problemom. Dakle, bez gubljenja vremena, pogledajmo kako zapravo popraviti Windows Store neće se otvoriti u sustavu Windows 10 s dolje navedenim vodičem za rješavanje problema.
Sadržaj
- 6 načina da popravite Windows trgovina se neće otvoriti
- Metoda 1: Podesite datum/vrijeme
- Metoda 2: Poništite izbor proxy poslužitelja
- Metoda 3: Koristite Google DNS
- Metoda 4: Pokrenite alat za rješavanje problema s Windows aplikacijama
- Metoda 5: Izbrišite predmemoriju trgovine Windows
- Metoda 6: Ponovno registrirajte Windows Store
6 načina da popravite Windows trgovina se neće otvoriti
Biti siguran za stvoriti točku vraćanja za slučaj da nešto krene po zlu.
Metoda 1: Podesite datum/vrijeme
1.Kliknite na Datum i vrijeme na programskoj traci, a zatim odaberite "Postavke datuma i vremena.”
2. Ako koristite Windows 10, napravite “Automatski postavite vrijeme” do “na.”

3. Za ostale, kliknite na "Internet Time" i označite "Automatska sinkronizacija s internetskim poslužiteljem vremena.”

4. Odaberite poslužitelj “time.windows.com” i kliknite ažuriranje i “U redu”. Ne morate dovršiti ažuriranje. Samo kliknite OK.
Još jednom provjerite jeste li u mogućnosti Rješavanje problema s Windows Store neće otvoriti ili ne, ako ne, onda nastavite sa sljedećom metodom.
Metoda 2: Poništite izbor proxy poslužitelja
1. Pritisnite tipku Windows + R, a zatim upišite "inetcpl.cpl” i pritisnite enter za otvaranje Internetskih svojstava.

2. Dalje, idite na karticu Veze i odaberite LAN postavke.
3.Poništite kvačicu Koristite proxy poslužitelj za vaš LAN i provjerite je li označena opcija "Automatski otkrij postavke".

4. Kliknite Ok, a zatim Primijeni i ponovno pokrenite računalo.
Metoda 3: Koristite Google DNS
1. Pritisnite tipku Windows + X, a zatim odaberite Upravljačka ploča i kliknite na Mreža i Internet.

2. Dalje, kliknite Centar za mrežu i dijeljenje zatim kliknite na Promijenite postavke adaptera.

3. Odaberite svoj Wi-Fi, a zatim dvaput kliknite na njega i odaberite Svojstva.

4. Sada odaberite Internetski protokol verzija 4 (TCP/IPv4) i kliknite Svojstva.

5.Kvačica “Koristite sljedeće adrese DNS poslužitelja” i upišite sljedeće:
Preferirani DNS poslužitelj: 8.8.8.8
Alternativni DNS poslužitelj: 8.8.4.4

6. Zatvorite sve i možda ćete moći Popravite Windows Store neće se otvoriti.
Metoda 4: Pokrenite alat za rješavanje problema s Windows aplikacijama
1. Idi na tnjegovu vezu i preuzimanjeAlat za rješavanje problema s aplikacijama u trgovini Windows.
2. Dvaput kliknite datoteku za preuzimanje da biste pokrenuli alat za rješavanje problema.

3. Obavezno kliknite na Napredno i označite "Automatski primijeni popravak.“
4. Neka se pokrene alat za rješavanje problema i Popravite Windows Store ne radi.
5. Sada upišite "otklanjanje poteškoća" u traku za pretraživanje sustava Windows i kliknite na Rješavanje problema.

6. Dalje, u lijevom oknu prozora odaberite Pogledaj sve.
7. Zatim s popisa Otklanjanje poteškoća s računalom odaberite Aplikacije iz trgovine Windows.

8. Slijedite upute na zaslonu i pustite da se pokrene Windows Update Troubleshoot.
9. Ponovno pokrenite računalo i možda ćete moći Popravite Windows Store neće se otvoriti.
Metoda 5: Izbrišite predmemoriju trgovine Windows
1. Pritisnite tipku Windows + R, a zatim upišite "wsreset.exe” i pritisnite enter.

2. Pustite gornju naredbu da se pokrene koja će resetirati vašu predmemoriju Windows Storea.
3. Kada je to učinjeno, ponovno pokrenite računalo da biste spremili promjene.
Metoda 6: Ponovno registrirajte Windows Store
1.U Windows vrsti pretraživanja Powershell zatim desnom tipkom miša kliknite Windows PowerShell i odaberite Pokreni kao administrator.

2. Sada upišite sljedeće u Powershell i pritisnite enter:
Get-AppXPackage | Foreach {Add-AppxPackage -DisableDevelopmentMode -Register "$($_.InstallLocation)\AppXManifest.xml"}

3. Pustite da se gornji proces završi, a zatim ponovno pokrenite računalo.
Preporučeno za tebe:
- Popravi visoku upotrebu CPU-a od strane WmiPrvSE.exe
- Popravite Windows koji je otkrio problem s tvrdim diskom
- Promjena razine DPI skaliranja za zaslone u sustavu Windows 10
- Popravite Windows Store ne radi
To je to što ste uspješno imali Popravite Windows Store neće se otvoriti u sustavu Windows 10 ali ako još uvijek imate pitanja u vezi s ovom objavom, slobodno ih postavite u odjeljku za komentare.