Kako omogućiti XP način rada u sustavu Windows 7 pomoću Microsoft Virtual PC-a
Miscelanea / / February 14, 2022
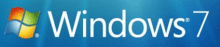
Dio problema s izdavanjem sustava Windows Vista bio je taj što mnoge aplikacije (osobito korporativne) jednostavno nisu radile. U nastojanju da potakne usvajanje sustava Windows 7, Microsoft je razvio XP Mode. XP način rada omogućuje aplikacijama koje se pokreću pod Windows XP da rade uz Windows 7 aplikacije. Nažalost, ova je značajka dostupna samo za Professional, Enterprise i Ultimate izdanja sustava Windows 7.
XP način rada također se može koristiti za pokretanje različitih verzija iste aplikacije usporedno. Kao web programeru, to mi omogućuje pokretanje IE8 (koji radi u sustavu Windows 7) i IE6/IE7 (pokreće se u XP načinu) jedan pored drugog radi testiranja kompatibilnosti web stranice.
Pogledajmo kako instalirati i započeti s XP načinom rada u sustavu Windows 7.
Prvi dio: Preuzimanje XP načina i virtualnog računala
Korak 1. Idite na način rada Windows XP i Virtual PC stranica za preuzimanje, te odaberite svoje izdanje sustava Windows 7 i željeni jezik za instalaciju. Ako niste sigurni koje izdanje sustava Windows 7 koristite slijedite naš vodič da biste saznali.

Korak 2. Preuzmite XP način rada

Korak 3. Možda će se od vas tražiti da potvrdite svoju kopiju sustava Windows. Klik Nastaviti nastaviti.

4. korak. Uštedjeti datoteku na svoje računalo i trčanje to nakon dovršetka preuzimanja.


Korak 5. Nakon što je instalacija Windows ažuriranja završena, kliknite Nastaviti.
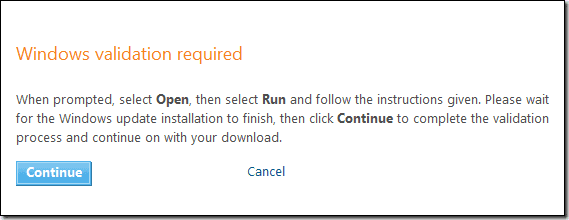
Pričekajte da se proces provjere dovrši.
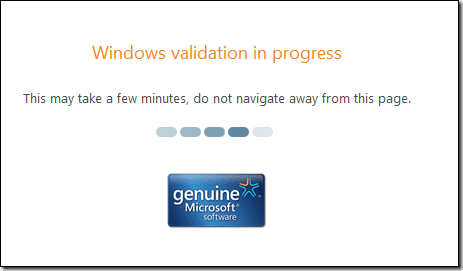
Ako je provjera valjanosti bila uspješna, trebali biste dobiti poruku sličnu sljedećoj. Ako dobijete neuspješnu poruku, vaša kopija sustava Windows možda nije originalna i nećete moći nastaviti.

Korak 6. Sada biste trebali moći preuzeti Windows XP način rada.

Korak 7. preuzimanje datoteka Windows Virtual PC.
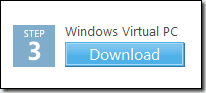
Korak 8. Instalirajte ažuriranje na XP način rada, ako ne koristite Windows 7 SP1 ili kasnije.
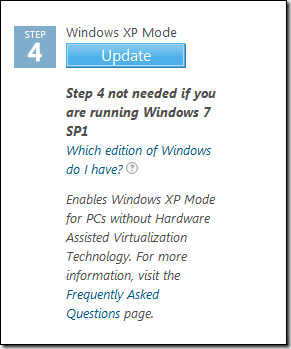
Drugi dio: Instalacija XP Mode i Windows Virtual PC
Korak 1. Instalirajte XP Mode.
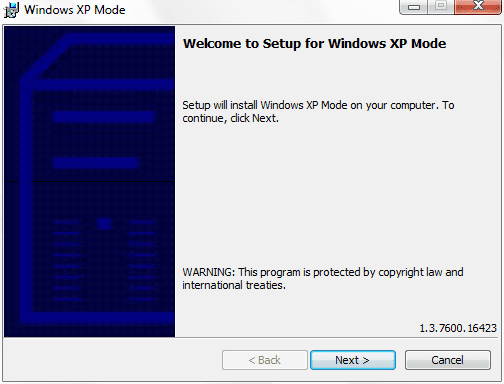
Odredite gdje želite da se pohrani datoteka virtualnog tvrdog diska. (Zadana postavka je u redu)

Pričekajte da se postavljanje završi.

Klik Završi.

Korak 2. Instalirajte Windows Virtual PC.
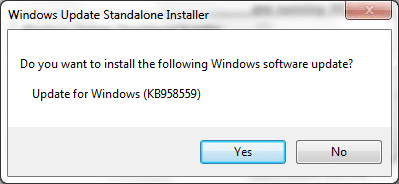
Instalirajte sva ažuriranja koja od vas zahtijevaju da instalirate.
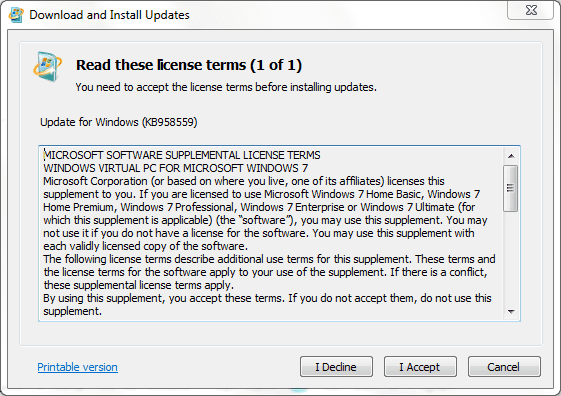
Pričekajte da se završi.
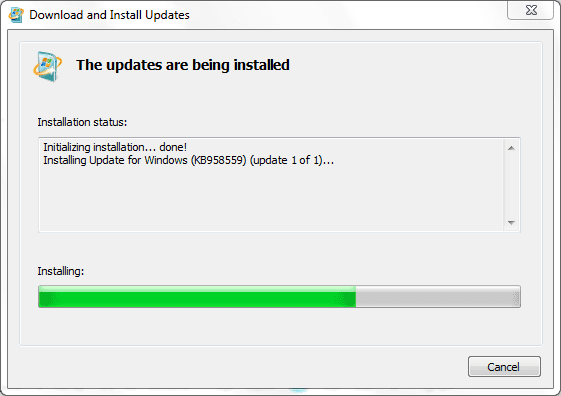
Ponovno pokrenite ako se to od vas zatraži.
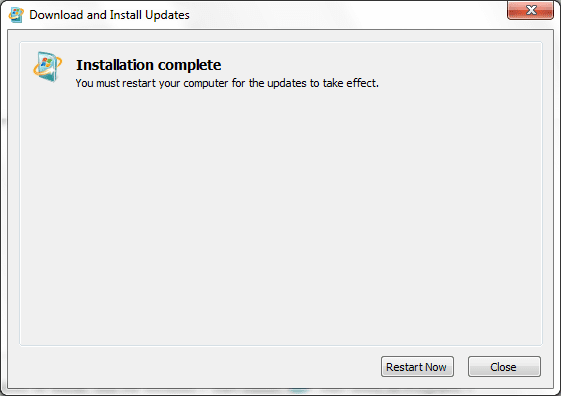
Treći dio: Postavljanje i konfiguriranje XP načina rada
Korak 1. Pokrenite XP Mode iz izbornika Start.

Korak 2. Prihvatite Licencni ugovor.

Korak 3. Odredite lozinku. (Također ćete vjerojatno htjeti da zapamti vaše vjerodajnice, inače ćete morati unijeti svoju lozinku svaki put kada pokrenete aplikaciju XP Mode.)
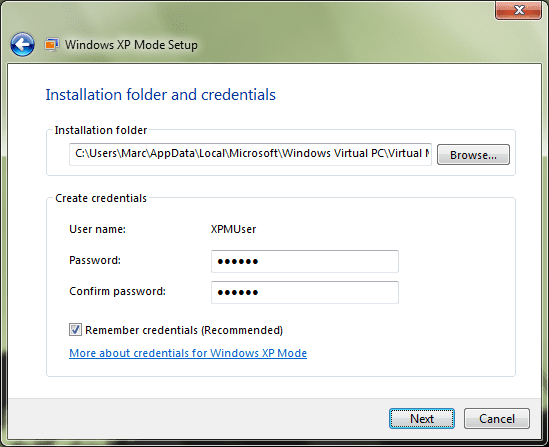
4. korak. Omogućite automatska ažuriranja.
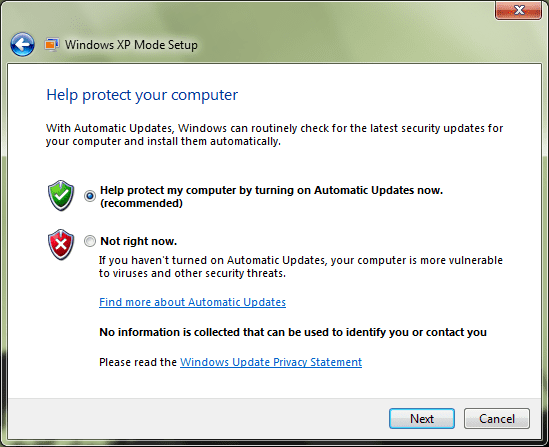
Korak 5. Pokrenite postavljanje.
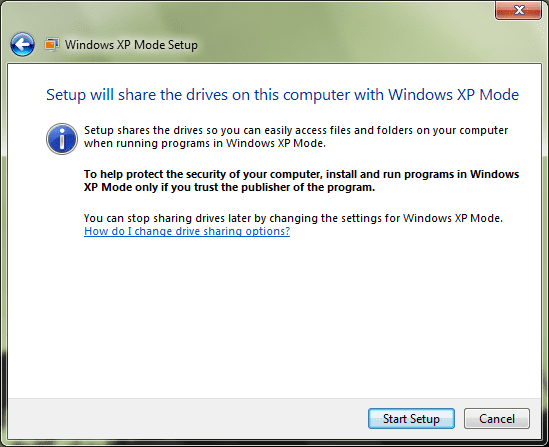
Korak 6. Kada je instalacija dovršena XP način rada trčat će unutar Windows Virtual PC.

Četvrti dio: Instaliranje aplikacija u XP načinu rada
Korak 1. Koristeći IE u virtualnom stroju, preuzmite aplikaciju.
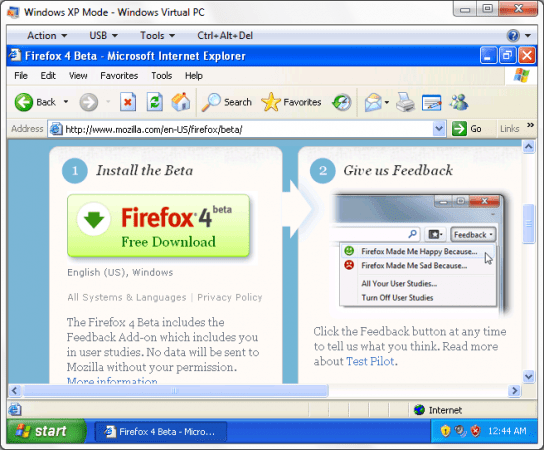
Korak 2. Instalirajte aplikaciju.
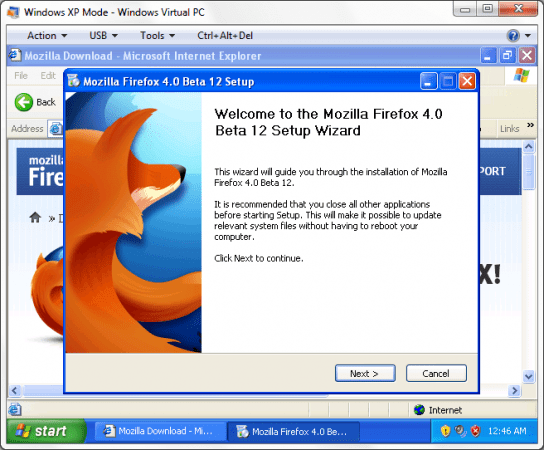
Korak 3. Odjavite se iz XP načina rada putem Početak > Odjaviti se.

4. korak. Pokrenite aplikaciju koju ste upravo instalirali putem izbornika Start u sustavu Windows 7.
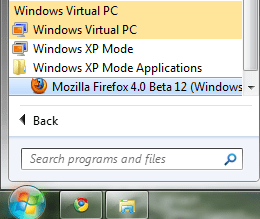
Korak 5. Aplikacija bi sada trebala raditi zajedno s vašim drugim Windows 7 aplikacijama.
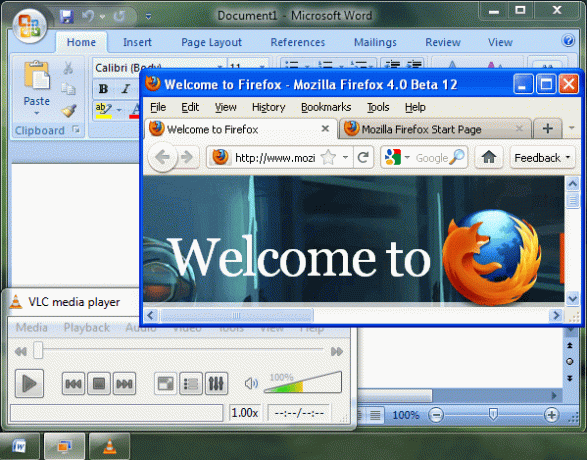
Korak 6. Ako želite pokrenuti aplikaciju koja je instalirana sa sustavom Windows XP kao što je IE6, ponovno otvorite XP Mode iz izbornika Start.

Korak 7. Napravite prečac do IE6 u C:\Dokumenti i postavke\Svi korisnici\Izbornik Start\Programi mapu.
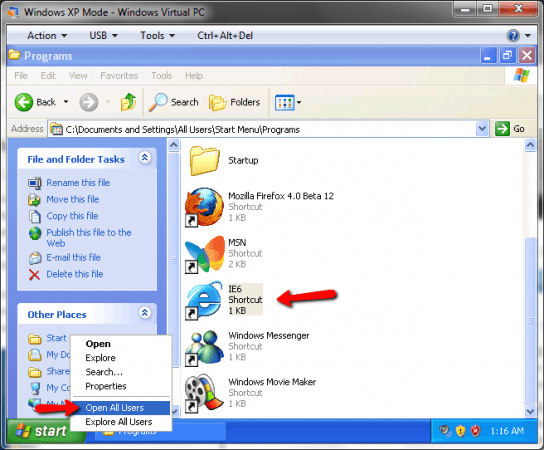
Korak 8. Odjavite se iz XP načina rada putem Početak > Odjaviti se.

Korak 9. IE6 bi se sada trebao pojaviti u Aplikacije u načinu rada Windows XP mapu u izborniku Start.
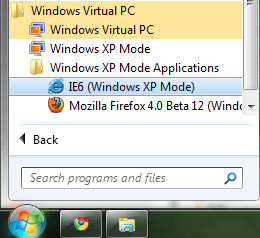
Korak 10. Pokrenite IE6.

To je to! Sada biste trebali moći pokretati sve svoje XP aplikacije uz svoje Windows aplikacije.
Posljednje ažurirano 07. veljače 2022
Gornji članak može sadržavati partnerske veze koje pomažu u podršci Guiding Tech. Međutim, to ne utječe na naš urednički integritet. Sadržaj ostaje nepristran i autentičan.



