Popravi visoku upotrebu CPU-a od strane svchost.exe (netsvcs)
Miscelanea / / November 28, 2021
Svchost.exe (Service Host ili SvcHost) je generički naziv glavnog procesa za usluge koje se pokreću iz biblioteka s dinamičkim vezama. Sve interne usluge Windowsa premještene su u jednu .dll datoteku umjesto u .exe datoteku, ali vam je potrebna izvršna (.exe) datoteka da biste učitali te .dll datoteke; stoga je stvoren proces svchost.exe. Sada možete primijetiti da postoji nekoliko instanci procesa svchost.exe jer ako jedna usluga ne uspije, neće srušiti Windows i sve su te usluge organizirane u grupe, a svaka instanca svchost.exe kreira se za svaku takvu skupina.
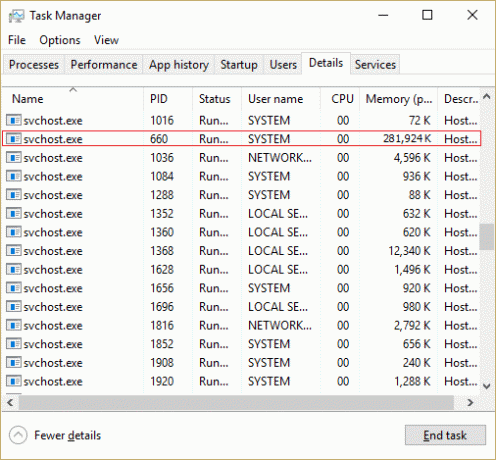
Sada problem počinje kada svchost.exe (netsvcs) počne uzimati gotovo sve Windows resurse i uzrokuje veliku upotrebu CPU-a. Ako pogledate Upravitelj zadataka, ustanovili biste da određeni svchost.exe zauzima gotovo svu memoriju i stvara problem za druge programe ili aplikacije. Računalo postaje nestabilno jer postaje vrlo tromo i počinje nasumično zamrzavati Windows, a zatim korisnik mora ponovno pokrenuti sustav ili prisilno isključiti.
Svchost.exe Problem visoke upotrebe CPU-a javlja se uglavnom zbog infekcije virusom ili zlonamjernim softverom na korisničkom računalu. Ali problem nije ograničen samo na to jer općenito ovisi o konfiguraciji sustava korisnika i okruženju. Dakle, bez gubljenja vremena, pogledajmo kako zapravo popraviti visoku upotrebu CPU-a pomoću svchost.exe (netsvcs) uz dolje navedeni vodič za rješavanje problema.
Sadržaj
- Popravi visoku upotrebu CPU-a od strane svchost.exe (netsvcs)
- Metoda 1: Pokrenite CCleaner i Malwarebytes
- Metoda 2: Onemogućite određenu uslugu koja uzrokuje visoki CPU
- Metoda 3: Izbrišite zapisnike preglednika događaja
- Metoda 4: Preimenujte mapu SoftwareDistribution
- Metoda 5: Pokrenite alat za rješavanje problema Windows Update
- Metoda 6: Obavezno ažurirajte Windows
- Metoda 7: Onemogućite uslugu BITS i Windows Update
- Metoda 8: Preuzmite i pokrenite RKill
- Metoda 9: Pokrenite provjeru sistemskih datoteka (SFC) i provjerite disk (CHKDSK)
- Metoda 10: Pokrenite alat za rješavanje problema sa sustavom i održavanjem
Popravi visoku upotrebu CPU-a od strane svchost.exe (netsvcs)
Biti siguran za stvoriti točku vraćanja za slučaj da nešto krene po zlu.
Metoda 1: Pokrenite CCleaner i Malwarebytes
1. Preuzmite i instalirajte CCleaner & Malwarebytes.
2. Pokrenite Malwarebytes i neka skenira vaš sustav u potrazi za štetnim datotekama. Ako se pronađe zlonamjerni softver, automatski će ih ukloniti.

3. Sada pokrenite CCleaner i odaberite Custom Clean.
4. Pod Custom Clean odaberite Kartica Windows i označite zadane postavke i kliknite Analizirati.

5. Nakon što je analiza dovršena, provjerite jeste li sigurni da ćete ukloniti datoteke koje želite izbrisati.

6. Na kraju kliknite na Pokrenite Čistač i pustite CCleaner da radi svojim tijekom.
7. Za dodatno čišćenje vašeg sustava, odaberite karticu Registry, te provjerite sljedeće:

8. Klikni na Skenirajte za probleme i dopustite CCleaner-u da skenira, a zatim kliknite na Popravi odabrane probleme dugme.

9. Kada CCleaner pita “Želite li sigurnosne kopije promjena u registru?” odaberite Da.
10. Nakon što je sigurnosno kopiranje dovršeno, kliknite na Popravi sve odabrane probleme dugme.
11. Ponovno pokrenite računalo da biste spremili promjene.
Metoda 2: Onemogućite određenu uslugu koja uzrokuje visoki CPU
1. Pritisnite Ctrl + Shift + Esc zajedno za pokretanje Task Managera.
2. Prebaciti na Kartica Detalji i desnom tipkom miša kliknite na visoku upotrebu CPU-a svchost.exe obraditi i izabrati Idite na Servis(e).
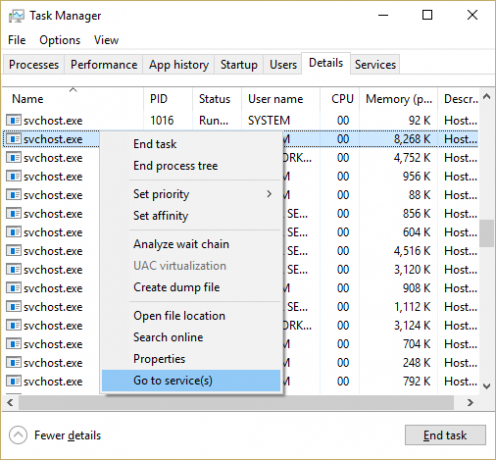
3. To će vas automatski odvesti na karticu Usluge i primijetit ćete da ih ima nekoliko istaknute usluge koji se pokreću pod procesom svchost.exe.

4. Sada kliknite desnom tipkom miša na istaknuta usluga jedan po jedan i odaberite Zaustavi.
5. Učinite to dok se ne popravi visoka potrošnja CPU-a od strane tog procesa svchost.exe.
6. Nakon što ste provjerili usluge zbog kojih je došlo do ovog problema, vrijeme je da onemogućite tu uslugu.
Bilješka: Većinu vremena, Usluga Windows Update je krivac servis, ali ćemo se time pozabaviti kasnije.
7. Pritisnite tipku Windows + R, a zatim upišite usluge.msc i pritisnite Enter.

8. Sada pronađite tu određenu uslugu na ovom popisu desni klik na njemu i odaberite Svojstva.
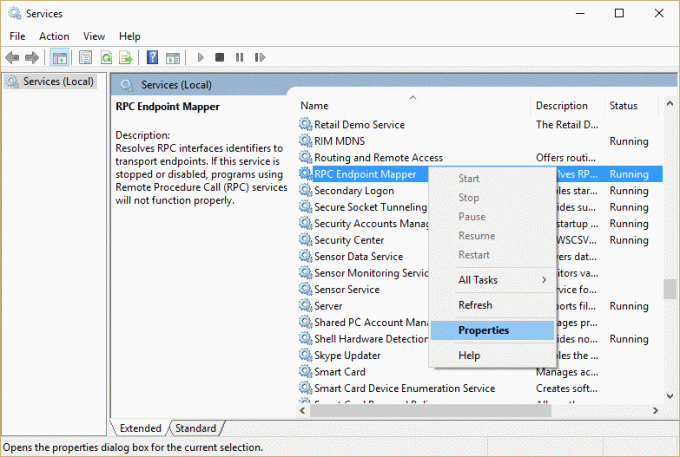
9. Kliknite Stop ako je usluga pokrenuta, a zatim provjerite je li tip pokretanja postavljen na Onemogući i kliknite Primijeni, a zatim U redu.
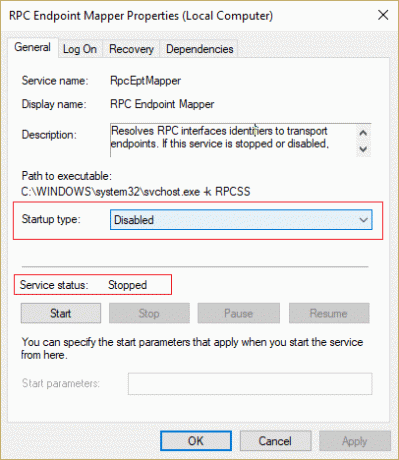
10. Ponovno pokrenite računalo da biste spremili promjene i vidjeli je li problem riješen ili ne
Ovo bi definitivno Riješite veliku upotrebu CPU-a pomoću svchost.exe (netsvcs). Ako vam je teško precizirati određenu svchost.exe datoteku koja uzrokuje problem, možete koristiti Microsoftov program pod nazivom Process Explorer, što bi vam pomoglo da pronađete uzrok problema.
Metoda 3: Izbrišite zapisnike preglednika događaja
1. Pritisnite tipku Windows + R, a zatim upišite eventvwr.msc i pritisnite Enter za otvaranje Preglednik događaja.

2. Na izborniku s lijeve strane proširite Windows zapisnici a zatim desnom tipkom miša kliknite podmape jednu po jednu i odaberite Očisti zapisnik.
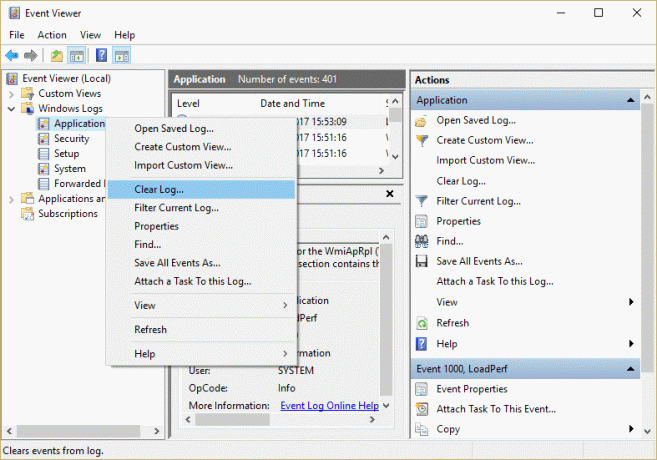
3. Ove podmape će biti Aplikacija, sigurnost, postavljanje, sustav i proslijeđeni događaji.
4. Provjerite jeste li izbrisali zapisnike događaja za sve gore navedene mape.
5. Ponovo pokrenite računalo da biste spremili promjene.
Metoda 4: Preimenujte mapu SoftwareDistribution
1. Pritisnite tipku Windows + X, a zatim odaberite Naredbeni redak (Admin).
2. Sada upišite sljedeće naredbe da zaustavite Windows Update Services, a zatim pritisnite Enter nakon svake:
net stop wuauserv
net stop cryptSvc
neto stop bitovi
net stop msserver

3. Zatim upišite sljedeću naredbu da biste preimenovali SoftwareDistribution Folder, a zatim pritisnite Enter:
ren C:\Windows\SoftwareDistribution SoftwareDistribution.old
ren C:\Windows\System32\catroot2 catroot2.old

4. Konačno, upišite sljedeću naredbu za pokretanje Windows Update Services i pritisnite Enter nakon svake:
net start wuauserv
net start cryptSvc
neto startni bitovi
net start msserver

5. Ponovo pokrenite računalo da biste spremili promjene.
Metoda 5: Pokrenite alat za rješavanje problema Windows Update
1. Upišite "otklanjanje poteškoća" u traci za pretraživanje sustava Windows i kliknite na Rješavanje problema.

2. Zatim u lijevom prozoru odaberite okno Pogledaj sve.
3. Zatim s popisa Otklanjanje poteškoća s računalom odaberite Windows Update.

4. Slijedite upute na zaslonu i pustite Pokrenite Windows Update Rješavanje problema.

5. Ponovno pokrenite računalo da biste spremili promjene.
Ovo bi vam trebalo pomoći da popravite Visoka upotreba CPU-a od strane svchost.exe (netsvcs) ali ako ne onda nastavite sa sljedećom metodom.
Metoda 6: Obavezno ažurirajte Windows
1. Pritisnite tipku Windows + I, a zatim odaberite Ažuriranje i sigurnost.

2. Zatim kliknite Provjerite ima li ažuriranja i obavezno instalirajte sva ažuriranja na čekanju.

3. Nakon što se ažuriranja instaliraju, ponovno pokrenite računalo na Popravi visoku upotrebu CPU-a pomoću svchost.exe (netsvcs).
Metoda 7: Onemogućite uslugu BITS i Windows Update
1. Pritisnite tipku Windows + R, a zatim upišite usluge.msc i pritisnite Enter.

2. Sada pronađite KOMADIĆI i Windows Update na popisu, zatim desnom tipkom miša kliknite na njih i odaberite Svojstva.

3. Biti siguran za kliknite Stop a zatim postavite njihovu vrstu pokretanja na Onemogućeno.

4. Kliknite Primijeni, a zatim U redu.
5. Ponovo pokrenite računalo da biste spremili promjene.
Ovo bi vam trebalo pomoći da popravite Visoka upotreba CPU-a od strane svchost.exe (netsvcs) ali ako ne onda nastavite sa sljedećom metodom.
Metoda 8: Preuzmite i pokrenite RKill
Rkill je program koji je razvijen na BleepingComputer.com koji pokušava prekinuti poznato procese zlonamjernog softvera tako da se vaš uobičajeni sigurnosni softver može pokrenuti i očistiti vaše računalo infekcije. Kada se Rkill pokrene, uništit će procese zlonamjernog softvera, a zatim ukloniti netočne izvršne asocijacije i ispraviti pravila koja nas sprječavaju da koristimo određene alate kada završimo. Prikazat će se log datoteka koja prikazuje procese koji su prekinuti dok je program bio pokrenut. Ovo bi se trebalo riješiti Velika upotreba CPU-a zbog problema sa svchost.exe.
Preuzmite Rkill odavde, instalirajte i pokrenite ga.
Metoda 9: Pokrenite provjeru sistemskih datoteka (SFC) i provjerite disk (CHKDSK)
1. Pritisnite tipku Windows + X, a zatim kliknite na Naredbeni redak (Admin).

2. Sada upišite sljedeće u cmd i pritisnite enter:
Sfc /scannow. sfc /scannow /offbootdir=c:\ /offwindir=c:\windows (ako gore ne uspije, pokušajte s ovim)

3. Pričekajte da se gornji postupak završi i nakon što završite, ponovno pokrenite računalo.
4. Zatim pokrenite CHKDSK iz Popravite pogreške datotečnog sustava pomoću uslužnog programa za provjeru diska (CHKDSK).
5. Pustite da se gornji proces dovrši i ponovno pokrenite računalo da biste spremili promjene.
Metoda 10: Pokrenite alat za rješavanje problema sa sustavom i održavanjem
1. Pritisnite tipku Windows + X i kliknite na Upravljačka ploča.

2. Traži Rješavanje problema i kliknite na Rješavanje problema.

3. Zatim kliknite na prikaz svih u lijevom oknu.
4. Kliknite i pokrenite Alat za rješavanje problema za održavanje sustava.

5. Alat za rješavanje problema možda može Popravi visoku upotrebu CPU-a pomoću svchost.exe (netsvcs).
Preporučeno:
- Ispravite veliku upotrebu CPU-a od strane TiWorker.exe
- 10 načina za popravljanje Došlo je do pogreške čitanja diska
- Popravite poruku o pogrešci diska ili diska koji nije sistem
- Popravi visoku upotrebu CPU-a od strane RuntimeBroker.exe
To je to što ste uspješno popravili visoku upotrebu CPU-a od strane svchost.exe (netsvcs), ali ako još uvijek imate bilo kakvih pitanja u vezi s ovom objavom, slobodno ih postavite u odjeljku za komentare.



