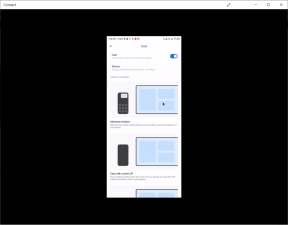Windows se ne može povezati s pisačem [RIJEŠENO]
Miscelanea / / November 28, 2021
Popravite Windows ne može se povezati s pisačem: Ako ste povezani na lokalnu mrežu koja dijeli pisač, možda ćete dobiti poruku o pogrešci "Windows se ne može povezati s pisačem. Operacija nije uspjela s pogreškom 0x000000XX” dok pokušavate dodati zajednički pisač na vaše računalo pomoću značajke Dodaj pisač. Do ovog problema dolazi jer nakon instaliranja pisača Windows 10 ili Windows 7 pogrešno traži datoteku Mscms.dll u podmapi koja se razlikuje od podmape windows\system32.
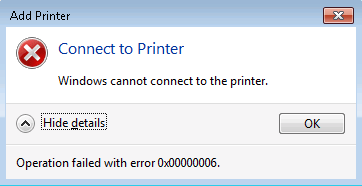
Sada već postoji Microsoftov hitni popravak za ovaj problem, ali čini se da ne funkcionira za mnoge korisnike. Dakle, bez gubljenja vremena, pogledajmo kako zapravo popraviti Windows ne može se povezati s pisačem u sustavu Windows 10 s dolje navedenim vodičem za rješavanje problema.
Bilješka: Mogli biste probati Microsoft hitni popravak prvo, za svaki slučaj ako ovo radi za vas onda ćete uštedjeti puno vremena.
Sadržaj
- Windows se ne može povezati s pisačem [RIJEŠENO]
- Metoda 1: Kopirajte mscms.dll
- Metoda 2: Stvorite novi lokalni port
- Metoda 3: Ponovno pokrenite Print Spooler Service
- Metoda 4: Izbrišite nekompatibilne upravljačke programe pisača
- Metoda 5: popravak registra
Windows se ne može povezati s pisačem [RIJEŠENO]
Biti siguran za stvoriti točku vraćanja za slučaj da nešto krene po zlu.
Metoda 1: Kopirajte mscms.dll
1. Idite do sljedeće mape: C:\Windows\system32\
2. Pronađite mscms.dll u gornjem direktoriju i zatim kliknite desnom tipkom miša odaberite kopiju.
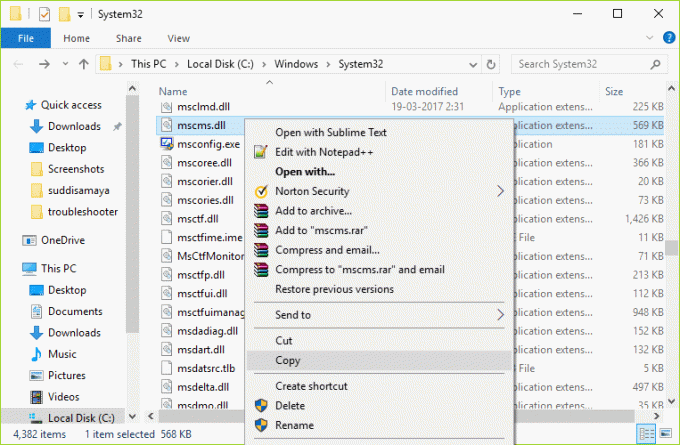
3. Sada zalijepite gornju datoteku na sljedeće mjesto u skladu s arhitekturom vašeg računala:
C:\windows\system32\spool\drivers\x64\3\ (za 64-bit)
C:\windows\system32\spool\drivers\w32x86\3\ (za 32-bit)
4. Ponovo pokrenite računalo da biste spremili promjene i ponovno se pokušajte ponovno povezati s udaljenim pisačem.
Ovo bi vam trebalo pomoći Popravite problem Windows ne može se povezati s pisačem, ako ne onda nastavi.
Metoda 2: Stvorite novi lokalni port
1. Pritisnite tipku Windows + X, a zatim odaberite Upravljačka ploča.

2. Sada kliknite Hardver i zvuk zatim kliknite na Uređaji i pisači.

3.Kliknite Dodajte pisač s gornjeg izbornika.

4. Ako ne vidite svoj pisač na popisu kliknite na vezu koja kaže "Pisač koji želim nije naveden.“

5. Na sljedećem zaslonu odaberite “Dodajte lokalni pisač ili mrežni pisač s ručnim postavkama” i kliknite Dalje.

6.Odaberite Napravite novi port a zatim iz padajućeg izbornika vrste porta odaberite Lokalna luka a zatim kliknite Dalje.
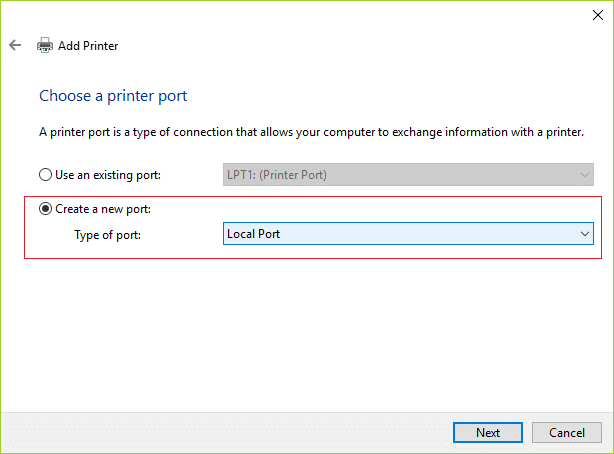
7. Upišite adresu pisača u polje Printers port name u sljedećem formatu:
\\IP adresa ili naziv računala\naziv pisača
Na primjer \\192.168.1.120\HP LaserJet Pro M1136
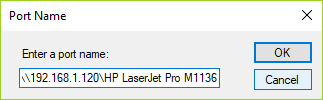
8. Sada kliknite OK, a zatim kliknite Next.
9. Slijedite upute na zaslonu da biste završili postupak.
Metoda 3: Ponovno pokrenite Print Spooler Service
1. Pritisnite tipku Windows + R, a zatim upišite usluge.msc i pritisnite Enter.

2.Pronađi Usluga ispisnog spoolera na popisu i dvaput kliknite na njega.
3. Provjerite je li tip pokretanja postavljen na Automatski i usluga je pokrenuta, zatim kliknite na Stop i zatim ponovno kliknite na start kako biste ponovno pokrenite uslugu.

4. Kliknite Primijeni, a zatim OK.
5. Nakon toga, ponovno pokušajte dodati pisač i provjerite jeste li u mogućnosti Popravite problem Windows ne može se povezati s pisačem.
Metoda 4: Izbrišite nekompatibilne upravljačke programe pisača
1. Pritisnite tipku Windows + R, a zatim upišite printmanagement.msc i pritisnite Enter.
2. U lijevom oknu kliknite Svi vozači.

3. Sada u desnom oknu prozora, desnom tipkom miša kliknite upravljački program pisača i kliknite Izbriši.
4. Ako vidite više od jednog naziva upravljačkog programa pisača, ponovite gornje korake.
5.Ponovno pokušajte dodati pisač i instalirati njegove drajvere. Provjerite jeste li u mogućnosti Popravite problem Windows ne može se povezati s pisačem, ako ne onda nastavite sa sljedećom metodom.
Metoda 5: popravak registra
1.Prvo, morate zaustaviti uslugu Printer Spooler (Pogledajte metodu 3).
2. Pritisnite tipku Windows + R, a zatim upišite regedit i pritisnite Enter da otvorite uređivač registra.

3. Dođite do sljedećeg ključa registra:
HKEY_LOCAL_MACHINE\SOFTWARE\Microsoft\Windows NT\CurrentVersion\Print\Providers\Provider ispis na strani klijenta
4. Sada kliknite desnom tipkom miša Pružatelj ispisa za ispis na strani klijenta i odaberite Izbrisati.
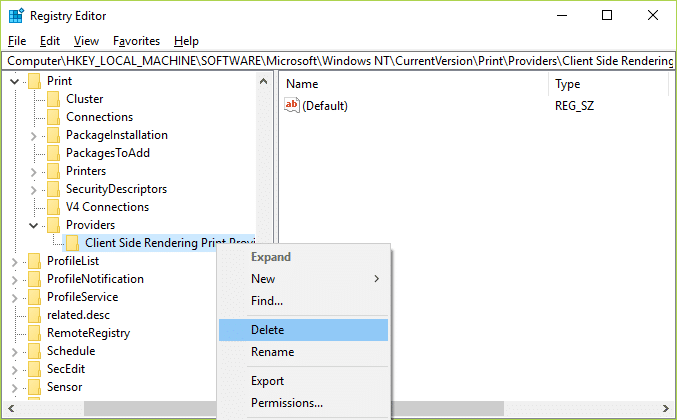
5. Sada ponovno pokrenite Printer Spooler uslugu i ponovno pokrenite računalo da biste spremili promjene.
Preporučeno za tebe:
- Popravite pogrešku ažuriranja sustava Windows 10 0x8007042c
- Popravite pogrešku Windows Update 0x80010108
- Kako popraviti pogrešku 0X80010108 u sustavu Windows 10
- Popravite pogrešku Windows Update 0x800706d9
To je to što ste uspješno imali Popravite problem Windows ne može se povezati s pisačem ali ako još uvijek imate pitanja u vezi s ovim člankom, slobodno ih postavite u odjeljku za komentare.
![Windows se ne može povezati s pisačem [RIJEŠENO]](/uploads/acceptor/source/69/a2e9bb1969514e868d156e4f6e558a8d__1_.png)