Kako dodati Google Apps račun e-pošte u Outlook 2013
Miscelanea / / February 14, 2022
Ako vaša organizacija koristi Google Apps račun za rukovanje e-poštom, a vi ste korisnik Outlooka 2013, to ima puno smisla konfigurirati taj račun za slanje i primanje e-pošte putem Microsoftove e-pošte klijent.
Na taj način puno je lakše nikada ne propustiti važnu e-poruku i odgovoriti na nju čim stigne.

Konfiguriranje Outlook 2013 rad s vašim Google Apps računom e-pošte nije previše težak, sve dok točno slijedite dolje navedene korake.
Ovdje u Guiding Tech-u koristimo Google Apps, pa ću koristiti svoj GT račun e-pošte da vam pokažem kako to učiniti.
E-pošta Google Apps u Outlooku 2013
Korak 1: Pokrenite Outlook 2013 i kliknite Datoteka u gornjem izborniku Microsoftovog klijenta e-pošte.

Korak 2: Budi siguran Info je odabran u izborniku na desnoj strani prozora programa Outlook 2013 (a ne opcija koje ste koristili kada ste omogućili Automatsko dovršavanje značajka).
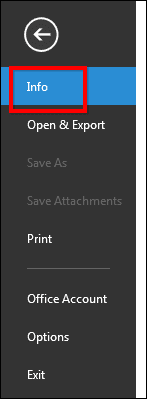
3. korak: Počnimo s konfiguracijom vašeg računa. Da biste to započeli, kliknite na Dodaj račun dugme.
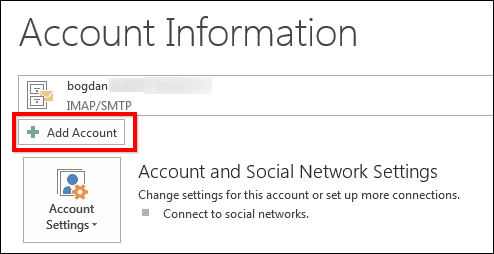
4. korak: Vjerojatno ne trebam ovo spominjati, ali svejedno ću: sljedeći korak zahtijeva da imate svoje korisničko ime i lozinku za Google Apps račun e-pošte u blizini. Za to će vam trebati.
Postavite proces konfiguracije na Ručno postavljanje ili dodatne vrste poslužitelja a zatim kliknite na Sljedeći dugme.
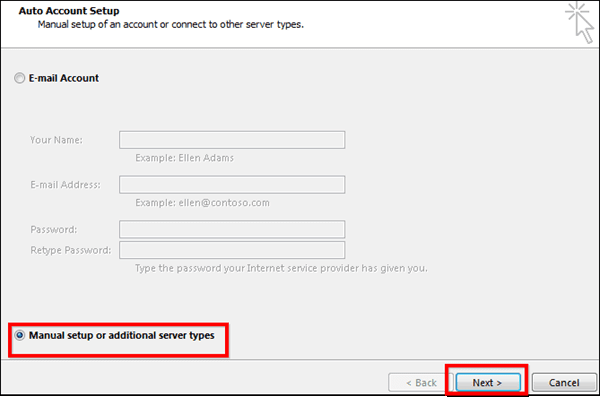
5. korak: Izaberi POP ili IMAP u prozoru koji se pojavi, a zatim kliknite Sljedeći da biste prešli na sljedeći korak.
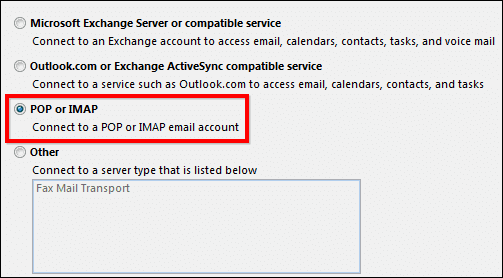
6. korak: Ovo je zabavni dio, onaj u kojem ispunjavate sve potrebne postavke. Ne brinite, ako to učinite kako treba, to je posljednji put da ćete morati proći kroz to (barem za ovaj račun e-pošte).
Započnite postavljanjem računa e-pošte na IMAP, pod Informacije o poslužitelju, kao što sam učinio na snimci zaslona koju vidite ispod.
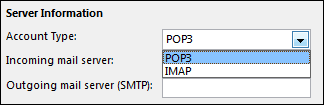
7. korak: Zatim nastavimo s ostalim postavkama. Prvo unesite svoje ime i punu adresu e-pošte.
Zatim, ispod Dolazni Poštanski poslužitelj, upišite imap.gmail.com i smtp.gmail.com ispod Poslužitelj odlazne pošte (SMTP).
Pod, ispod Korisničko ime, upišite svoju punu adresu e-pošte, a zatim svoju lozinku u sljedeće polje.
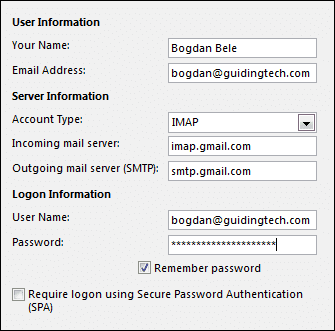
Korak 8: Prije nego što nastavite, kliknite na Više opcija gumb na donjoj desnoj strani prozora.

9. korak: Pojavit će se novi prozor. Kliknite na Odlazni poslužitelj kartica; zatim, kvačica Moj odlazni poslužitelj (SMTP) zahtijeva autentifikaciju i odaberite Koristi iste postavke kao moj poslužitelj dolazne pošte.
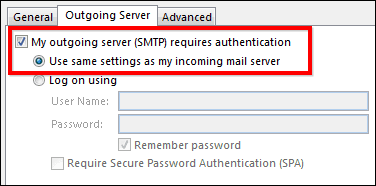
10. korak: Prebacite se na Napredna tab.
Promijenite port dolaznog poslužitelja na 993, a odlaznog poslužitelja na 465 ili 587.
Zatim postavite tip šifrirane veze na SSL za IMAP i TLS za SMTP, kao što sam učinio u nastavku.
Kada završite sa svim tim, kliknite gumb U redu pri dnu prozora. Također možete podesiti postavku na dnu prozora prema svojim željama.

11. korak: Vratili ste se u prethodni prozor; samo kliknite na Sljedeći dugme. Vaše postavke će se primijeniti i, ako je sve ispravno postavljeno, trebale bi raditi sasvim u redu.
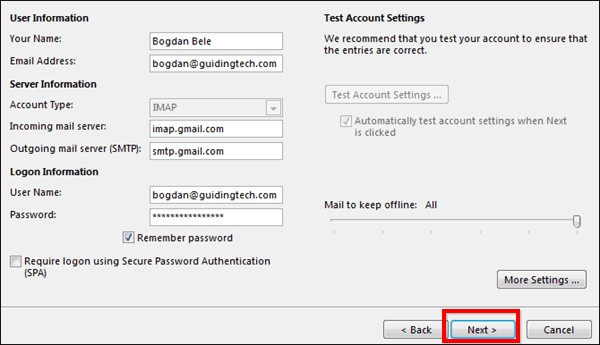
Cool savjet: Ako slanje testne poruke ne uspije, pokušajte s drugim gore navedenim portom.
Korak 12: Klik Završi i uživajte u korištenju svog Google Apps računa s Outlookom 2013!

Javite nam ako imate bilo kakvih trikova u rukavu koji se odnose na ono o čemu smo razgovarali u ovom postu.
Posljednje ažurirano 2. veljače 2022
Gornji članak može sadržavati partnerske veze koje pomažu u podršci Guiding Tech. Međutim, to ne utječe na naš urednički integritet. Sadržaj ostaje nepristran i autentičan.



