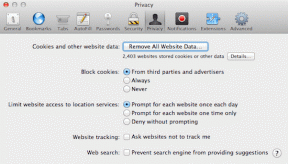Riješite probleme s vatrozidom za Windows u sustavu Windows 10
Miscelanea / / November 28, 2021
Riješite probleme s vatrozidom za Windows u sustavu Windows 10: Vatrozid je ugrađena sigurnosna značajka u sustavu Windows 10 koja štiti i sprječava zlonamjerne napade na vaš sustav. Vatrozid za Windows je jedna od najboljih sigurnosnih značajki sustava Windows 10 koja sprječava neovlašteni pristup vašem računalu. Vatrozid blokira štetne programe i aplikacije kako bi zarazio vaš sustav virusom ili zlonamjernim softverom. Smatra se prvim slojem obrane vašeg računala. Stoga se uvijek preporučuje da provjerite je li vaš Windows vatrozid UKLJUČEN.
Što je Windows vatrozid?
Vatrozid: A Vatrozid je sustav mrežne sigurnosti koji prati i kontrolira dolazni i odlazni mrežni promet na temelju unaprijed određenih sigurnosnih pravila. Vatrozid u osnovi djeluje kao prepreka između dolazne mreže i vaše računalne mreže koja dopušta samo one mreže za prolaz kroz koje se prema unaprijed određenim pravilima smatraju pouzdanim mrežama i blokiraju nepouzdane mreže. Vatrozid sustava Windows također pomaže u sprječavanju neovlaštenih korisnika da pristupe resursima ili datotekama vašeg računala tako što ih blokira. Dakle, vatrozid je vrlo važna značajka za vaše računalo i apsolutno je neophodna ako želite da vaše računalo bude sigurno i sigurno.
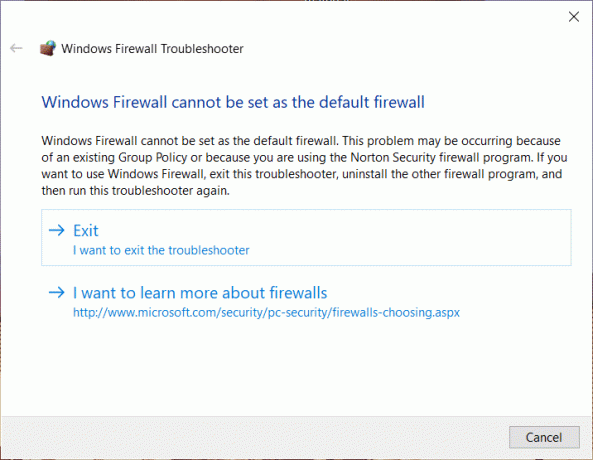
Sada sve o vatrozidu zvuči predivno, ali što se događa kada ne možete uključiti svoj vatrozid? Pa, korisnici se točno suočavaju s ovim problemom i zabrinuti su za sigurnost svog sustava. Problem s kojim se susrećete s vatrozidom sustava Windows može se kategorizirati u različite kodove pogrešaka kao što su 0x80004015, ID događaja: 7024, pogreška 1068 i ostalo. Dakle, ako naiđete na bilo koju od ovih pogrešaka vatrozida za Windows, ovaj će vam članak dati opsežne pojedinosti o metodama rada za rješavanje problema s vatrozidom u sustavu Windows 10.
Sadržaj
- Riješite probleme s vatrozidom za Windows u sustavu Windows 10
- Metoda 1: Preuzmite alat za rješavanje problema s vatrozidom za Windows
- Metoda 2: vratite postavke vatrozida za Windows na zadane postavke
- Metoda 3: Skenirajte svoj sustav
- Metoda 4: Ponovno pokrenite uslugu vatrozida Windows Defender
- Metoda 5: Provjerite upravljački program za autorizaciju Windows vatrozida
Riješite probleme s vatrozidom za Windows u sustavu Windows 10
Biti siguran za stvoriti točku vraćanja za slučaj da nešto krene po zlu.
Metoda 1: Preuzmite alat za rješavanje problema s vatrozidom za Windows
Jedan od najboljih i najjednostavnijih načina za rješavanje ovog problema je da preuzmite službeni alat za rješavanje problema s vatrozidom za Windows s web-mjesta Microsofta.
1.Ovdje preuzmite alat za rješavanje problema s vatrozidom za Windows.
2. Sada morate dvaput kliknite na preuzetu datoteku nakon čega ćete vidjeti donji dijaloški okvir.

3. Za nastavak kliknite na Sljedeći dugme.
4. Slijedite upute na zaslonu za pokretanje alata za rješavanje problema.
5.Ako sve radi kako treba, možete zatvoriti alat za rješavanje problema.
Ako alat za rješavanje problema ne riješi problem, morate kliknuti na Pogledajte detaljne informacije provjeriti koje greške nisu ispravljene. Imajući informacije o pogreškama možete ići dalje riješiti probleme s vatrozidom za Windows.
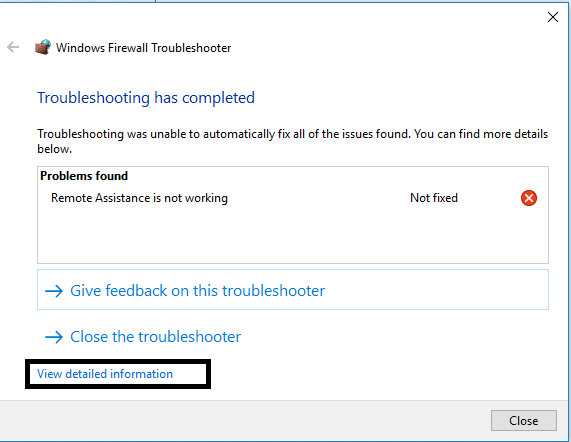
Metoda 2: vratite postavke vatrozida za Windows na zadane postavke
Ako alat za rješavanje problema nije pronašao rješenje za problem, onda problem može biti potpuno drugačiji, što može biti izvan dosega alata za rješavanje problema. To se događa kada su postavke konfigurirane za vaš vatrozid možda postale oštećene, što je način na koji alat za rješavanje problema nije mogao riješiti problem. U takvim slučajevima morate resetirati postavke Windows vatrozida na zadane vrijednosti što može riješiti probleme s vatrozidom za Windows u sustavu Windows 10. Međutim, nakon što resetujete Windows vatrozid, morate ponovo konfigurirati dopuštenje aplikacija putem vatrozida.
1.Vrsta upravljačka ploča u traci za pretraživanje sustava Windows, a zatim kliknite na Upravljačka ploča iz rezultata pretraživanja.

2.Odaberite Sistem i sigurnost opciju iz prozora upravljačke ploče.

3. Sada kliknite na Windows Defender vatrozid.

4. Sljedeće, u lijevom oknu prozora, kliknite na Vratiti zadane veza.

5. Sada ponovno kliknite na Gumb Vrati zadane postavke.

6.Kliknite na Da za potvrdu promjena.
Dopusti aplikacije putem Windows vatrozida
1.Otvorite upravljačku ploču tako da je pretražujete ispod trake za pretraživanje sustava Windows.
2.Kliknite na Sistem i sigurnost zatim clizati na Vatrozid za Windows.

3.Na lijevom bočnom oknu prozora trebate kliknuti na Dopustite aplikaciju ili značajku putem vatrozida Windows Defendera.

4.Ovdje trebate kliknuti naPromijeniti postavke. Za pristup postavkama morate imati administratorski pristup.
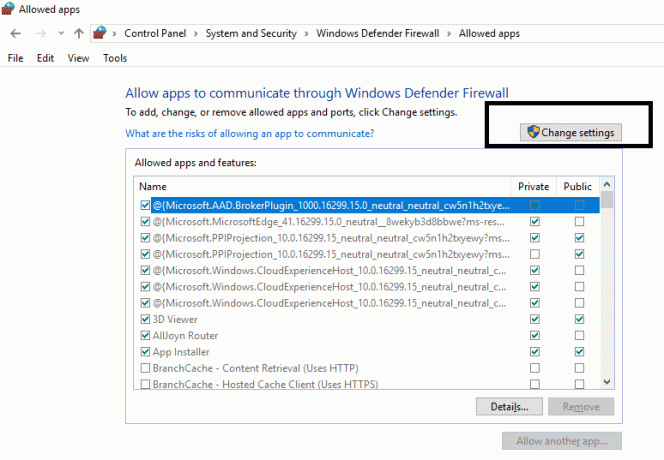
5. Sada morate označiti određenu aplikaciju ili uslugu kojoj želite dopustiti Windows vatrozid.
6. Provjerite jeste li označili kvačicu pod Privatno u slučaju da želite da ta aplikacija komunicira u lokalnoj mreži. U slučaju da želite da ta određena aplikacija komunicira putem vatrozida na Internetu, tada označite kvačicu ispod opcije Javno.
7. Kada završite, pregledajte sve, a zatim kliknite na OK za spremanje promjena.
Metoda 3: Skenirajte svoj sustav
Virus je zlonamjerni softverski program koji se vrlo velikom brzinom širi s jednog uređaja na drugi. Kada internetski crv ili drugi zlonamjerni softver uđe u vaš uređaj, stvara pustoš za korisnika i može uzrokovati probleme s vatrozidom Windows. Stoga je moguće da na vašem računalu postoji zlonamjerni kod koji može naštetiti i vašem vatrozidu. Za rješavanje zlonamjernog softvera ili virusa preporuča se skeniranje uređaja poznatim antivirusnim softverom kako biste riješili probleme s vatrozidom za Windows. Zato koristite ovaj vodič saznati više o tome kako koristiti Malwarebytes Anti-Malware.

Metoda 4: Ponovno pokrenite uslugu vatrozida Windows Defender
Počnimo s ponovnim pokretanjem usluge Windows vatrozida. Moguće je da je nešto poremetilo njegovo funkcioniranje, stoga vam ponovno pokretanje usluge vatrozida može pomoći riješite probleme s vatrozidom za Windows u sustavu Windows 10.
1.Pritisnite Windows tipka + R zatim upišite usluge.msc i pritisnite Enter.

2.Locirajte Windows Defender vatrozid ispod prozora service.msc.

3. Desnom tipkom miša kliknite vatrozid Windows Defender i odaberite Ponovno pokrenite opcija.
4. Opet rdesni klik na vatrozidu Windows Defender i odaberite Svojstva.

5. Provjerite jesu li tip pokretanja je postavljeno na Automatski.

Metoda 5: Provjerite upravljački program za autorizaciju Windows vatrozida
Morate provjeriti je li upravljački program za autorizaciju Windows vatrozida (mdsdrv.sys) radi ispravno ili ne. U nekim slučajevima, glavni uzrok neispravnog rada Windows vatrozida može se pratiti do upravljački program mdsdrv.sys.
1. Pritisnite tipku Windows + R, a zatim upišite devmgmt.msc i pritisnite Enter da otvorite Upravitelj uređaja.
2. Dalje, na kartici Pogled kliknite na Prikaži skrivene uređaje.

3. Potražite upravljački program za autorizaciju vatrozida za Windows (imat će ikonu zlatnog zupčanika).
4. Sada dvaput kliknite na njega da biste ga otvorili Svojstva.
5. Prijeđite na karticu Driver i provjerite je li tip pokretanja postavljen na ‘zahtijevajte‘.
6. Kliknite Primijeni, a zatim OK za spremanje promjena.
7. Ponovo pokrenite računalo kako biste implementirali promjene.
Preporučeno:
- Gdje je NOTEPAD u sustavu Windows 10? 6 načina da ga otvorite!
- Brisanje mape ili datoteke pomoću naredbenog retka (CMD)
- Popravite Nemogućnost aktiviranja vatrozida Windows Defendera
- Uklonite Android viruse bez vraćanja na tvorničke postavke
Nadam se da je ovaj članak bio od pomoći i da sada možete lako riješite probleme s vatrozidom za Windows u sustavu Windows 10, ali ako još uvijek imate pitanja u vezi s ovim vodičem, slobodno ih postavite u odjeljku za komentare.