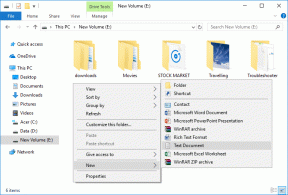Popravite HP prijenosno računalo koje se ne povezuje na Wi-Fi
Miscelanea / / November 28, 2021
Upravo ste kupili potpuno novo HP prijenosno računalo, ali ono ne prepoznaje Wi-Fi? Nema potrebe za panikom! To je čest problem s kojim su se susreli mnogi korisnici Hewlett Packarda (HP) i koji se brzo može popraviti. Ovaj problem može se pojaviti i na vašim starim HP prijenosnim računalima. Stoga smo odlučili sastaviti ovaj vodič za rješavanje problema za naše voljene čitatelje koji koriste Windows 10 HP prijenosna računala. Implementirajte ove isprobane metode da biste dobili razlučivost za HP prijenosno računalo koje se ne povezuje s greškom Wi-Fi. Obavezno slijedite rješenje koje odgovara relevantnom razlogu za ovaj problem. Dakle, hoćemo li početi?

Sadržaj
- Kako riješiti problem s prijenosnim računalom Windows 10 HP koji se ne povezuje na Wi-Fi.
- Metoda 1: Pokrenite alat za rješavanje problema u sustavu Windows
- Metoda 2: Ažurirajte Windows
- Metoda 3: Promijenite postavke Wi-Fi proxyja
- Metoda 4: Isključite način rada za uštedu baterije.
- Metoda 5: Onemogućite uštedu energije za bežični adapter
- Metoda 6: Poništite mrežne postavke
- Metoda 7: Poništite IP konfiguraciju i Windows utičnice.
- Metoda 8: Poništite TCP/IP automatsko podešavanje
- Metoda 9: Ažurirajte mrežni upravljački program
- Metoda 10: Onemogućite virtualni adapter Microsoft Wi-Fi Direct
- Metoda 11: Ponovno instalirajte upravljački program bežičnog mrežnog adaptera
- Metoda 11A: Putem Upravitelja uređaja
- Metoda 11B: Putem HP Recovery Managera
Kako riješiti problem s prijenosnim računalom Windows 10 HP koji se ne povezuje na Wi-Fi
Brojni su razlozi zašto se možda nećete moći spojiti na svoju bežičnu vezu, kao što su:
- Zastarjeli mrežni upravljački programi – Kada zaboravimo ažurirati naše mrežne upravljačke programe ili pokrenemo upravljačke programe koji nisu kompatibilni s trenutnim sustavom, može se pojaviti ovaj problem.
- Korumpirano/nekompatibilnoWindows – Ako je trenutni operativni sustav Windows oštećen ili nekompatibilan s upravljačkim programima Wi-Fi mreže, može doći do navedenog problema.
- Netočne postavke sustava – Ponekad se HP prijenosna računala ne otkrivaju problem Wi-Fi veze zbog netočnih postavki sustava. Na primjer, ako je vaš sustav u načinu rada za uštedu energije, to bi onemogućilo bilo kakvu bežičnu vezu s uređajem.
- Neispravne mrežne postavke – Možda ste unijeli netočnu lozinku tijekom povezivanja na svoju bežičnu mrežu. Također, čak i male promjene u adresi proxyja mogu uzrokovati ovaj problem.
Metoda 1: Pokrenite alat za rješavanje problema u sustavu Windows
Osnovni alati za rješavanje problema u sustavu Windows 10 mogu riješiti većinu problema.
1. pritisni Windows tipku i kliknite na ikona zupčanika za otvaranje Windowsa Postavke.
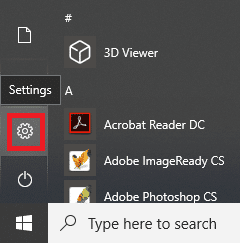
2. Kliknite na Ažuriranje i sigurnost, kao što je prikazano.
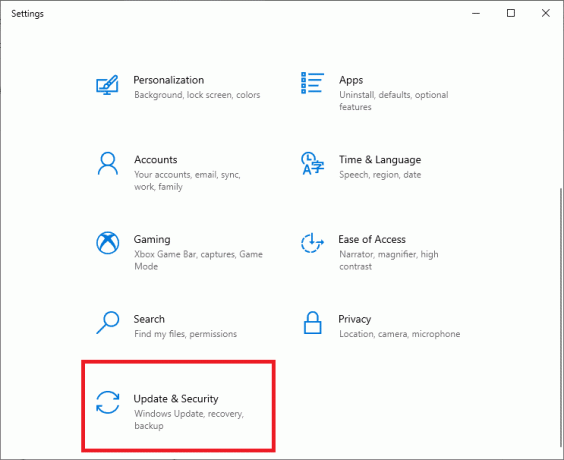
3. Sada, kliknite na Rješavanje problema na lijevoj ploči. Zatim kliknite na Dodatni alati za rješavanje problema na desnoj ploči, kao što je prikazano u nastavku.

4. Zatim odaberite Internet veze i kliknite Pokrenite alat za rješavanje problema.
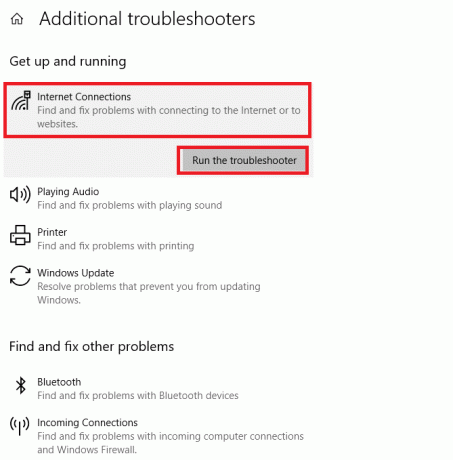
Windows će automatski pronaći i riješiti probleme s internetskom vezom.
Također pročitajte:Kako ograničiti brzinu interneta ili propusnost WiFi korisnika
Metoda 2: Ažurirajte Windows
Vaše prijenosno računalo možda samo radi na zastarjelom prozoru, koji ne podržava vašu trenutnu bežičnu vezu zbog čega se HP prijenosno računalo ne povezuje s Wi-Fi-jem u sustavu Windows 10. Održavanje Windows OS i aplikacija ažuriranim trebao bi biti dio vaše uobičajene rutine kako biste izbjegli uobičajene propuste i pogreške.
1. Udari Windows tipka i tip Postavke ažuriranja sustava Windows, a zatim kliknite na Otvorena.

2. Ovdje kliknite na Provjerite ima li ažuriranja.

3A. Preuzmite i instalirajte ažuriranja, ako su dostupna.

3B. Ako vaš sustav nema ažuriranje na čekanju, prikazat će se zaslon Ažurni ste, kao što je prikazano.

Metoda 3: Promijenite postavke Wi-Fi proxyja
Često pogrešne mrežne postavke usmjerivača ili prijenosnog računala mogu uzrokovati problem da se HP prijenosno računalo ne povezuje na Wi-Fi.
Bilješka: Ove postavke se ne odnose na VPN veze.
1. Kliknite na Traka za pretraživanje sustava Windows i tip postavka proxyja. Zatim, udari Unesi da ga otvorim.

2. Ovdje postavite odgovarajuće postavke proxyja. Ili uključite Automatsko otkrivanje postavki opciju jer će automatski dodati potrebne postavke.
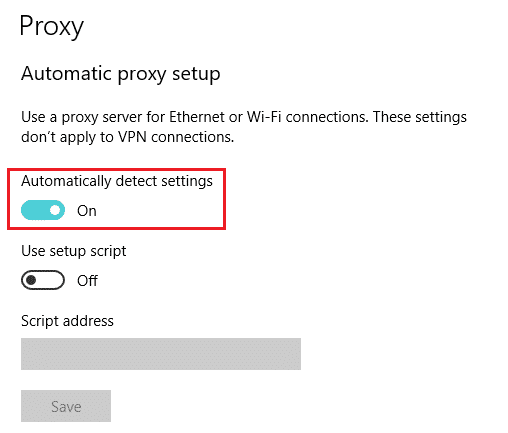
3. Ponovno pokrenite Wi-Fi usmjerivač i prijenosno računalo. To bi pomoglo vašem prijenosnom računalu u pružanju ispravnog proxyja vašem usmjerivaču. Zauzvrat, usmjerivač bi laptopu mogao pružiti snažnu vezu. Time se rješavaju problemi s postavkama unosa ako ih ima.
TakođerČitati:Popravi Windows nije mogao automatski otkriti postavke proxyja ove mreže
Metoda 4: Isključite način rada za uštedu baterije
Za uspješno povezivanje i pokretanje Wi-Fi-ja važno je da sustav bude potpuno funkcionalan. S vremena na vrijeme, određene postavke kao što je štednja baterije mogu uzrokovati da se HP prijenosno računalo ne povezuje s Wi-Fi mrežom.
1. Pritisnite Tipke Windows + I istovremeno otvoriti Windows Postavke.
2. Kliknite na Sustav, kao što je istaknuto u nastavku.
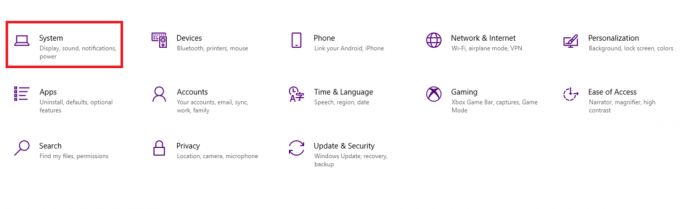
3. Kliknite na Baterija u lijevom oknu.
4. Ovdje isključite opciju pod naslovom Da biste bolje iskoristili bateriju kada je pri kraju, ograničite obavijesti i pozadinsku aktivnost.
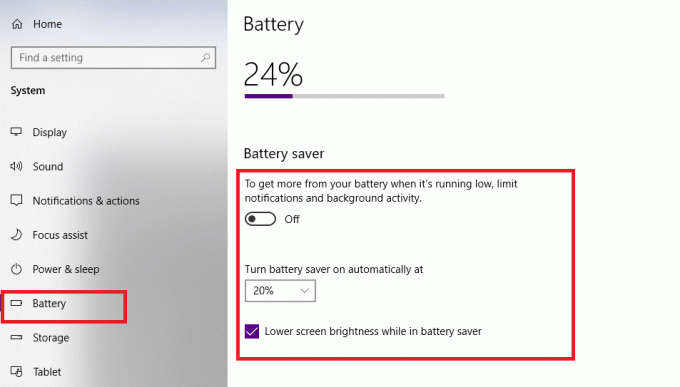
Metoda 5: Onemogućite uštedu energije za bežični adapter
Ponekad Windows automatski omogućuje način rada za uštedu energije za mrežni adapter radi uštede energije u slučajevima niske razine baterije. Zbog toga će se bežični adapter isključiti i dovesti do toga da se HP prijenosno računalo neće povezati s Wi-Fi mrežom.
Bilješka: Ova metoda će raditi samo ako je štednja energije za Wi-Fi uključena prema zadanim postavkama.
1. Desnom tipkom miša kliknite na Ikona Start i odaberite Mrežne veze, kao što je prikazano.
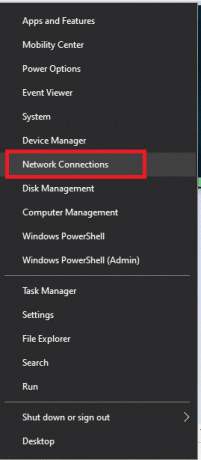
2. Kliknite na Promjena opcija adaptera pod, ispod Promijenite postavke mreže.

3. Zatim kliknite desnom tipkom miša Wi-Fi, a zatim odaberite Svojstva.
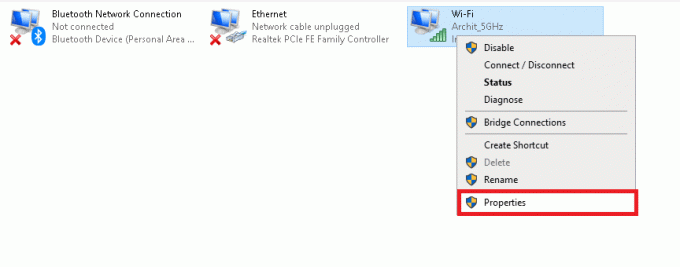
4. U Wi-Fi svojstva prozore, kliknite na Konfigurirati… gumb kao što je prikazano.

5. Prebacite se na Upravljanje napajanjem tab
6. Poništite okvir pored Dopustite računalu da isključi ovaj uređaj radi uštede energije opcija. Klik u redu za spremanje promjena.

Metoda 6: Poništite mrežne postavke
Obično će resetiranje mrežnih postavki riješiti problem HP-ovog prijenosnog računala koji se ne povezuje s Wi-Fi mrežom, na sljedeći način:
1. Pritisnite Tipke Windows + I zajedno otvoriti Postavke sustava Windows.
2. Kliknite na Mreža i Internet opcija, kao što je istaknuto.

3. Pomaknite se prema dolje i kliknite na Resetiranje mreže na dnu ekrana.

4. Zatim kliknite Resetirajte sada.

5. Nakon što je proces uspješno dovršen, vaše računalo sa sustavom Windows 10 će ponovno pokrenuti.
Metoda 7: Poništite IP konfiguraciju i Windows utičnice
Unosom nekih osnovnih naredbi u Command Prompt, moći ćete resetirati IP konfiguraciju i povezati se na Wi-Fi bez ikakvih problema.
1. Pritisnite Windows tipka i tip cmd. Pritisnite Enter tipka lansirati Naredbeni redak.

2. Izvršite sljedeće naredbe tipkanjem i udaranjem Unesi nakon svakog:
netsh winsock resetnetsh int ip resetipconfig /releaseipconfig /obnoviipconfig /flushdns.

Ovo će resetirati mrežne i Windows utičnice.
3. Ponovno pokrenite vaše prijenosno računalo sa sustavom Windows 10 HP.
Također pročitajte:WiFi nema valjanu pogrešku IP konfiguracije? 10 načina da to popravite!
Metoda 8: Poništite TCP/IP automatsko podešavanje
Ako vam nijedna od gore navedenih metoda nije uspjela, pokušajte resetirati automatsko podešavanje IP-a, kao što je objašnjeno u nastavku:
1. Kliknite na Traka za pretraživanje sustava Windows i tip cmd. Zatim kliknite Pokreni kao administrator.

2. Izvršiti zadano naredbe u Naredbeni redak, kao i ranije:
netsh int tcp heuristika skupa onemogućenanetsh int tcp set global autotuninglevel=onemogućenonetsh int tcp set global rss=enabled
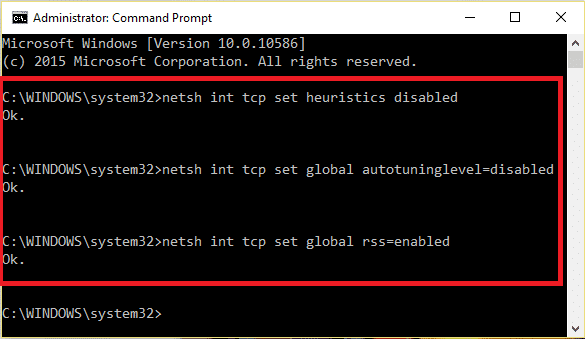
3. Sada upišite naredbu: netsh int tcp show global i pogodio Unesi. Ovo će potvrditi jesu li prethodne naredbe za onemogućavanje automatskog podešavanja uspješno dovršene ili ne.
4. Ponovno pokrenite svoj sustav i provjerite je li problem riješen. Ako ne, pokušajte sa sljedećim popravkom.
Također pročitajte:Windows nije mogao pronaći upravljački program za vaš mrežni adapter [RJEŠENO]
Metoda 9: Ažurirajte mrežni upravljački program
Ažurirajte mrežni upravljački program kako biste riješili problem HP prijenosnog računala koji se ne povezuje na Wi-Fi. Da biste to učinili, slijedite dolje navedene korake:
1. Ići Traka za pretraživanje sustava Windows i tip upravitelj uređaja. Zatim kliknite Otvorena, kao što je prikazano.

2. Dvaput kliknite na Mrežni adapteri da ga proširi.
3. Desnom tipkom miša kliknite na svoju upravljački program bežične mreže (npr. Qualcomm Atheros QCA9377 bežični mrežni adapter) i odaberite Ažurirajte upravljački program, kao što je prikazano u nastavku.

4. Zatim kliknite na Automatsko traženje upravljačkih programa za automatsko preuzimanje i instaliranje najboljeg dostupnog upravljačkog programa.

5A. Sada će se upravljački programi ažurirati i instalirati na najnoviju verziju, ako se ne ažuriraju.
5B. Ako su već u ažuriranoj fazi, poruka kaže Najbolji upravljački programi za vaš uređaj već su instalirani bit će prikazano.

6. Klikni na Zatvoriti gumb za izlaz iz prozora i ponovno pokretanje računala.
Metoda 10: Onemogućite virtualni adapter Microsoft Wi-Fi Direct
Pročitajte naš vodič dalje Kako onemogućiti WiFi Direct u sustavu Windows 10 ovdje.
Metoda 11: Ponovno instalirajte upravljački program bežičnog mrežnog adaptera
Postoje dvije metode dostupne HP-ovim korisnicima da poprave Windows 10 HP prijenosno računalo koje ne otkriva problem Wi-Fi ponovnim instaliranjem mrežnih upravljačkih programa.
Metoda 11A: Putem Upravitelja uređaja
1. Pokreni Upravitelj uređaja i idite na Mrežni adapteri kao i po Metoda 9.
2. Desnom tipkom miša kliknite na svoju upravljački program bežične mreže (npr. Qualcomm Atheros QCA9377 bežični mrežni adapter) i odaberite Deinstalirajte uređaj, kao što je prikazano u nastavku.

3. Potvrdite upit klikom na Deinstaliraj gumb nakon provjere Izbrišite softver upravljačkog programa za ovaj uređaj opcija.

4. Idite na HP službena web stranica.
5A. Ovdje kliknite na Neka HP otkrije vaš proizvod gumb kako biste mu omogućili da automatski predlaže preuzimanja upravljačkih programa.

5B. Alternativno, unesite svoje prijenosno računalo serijski broj i kliknite na podnijeti.

6. Sada odaberite svoj Operacijski sustav i kliknite Driver-mreža.
7. Klikni na preuzimanje datoteka gumb u odnosu na Mrežni upravljački program.

8. Sada idite na Preuzimanja mapu za pokretanje .exe datotekuda instalirate preuzeti upravljački program.
Metoda 11B: Putem HP Recovery Managera
1. Ići Izbornik Start i tražiti HP Recovery Manager, kao što je prikazano niže. Pritisnite Unesi da ga otvorim.
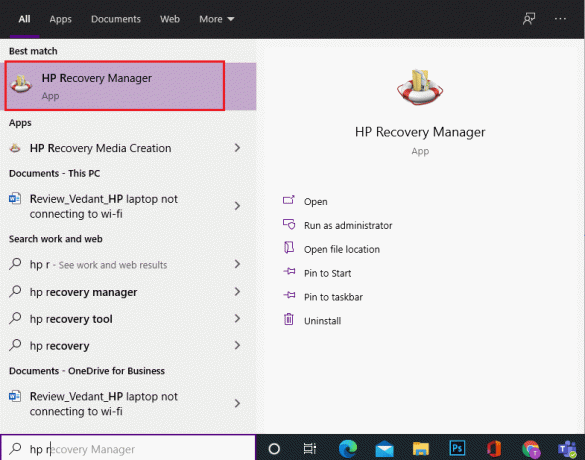
2. Dopusti uređaj da izvršite promjene na vašem računalu.
3. Klikni na Ponovno instalirajte upravljačke programe i/ili aplikacije opcija.
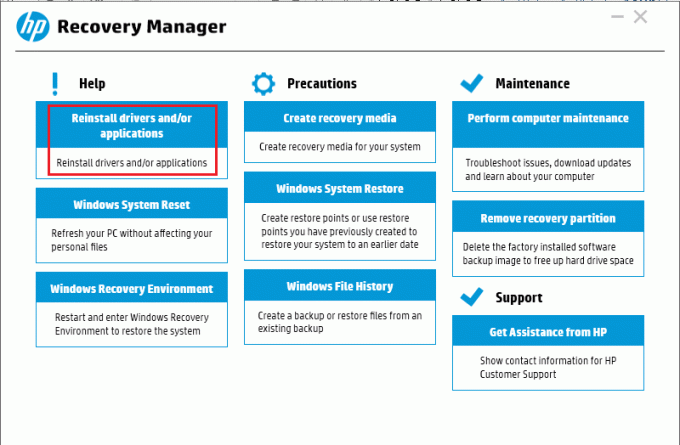
4. Zatim kliknite na Nastaviti.
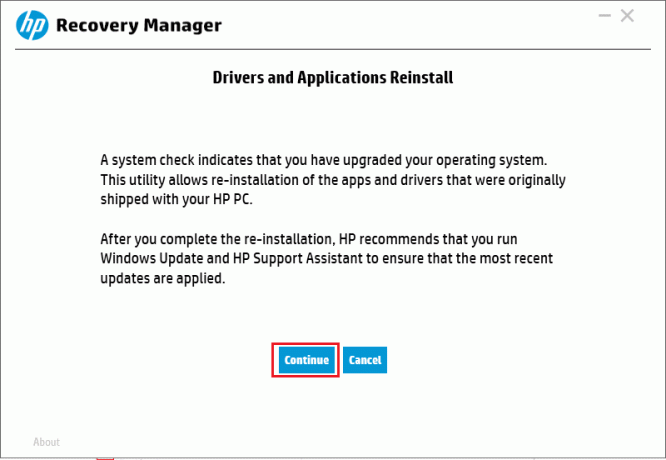
5. Označite okvir za prikladno bežična mrežavozač (npr. HP upravljački program za bežičnu tipku) i kliknite na Instalirati.
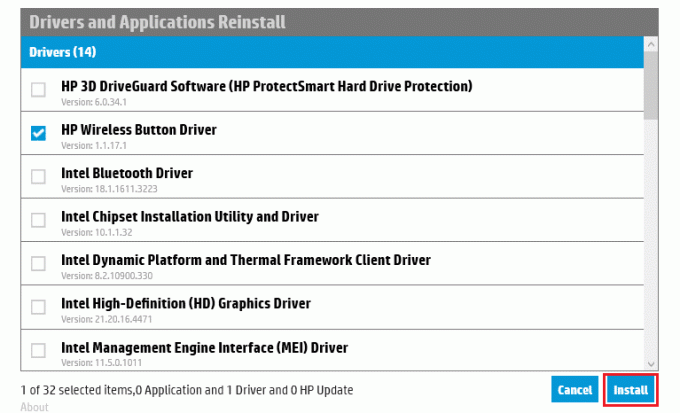
6. Ponovno pokrenite Vaše računalo nakon instaliranja upravljačkog programa. Više se ne biste trebali suočavati s problemima s Wi-Fi vezom.
Preporučeno:
- Kako ukloniti duplicirane datoteke na Google disku
- Kako povećati glasnoću na Windows 10
- Kako povećati brzinu WiFi interneta na Windows 10
- Zašto je Windows 10 loš?
U doba pandemije svi smo radili ili učili iz svojih domova. U ovom članku naučili ste kako popravite HP prijenosno računalo koje ne otkriva niti se povezuje na Wi-Fi problem. Molimo vas da nam pošaljete svoje povratne informacije u našem odjeljku za komentare u nastavku. Hvala što ste svratili!