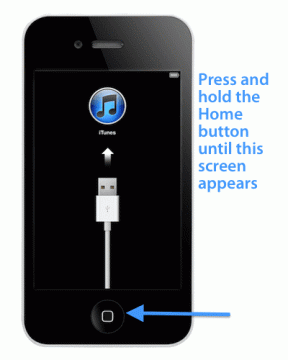VODIČ: Snimite pomicanje zaslona u sustavu Windows 10
Miscelanea / / November 28, 2021
Tražite li način da snimiti pomicanje zaslona u sustavu Windows 10? ili želite snimite snimku zaslona pomicanja prozora? Ne brinite, danas ćemo vidjeti različite načine snimanja pomicanja zaslona. Ali prije nego krenemo naprijed, shvatimo što je snimka zaslona? Snimka zaslona jedini je odgovor na mnoge probleme. Sa snimkama zaslona možete voditi evidenciju o svom zaslonu, spremiti svoja sjećanja, jednostavno objasniti neki proces koji inače ne možete opisati riječima. Snimka zaslona, u osnovi, je digitalna slika svega što je vidljivo na vašem zaslonu. Osim toga, snimka zaslona za pomicanje je proširena snimka zaslona duže stranice ili sadržaja koji ne može u potpunosti stati na zaslon vašeg uređaja i treba se pomicati. Glavna prednost koju daju snimke zaslona s pomicanjem je to što sve informacije o stranici možete smjestiti u a jednu sliku i ne morate napraviti više snimaka zaslona koji bi se inače trebali održavati narudžba.

Neki Android uređaji imaju značajku pomicanja snimki zaslona pomicanjem prema dolje po stranici nakon što snimite dio. I na vašem Windows računalu, snimanje zaslona s pomicanjem bit će prilično jednostavno. Jedina stvar koju trebate je preuzeti softver na svoje računalo jer Windows ugrađeni 'Alat za izrezivanje' omogućuje vam snimanje obične snimke zaslona, a ne pomicanje. Postoji mnogo Windows softvera koji vam omogućuje snimanje pomicanja snimki zaslona i ne samo to, oni vam omogućuju dodatno uređivanje vaših snimaka. Neki od ovih super softvera spomenuti su u nastavku.
Sadržaj
- Kako napraviti pomicanje zaslona u sustavu Windows 10
- Metoda 1: Koristite PicPick za snimanje pomicanja zaslona u sustavu Windows 10
- Metoda 2: Koristite SNAGIT za snimanje pomicanja zaslona u sustavu Windows 10
- Metoda 3: snimanje cijele stranice zaslona
Kako napraviti pomicanje zaslona u sustavu Windows 10
Bilješka: Biti siguran za stvoriti točku vraćanja za slučaj da nešto krene po zlu.
Metoda 1: Koristite PicPick za snimanje pomicanja zaslona u sustavu Windows 10
PicPick je izvrstan softver za snimanje snimki zaslona, koji vam daje puno opcija i načina snimanja zaslona, uključujući pomicanje snimka zaslona.

Također nudi mnoge druge značajke kao što su izrezivanje, promjena veličine, povećalo, ravnalo itd.
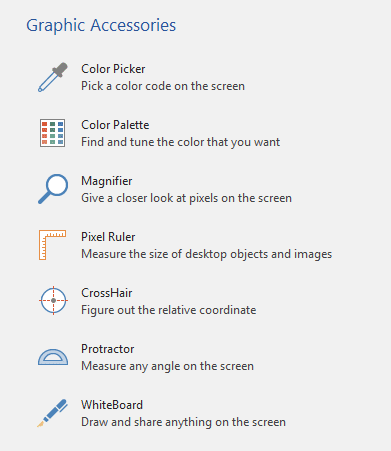
Ako koristite Windows 10, 8.1 0r 7, ovaj alat će vam biti dostupan. Uzeti pomicanje snimaka zaslona pomoću PicPicka,
1.Preuzmite i instalirajte PicPick s njihove službene stranice.
2. Zatim otvorite prozor za koji želite snimku zaslona pokrenuti PicPick.
3. Dok je prozor u pozadini, kliknite na vrstu snimke zaslona koju želite snimiti. Hajde da probamo pomicanje snimka zaslona.
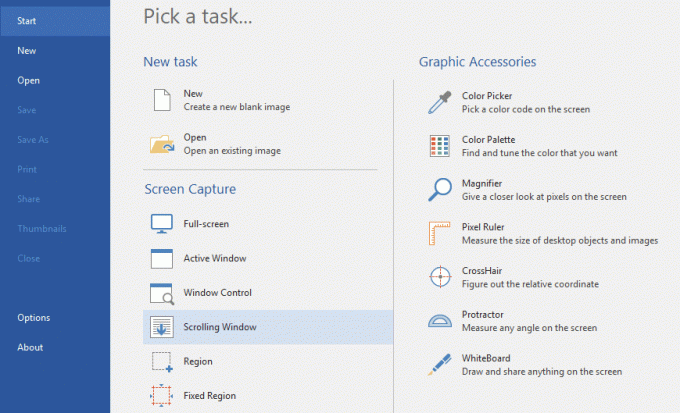
4. Vidjet ćete PicPick – Snimi prozor za pomicanje. Odaberite želite li snimiti preko cijelog zaslona, određene regije ili prozora koji se pomiče i kliknite na njega.

5. Nakon što odaberete željenu opciju, možete pomicati miša preko različitih dijelova prozora kako biste odlučili koji dio želite snimiti snimku zaslona. Različiti dijelovi bit će istaknuti crvenim obrubom za vašu jednostavnost.
6.Pomaknite miša na željeni dio i na neka PicPick automatski pomiče i snimi snimku zaslona za vas.
7. Vaša snimka zaslona bit će otvorena u PicPick editoru.
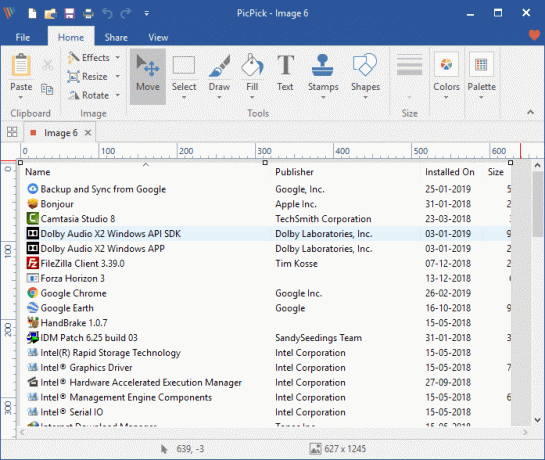
8. Nakon što završite s uređivanjem, kliknite na Datoteka u gornjem lijevom kutu prozora i odaberite 'Spremi kao’.
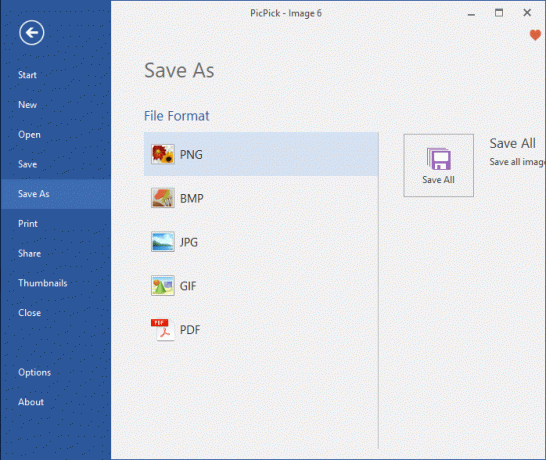
9.Dođite do željenog mjesta i kliknite na Uštedjeti. Vaša će snimka zaslona biti spremljena.
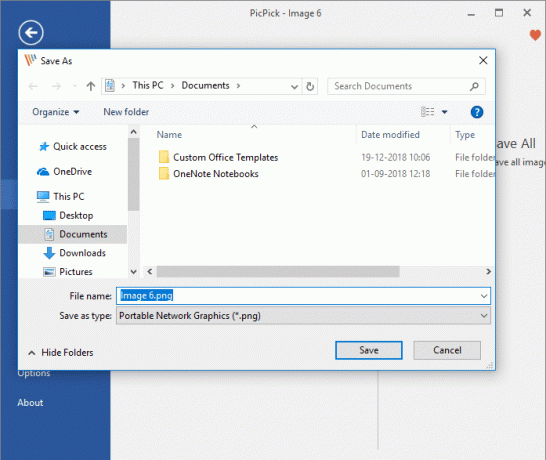
10. Imajte na umu da će PicPick početi snimati pomicanje zaslona stranice od točke koja je vidljiva na vašem zaslonu. Dakle, ako trebate snimiti snimku zaslona cijele web-stranice, najprije ćete se morati ručno pomaknuti na vrh stranice, a zatim započeti snimanje zaslona.
Metoda 2: Koristite SNAGIT za snimanje pomicanja snimki zaslona u sustavu Windows 10
Za razliku od, PicPick, Snagit je besplatan samo 15 dana. Snagit ima jače značajke i sučelje koje je lakše za korištenje na usluzi. Za snimanje visokokvalitetnih snimaka zaslona s dodatnim uređivanjem svakako biste trebali pogledati Snagit.
1.Preuzmite i instalirajte TechSmith Snagit.
2.Otvorite prozor za koji želite snimku zaslona i pokrenite Snagit.
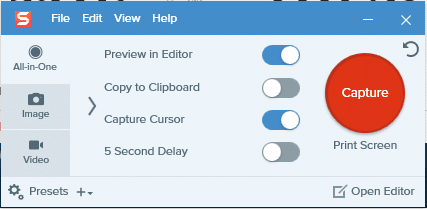
3. S otvorenim prozorom u pozadini, prebacite četiri prekidača dati prema vašim potrebama, a zatim kliknite na "Uhvatiti’.
4. Za običnu snimku zaslona kliknite na područje s kojeg želite započeti snimanje zaslona i povucite u odgovarajućem smjeru. Još uvijek možete promijeniti veličinu svog snimanja i kada ste zadovoljni, kliknite na "snimiti sliku’. Snimljena snimka zaslona otvorit će se u uređivaču Snagit.

5. Za pomicanje zaslona kliknite na jedan od tri žute strelice za snimanje područja vodoravnog pomicanja, područja okomitog pomicanja ili cijelog područja pomicanja. Snagit će se početi pomicati i snimati vašu web stranicu. Snimljena snimka zaslona otvorit će se u uređivaču Snagit.

6. Možete dodati tekst, oblačiće i oblike ili boju ispuniti na snimci zaslona, među mnogim drugim sjajnim značajkama.
7. Nakon što završite s uređivanjem, kliknite na Datoteka u gornjem lijevom kutu prozora i odaberite 'Spremi As’.

8.Dođite do željenog mjesta i dodajte naziv, a zatim kliknite na Uštedjeti.
9. Još jedan napredni način snimanja zaslona iz Snagita je panoramski način rada. Panoramsko snimanje slično je snimanju pomicanjem, ali umjesto snimanja cijele web-stranice ili prozora za pomicanje, vi kontrolirate koliko ćete točno uhvatiti.
10. Za panoramsko snimanje kliknite na Uhvatiti i odaberite dio područja kojeg želite snimku zaslona (način na koji biste to učinili za običnu snimku zaslona). Promijenite veličinu ako želite i kliknite na pokretanje panoramskog snimanja.

11.Kliknite Pokrenite i počnite se pomicati stranicu kako želite. Kliknite na Stop kada ste pokrili traženo područje.
12. Osim snimaka zaslona, možete napraviti i a snimanje zaslona sa Snagitom. Opcija se nalazi na lijevoj strani prozora Snagit.
Metoda 3: snimanje cijele stranice zaslona
Dok vam gornji softver omogućuje snimanje zaslona bilo koje vrste stranice, prozora ili sadržaja, Snimak zaslona cijele stranice omogućuje vam snimanje samo pomicanja snimki zaslona web stranica. To je proširenje za Chrome i funkcionirat će za web-stranice otvorene u Chromeu, tako da možete preskočiti preuzimanje velikog softvera za svoj zadatak.
1. Iz Chrome web trgovine, instalirajte Full Page Screen Capture.
2. Sada će biti dostupan u gornjem desnom kutu preglednika.
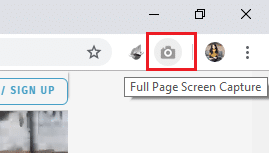
3.Kliknite na njega i hoće počnite pomicati i snimati web stranicu.

4. Imajte na umu da će snimka zaslona biti automatski snimljena s početka stranice bez obzira gdje ste je ostavili.
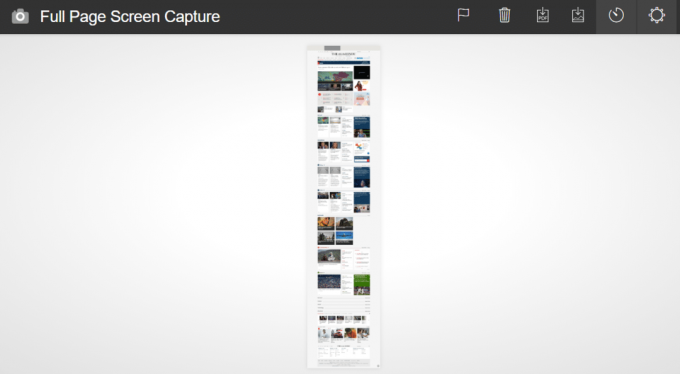
5.Odlučite želite li spremite ga kao pdf ili sliku i kliknite na odgovarajuću ikonu u gornjem desnom kutu. Dopustite sva potrebna dopuštenja.

6.Snimka zaslona bit će spremljena u vašu mapu Preuzimanja. Međutim, možete promijeniti imenik u Opcijama.
SNIMKA ZASLONA STRANICE
Ako trebate snimiti samo web-stranice na Mozilla Firefoxu, tada će Screenshot stranice biti nevjerojatan dodatak. Samo ga dodajte u svoj preglednik Firefox i izbjegnite preuzimanje bilo kakvog softvera za snimanje zaslona. Sa snimkom zaslona stranice možete jednostavno snimiti pomicanje zaslona web stranica i odlučiti o njihovoj kvaliteti.

Ovo je bilo nekoliko jednostavnih softvera i proširenja koje možete koristiti za jednostavno i učinkovito snimanje pomicanja zaslona na vašem Windows računalu.
Preporučeno:
- 2 načina za promjenu rezolucije zaslona u sustavu Windows 10
- Kako pokrenuti privatno pregledavanje u svom omiljenom pregledniku
- 4 načina da onemogućite programe za pokretanje u sustavu Windows 10
- Kako promijeniti zadani OS u postavci za dvostruko pokretanje
Nadam se da su gornji koraci bili od pomoći i da sada možete lako Napravite snimke zaslona s pomicanjem u sustavu Windows 10, ali ako još uvijek imate pitanja u vezi s ovim vodičem, slobodno ih postavite u odjeljku za komentare.