Popravi Ponovo pokrenite računalo da biste instalirali petlju važnih ažuriranja
Miscelanea / / November 28, 2021
Popravi Ponovo pokrenite računalo da biste instalirali petlju važnih ažuriranja: Ažuriranja za Windows važan su dio Microsoftovog operativnog sustava, ali što se događa kada se ažuriranja ne uspiju instalirati, a vi ste zapeli u beskonačnoj petlji pokušavajući instalirati ažuriranja. Pa, ovo je slučaj ovdje kada su korisnici zapeli u petlji i kad god otvorite ažuriranje sustava Windows, stalno vas traži da “Ponovo pokrenite svoje računalo za instaliranje važnih ažuriranja”, ali čak i kada se sustav ponovno pokrene, ponovno ćete se suočiti s ovom porukom kada otvorite Windows ažuriranje.
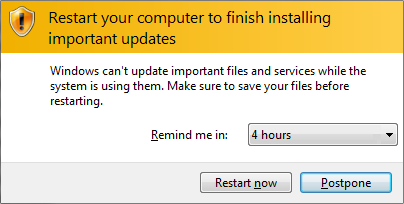
Ukratko, svaki put kada pokrenete svoje računalo Windows ažuriranja će od vas tražiti da ga ponovno pokrenete jer želi instalirati ažuriranja, ali čak kada ponovno pokrenete svoj sustav Windows se neće ažurirati i opet će od vas tražiti da ponovno pokrenete računalo kako biste instalirali važne nadopune. Ovo je vrlo neugodan problem i korisnici su onemogućili Windows Update jer su frustrirani ponovnim pokretanjem računala pri svakom pokretanju.
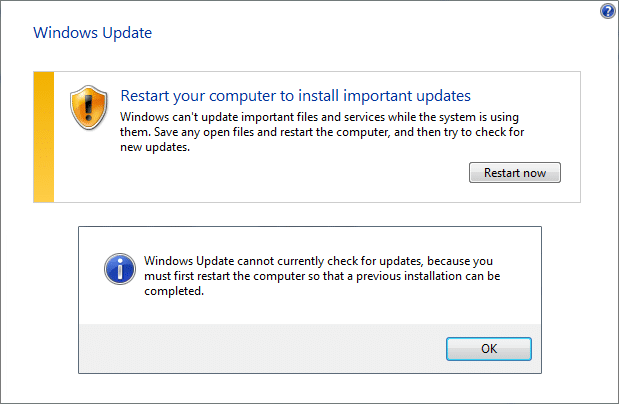
Čini se da je glavni uzrok ove pogreške ključ registra sustava Windows pod nazivom "RebootRequired" koji je možda oštećen zbog čega se Windows ne može ažurirati, a time i petlja ponovnog pokretanja. Jednostavan popravak je brisanje ključa i ponovno pokretanje računala, ali ponekad ovaj popravak ne radi za sve, zato smo naveli sva moguća rješenja za ovaj problem. Dakle, bez gubljenja vremena, pogledajmo kako zapravo popraviti Ponovo pokrenite računalo da biste instalirali važan problem petlje ažuriranja uz dolje navedene korake za rješavanje problema.
Sadržaj
- Popravi Ponovo pokrenite računalo da biste instalirali petlju važnih ažuriranja
- Metoda 1: Izbrišite RebootRequired Registry Key
- Metoda 2: Izvedite čisto podizanje sustava
- Metoda 3: Poništite datoteke dnevnika transakcija
- Metoda 4: Pokrenite alat za rješavanje problema Windows Update
- Metoda 5: Preimenujte mapu SoftwareDistribution
- Metoda 6: Pokrenite alat DISM (Servisiranje i upravljanje slikom za implementaciju).
- Metoda 7: Pokrenite Microsoftov službeni alat za rješavanje problema
Popravi Ponovo pokrenite računalo da biste instalirali petlju važnih ažuriranja
Biti siguran za stvoriti točku vraćanja za slučaj da nešto krene po zlu.
Metoda 1: Izbrišite RebootRequired Registry Key
1. Pritisnite tipku Windows + R, a zatim upišite regedit i pritisnite Enter da otvorite ključ registra.

2. Idite do sljedećeg ključa registra i pritisnite Enter:
HKEY_LOCAL_MACHINE\SOFTWARE\Microsoft\Windows\CurrentVersion\WindowsUpdate\Auto Update\RebootRequired
3. Sada kliknite desnom tipkom miša Potreban ključ za ponovno pokretanje zatim odaberite Izbrisati.

4. Ponovno pokrenite računalo i ponovno pokušajte ažurirati Windows.
Ovo bi trebalo biti u mogućnosti Popravite Ponovo pokrenite računalo da biste instalirali važan problem s petljom ažuriranja ali ako nije onda nastavi.
Metoda 2: Izvedite čisto podizanje sustava
1. Pritisnite tipku Windows + R, a zatim upišite msconfig i pritisnite enter u Sistemska konfiguracija.

2.Na kartici Općenito odaberite Selektivno pokretanje a ispod njega provjerite opciju "učitati stavke za pokretanje” nije označeno.

3. Idite na karticu Usluge i označite okvir koji kaže "Sakrij sve Microsoftove usluge.“

4. Dalje, kliknite Onemogući sve što bi onemogućilo sve ostale preostale usluge.
5. Ponovno pokrenite računalo i ponovno pokušajte instalirati ažuriranja.
6. Ako je problem riješen, onda ga definitivno uzrokuje softver treće strane. Kako biste se orijentirali na određeni softver, trebali biste omogućiti grupu usluga (pogledajte prethodne korake) odjednom, a zatim ponovno pokrenite računalo. Nastavite to raditi dok ne otkrijete grupu usluga koje uzrokuju ovu pogrešku, a zatim provjeravajte usluge u ovoj grupi jednu po jednu dok ne otkrijete koja od njih uzrokuje problem.
6. Nakon što ste završili s rješavanjem problema, svakako poništite gore navedene korake (odaberite Normalno pokretanje u koraku 2) kako biste normalno pokrenuli računalo.
Metoda 3: Poništite datoteke dnevnika transakcija
1. Pritisnite tipku Windows + X, a zatim odaberite Naredbeni redak (Admin).

2.Upišite sljedeću naredbu u cmd jednu po jednu i pritisnite Enter nakon svake:
Bilješka: Ako se od vas traži potvrda tijekom izvođenja bilo koje od naredbi u nastavku, upišite “Y” i pritisnite Enter.
fsutil resurs setautoreset true %SystemDrive%\
attrib -r -s -h %SystemRoot%\System32\Config\TxR\*
del %SystemRoot%\System32\Config\TxR\*
attrib -r -s -h %SystemRoot%\System32\SMI\Store\Machine\*
del %SystemRoot%\System32\SMI\Store\Machine\*.tm*
del %SystemRoot%\System32\SMI\Store\Machine\*.blf
del %SystemRoot%\System32\SMI\Store\Machine\*.regtrans-ms
3.Ako niste u mogućnosti pokrenuti gornje naredbe, pokrenite svoje računalo siguran način a zatim pokušajte s gornjim naredbama.
4. Ponovo pokrenite računalo da biste spremili promjene i ponovno pokušajte ažurirati Windows.
Metoda 4: Pokrenite alat za rješavanje problema Windows Update
1.Upišite "otklanjanje problema" u traku za pretraživanje sustava Windows i kliknite na Rješavanje problema.

2. Dalje, u lijevom oknu prozora odaberite Pogledaj sve.
3. Zatim s popisa Otklanjanje poteškoća s računalom odaberite Windows Update.

4. Slijedite upute na zaslonu i pustite da se pokrene Windows Update Troubleshoot.

5. Ponovno pokrenite računalo da biste spremili promjene.
Ovo bi vam trebalo pomoći u rješavanju problema Ponovo pokrenite računalo da biste instalirali važna petlja ažuriranja.
Metoda 5: Preimenujte mapu SoftwareDistribution
1. Pritisnite tipku Windows + X, a zatim odaberite Naredbeni redak (Admin).
2. Sada upišite sljedeće naredbe da zaustavite Windows Update Services, a zatim pritisnite Enter nakon svake:
net stop wuauserv
net stop cryptSvc
neto stop bitovi
net stop msserver

3. Dalje, upišite sljedeću naredbu da biste preimenovali SoftwareDistribution Folder i zatim pritisnite Enter:
ren C:\Windows\SoftwareDistribution SoftwareDistribution.old
ren C:\Windows\System32\catroot2 catroot2.old

4. Konačno, upišite sljedeću naredbu za pokretanje Windows Update Services i pritisnite Enter nakon svake:
net start wuauserv
net start cryptSvc
neto startni bitovi
net start msserver

5. Ponovo pokrenite računalo da biste spremili promjene.
Metoda 6: Pokrenite DISM (Servisiranje i upravljanje slikom implementacije ) Alat
1. Pritisnite tipku Windows + X i kliknite na Naredbeni redak (Admin).

2.Upišite sljedeće i pritisnite enter:
DISM /Online /Cleanup-Image /RestoreHealth

3. Pustite naredbu DISM da se pokrene i pričekajte da završi.
4. Sada ponovno pokrenite ovu naredbu kako biste Popravite Ponovo pokrenite računalo da biste instalirali važan problem petlje ažuriranja:
DISM /image: C:\ /cleanup-image /revertpendingactions
5. Ponovo pokrenite računalo da biste spremili promjene.
Metoda 7: Pokrenite Microsoftov službeni alat za rješavanje problema
Mogli biste probati Fixit ili službeni alat za rješavanje problema kako biste popravili Ponovo pokrenite računalo da biste instalirali važna poruka o pogrešci petlje ažuriranja.

Preporučeno za tebe:
- Kako izbrisati datoteku Autorun.inf
- Popravi Windows Update trenutno ne može provjeriti ima li ažuriranja
- Popravite CD/DVD pogon koji nije otkriven nakon nadogradnje na Windows 10
- Kako stvoriti disk za poništavanje lozinke
To je to što ste uspješno imali Popravi Ponovo pokrenite računalo da biste instalirali petlju važnih ažuriranja ali ako još uvijek imate pitanja u vezi s ovim vodičem, slobodno ih postavite u odjeljku za komentare.



