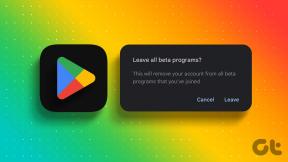Kako skupno preimenovati više datoteka u sustavu Windows 10
Miscelanea / / November 28, 2021
Obično možete preimenovati datoteku unutar mape u sustavu Windows 10 slijedeći ove korake:
- Desnom tipkom miša kliknite datoteku koju želite preimenovati.
- Klikni na Preimenovati opcija.
- Upišite novi naziv datoteke.
- Udari Unesi i naziv datoteke će se promijeniti.
Međutim, gornja metoda može se primijeniti za preimenovanje samo jedne ili dvije datoteke unutar mape. Ali što ako želite preimenovati više datoteka u mapi? Korištenje gornje metode oduzet će puno vremena jer ćete morati ručno preimenovati svaku datoteku. Također je moguće da su datoteke koje trebate preimenovati možda tisuće na broju. Dakle, nije izvedivo koristiti gornju metodu za preimenovanje više datoteka.
Dakle, kako biste riješili gornji problem i uštedjeli vrijeme, Windows 10 dolazi s različitim načinima na koje možete olakšati proces preimenovanja.
Za to su u sustavu Windows 10 dostupne razne aplikacije trećih strana. No, Windows 10 također nudi nekoliko ugrađenih metoda za isti proces ako ne preferirate te aplikacije trećih strana. U osnovi postoje tri ugrađena načina dostupna u sustavu Windows 10 na koja to možete učiniti, a to su:
- Preimenujte više datoteka pomoću File Explorera.
- Preimenujte više datoteka pomoću naredbenog retka.
- Preimenujte više datoteka pomoću PowerShell-a.
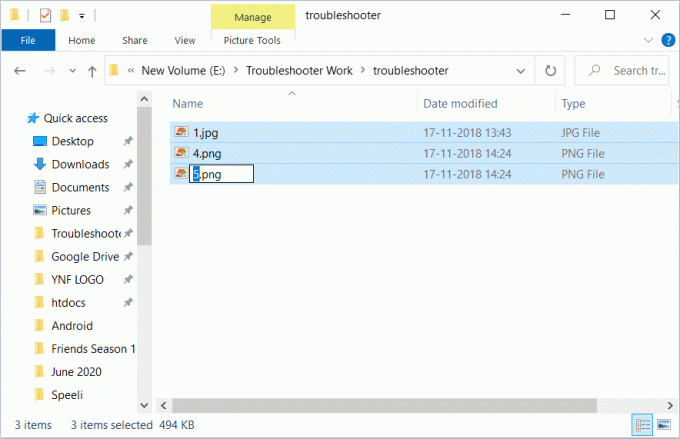
Sadržaj
- Kako skupno preimenovati više datoteka u sustavu Windows 10
- Metoda 1: Preimenujte više datoteka pomoću tipke Tab
- Metoda 2: Preimenujte više datoteka koristeći Windows 10 File Explorer
- Metoda 3: Skupno preimenujte više datoteka pomoću naredbenog retka
- Metoda 4: Skupno preimenujte više datoteka pomoću Powershell-a
- Skupno preimenujte više datoteka pomoću aplikacija trećih strana
- 1. Korištenje aplikacije Bulk Rename Utility
- 2. Korištenje aplikacije AdvancedRenamer
Kako skupno preimenovati više datoteka u sustavu Windows 10
Dakle, razgovarajmo o svakom od njih detaljno. Na kraju smo također razgovarali o dvije aplikacije trećih strana za svrhu preimenovanja.
Metoda 1: Preimenujte više datoteka pomoću tipke Tab
File Explorer (prethodno poznat kao Windows Explorer) mjesto je gdje možete pronaći sve mape i datoteke koje su dostupne na različitim mjestima na vašem računalu.
Da biste preimenovali više datoteka pomoću tipke kartice, slijedite ove korake:
1. Otvori File Explorer bilo sa programske trake ili radne površine.
2. Otvori mapu čije datoteke želite preimenovati.

3. Odaberite prva datoteka.
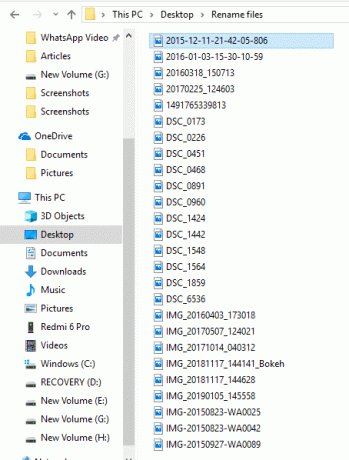
4. pritisni F2 ključ za preimenovanje. Naziv vaše datoteke bit će odabran.
Bilješka: Ako vaša tipka F2 također obavlja neku drugu funkciju, pritisnite kombinaciju Fn + F2 ključ.

Bilješka: Također možete izvesti gornji korak tako da desnom tipkom miša kliknete prvu datoteku i odaberete opciju preimenovanja. Naziv datoteke će biti odabran.
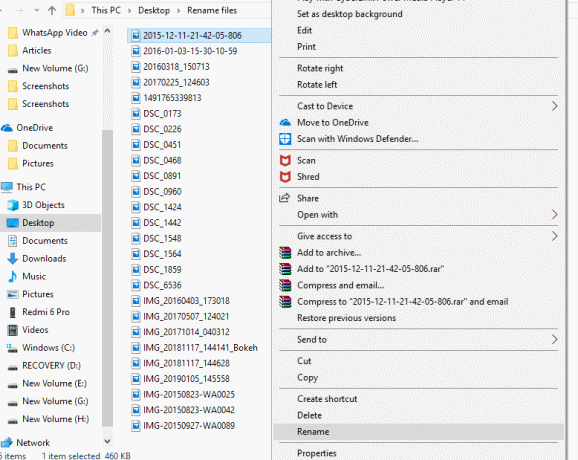
5. Upišite novo ime koju želite dati toj datoteci.
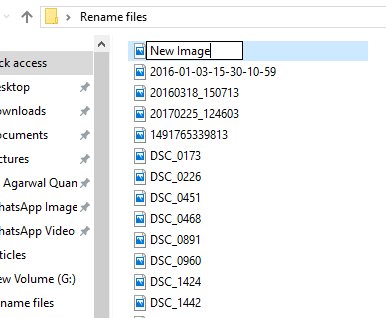
6. Klikni na Tab tako da će novi naziv biti spremljen i kursor će se automatski pomaknuti na sljedeću datoteku koju želite preimenovati.
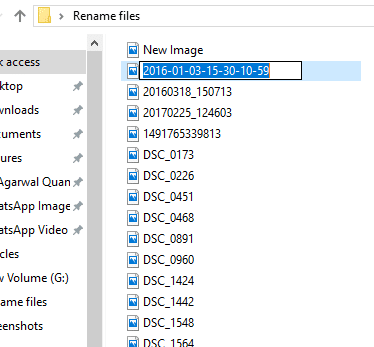
Dakle, slijedeći gornju metodu, samo trebate upisati novi naziv datoteke i pritisnuti Tab i sve će datoteke biti preimenovane pod novim nazivima.
Metoda 2: Preimenujte više datoteka koristeći Windows 10 File Explorer
Da biste preimenovali više datoteka skupno na računalu sa sustavom Windows 10, slijedite ove korake:
Bilješka: Ova metoda je primjenjiva ako želite istu strukturu naziva datoteke za svaku datoteku.
1. Otvori File Explorer bilo sa programske trake ili radne površine.
2. Otvorite mapu čije datoteke želite preimenovati.

3. Odaberite sve datoteke koje želite preimenovati.
4. Ako želite preimenovati sve datoteke dostupne u mapi, pritisnite Ctrl + A ključ.

5. Ako želite preimenovati nasumične datoteke, kliknite na datoteku koju želite preimenovati i pritisnite i držite tipku Ctrl ključ. Zatim, jednu po jednu, odaberite ostale datoteke koje želite preimenovati i kada su sve datoteke odabrane, osloboditi Gumb Ctrl.

6. Ako želite preimenovati datoteke prisutne unutar raspona, kliknite na prvu datoteku tog raspona i pritisnite i držite tipku Shift tipku i zatim odaberite posljednju datoteku tog raspona i kada su sve datoteke odabrane, otpustite tipku Shift.
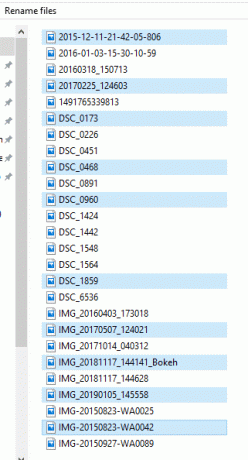
7. pritisni F2 tipku za preimenovanje datoteka.
Bilješka: Ako vaša tipka F2 također obavlja neku drugu funkciju, pritisnite kombinaciju Fn + F2 ključ.
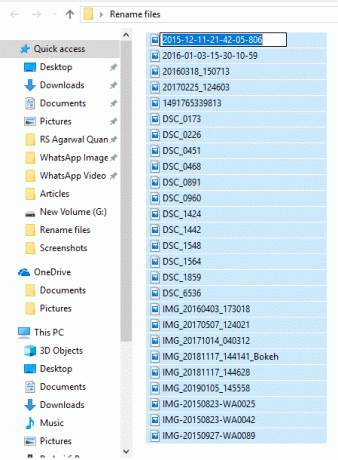
8. Upišite novo ime po vašem izboru.
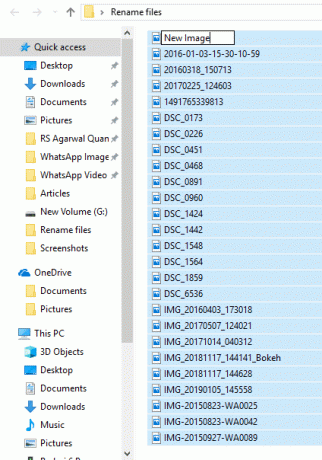
9. Udari Unesi ključ.

Sve odabrane datoteke bit će preimenovane i sve će datoteke imati istu strukturu i naziv. Međutim, da biste razlikovali ove datoteke, jer će sada sve datoteke imati isti naziv, primijetit ćete broj unutar zagrada nakon naziva datoteke. Taj je broj različit za svaku datoteku što će vam pomoći da razlikujete ove datoteke. Primjer: Nova slika (1), Nova slika (2) itd.
Također pročitajte:Preimenujte mapu korisničkog profila u sustavu Windows 10
Metoda 3: Skupno preimenujte više datoteka pomoću naredbenog retka
Naredbeni redak se također može koristiti za skupno preimenovanje više datoteka u sustavu Windows 10. Brži je u odnosu na druge metode.
1. Jednostavno, otvorite naredbeni redak a zatim dođite do mape koja sadrži datoteke koje želite preimenovati.
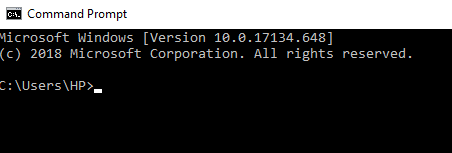
2. Sada dođite do mape koja sadrži datoteke koje želite preimenovati pomoću CD naredba.
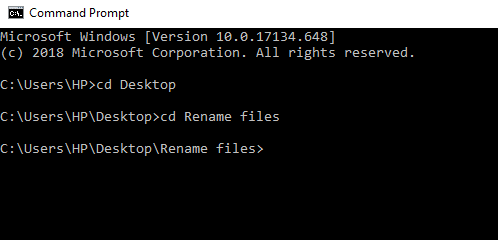
3. Alternativno, također možete otići do mape koja sadrži datoteke koje želite preimenovati, a zatim, otvorite naredbeni redak upisivanjem cmd u adresnoj traci.
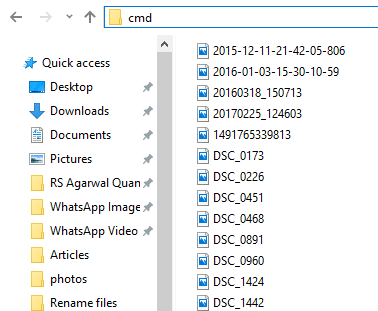
4. Sada, kada je naredbeni redak otvoren, možete koristiti ren naredba (naredba preimenovanja) za preimenovanje više datoteka:
Ren “Old-filename.ext” “New-filename.ext”
Bilješka: Navodnici su potrebni ako naziv datoteke ima razmak. U suprotnom ih zanemarite.
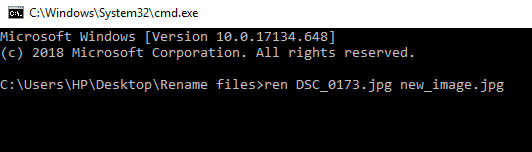
5. Pritisnite Unesi a zatim ćete vidjeti da su datoteke sada preimenovane u novi naziv.
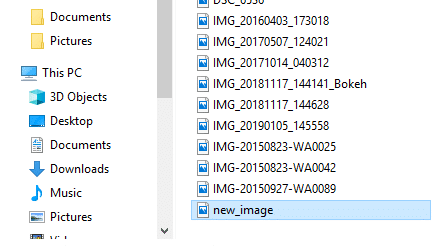
Bilješka: Gornja metoda će preimenovati datoteke jednu po jednu.
6. Ako želite preimenovati više datoteka odjednom s istom strukturom, upišite donju naredbu u naredbeni redak:
ren *.ext ???-Novi naziv datoteke.*
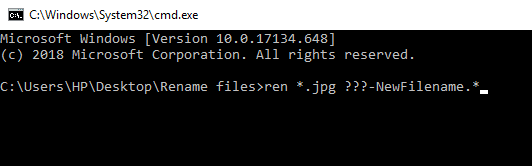
Bilješka: Ovdje tri upitnika (???) pokazuju da će sve datoteke biti preimenovane u tri znaka starog naziva + novog naziva datoteke koji ćete dati. Sve datoteke će imati neki dio starog naziva i novog naziva koji će biti isti za sve datoteke. Dakle, na ovaj način možete ih razlikovati.
Primjer: Dvije datoteke su nazvane hello.jpg i sunset.jpg. Želite ih preimenovati u nove. Dakle, novi naziv datoteke bit će hel-novo.jpg i sunce-novo.jpg
7. Ako datoteke koje želite preimenovati imaju duge nazive i želite skratiti njihov naziv, to možete učiniti korištenjem donje naredbe u naredbenom retku:
ren *.* ...*

Bilješka: Ovdje upitnici pokazuju koliko abeceda starog naziva treba upotrijebiti za preimenovanje datoteke. Treba koristiti najmanje pet znakova. Tada će se samo datoteka preimenovati.
8. Ako želite promijeniti naziv datoteke, ali ne cijeli naziv, već samo dio, upotrijebite donju naredbu u naredbenom retku:
ren stari_dio_datoteke*.* novi_dio_datoteke*.*
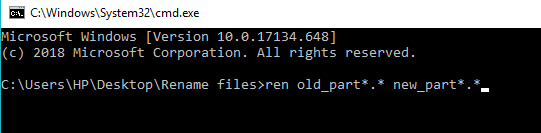
Metoda 4: Skupno preimenujte više datoteka pomoću Powershell-a
PowerShell je alat naredbenog retka u sustavu Windows 10 koji pruža veću fleksibilnost pri preimenovanju više datoteka i stoga je moćniji od naredbenog retka. Omogućuje manipuliranje imenima datoteka na nekoliko načina od kojih su dvije najvažnije naredbe r (koji navodi datoteke u trenutnom direktoriju) i Preimenuj-stavku (koji preimenuje stavku koja je datoteka).
Da biste koristili ovaj PowerShell, prvo ga morate otvoriti slijedeći ove korake:
1. Otvori File Explorer bilo sa programske trake ili radne površine.

2. Otvorite mapu u kojoj se nalaze datoteke koje želite preimenovati.
3. pritisni Shift gumb i desnom tipkom miša kliknite na prazan prostor unutar mape.

4. Klikni na Otvorite PowerShellprozori ovdje opcija.
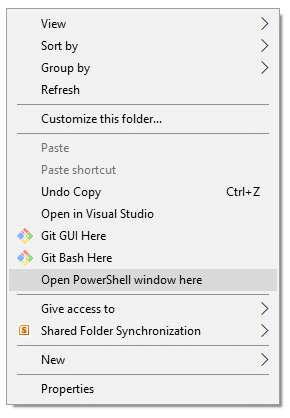
5. Pojavit će se Windows PowerShell.
6. Sada da biste preimenovali datoteke, upišite donju naredbu u Windows PowerShell:
Preimenujte stavku “OldFileName.ext” “NewFileName.ext”
Bilješka: Također možete upisati gornju naredbu bez navodnika samo ako naziv datoteke ne sadrži razmak (e).

7. Udari Unesi dugme. Vaš postojeći naziv datoteke promijenit će se u novi.
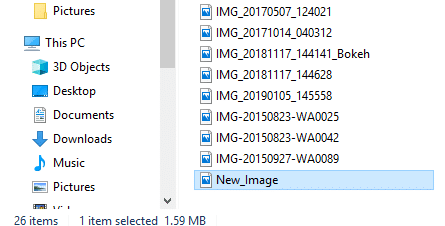
Bilješka: Koristeći gornju metodu, svaku datoteku možete preimenovati samo jednu po jednu.
8. Ako želite preimenovati sve datoteke mape istom strukturom imena, upišite donju naredbu u Windows PowerShell.
Red. | %{Rename-Item $_ -NewName (“new_filename{0}.ext” –f $nr++)
Primjer ako bi novi naziv datoteke trebao biti New_Image{0}, a ekstenzija je jpg, tada upotrijebite sljedeću naredbu:
Red. | %{Rename-Item $_ -NewName (“Nova_slika{0}.jpg” –f $nr++)

9. Kada završite, pritisnite Unesi dugme.
10. Sada, sve datoteke u mapi imaju .jpg ekstenzija će biti preimenovana. Primijetit ćete da će svi nazivi datoteka završavati različitim brojevima tako da možete razlikovati svaku datoteku.
11. Ako želite preimenovati datoteke tako što ćete njihov postojeći naziv skratiti, pokrenite donju naredbu u Windows PowerShell-u i pritisnite Unesi dugme:
Red. | Rename-Item –NewName {$_.name.substring (0,$_.BaseName. Duljina-N) + $_.Proširenje }
U gornjoj naredbi, ($_.BaseNmae. Duljina-N) naredba sadrži N što označava koliko znakova trebate ukloniti ili obrezati iz starog naziva da biste preimenovali datoteku. Morate promijeniti N s brojčanom vrijednošću.

12. Ako želite preimenovati datoteke uklanjanjem nekih dijelova iz naziva datoteka, upišite donju naredbu u Windows PowerShell i pritisnite Unesi dugme:
Red. | Preimenuj-Item –NovoIme {$_.name –zamijeni “old_filename_part”, “”}
Znakovi koje ćete unijeti na mjesto olf_filename_part bit će uklonjena iz imena svih datoteka i vaše će datoteke biti preimenovane.

Skupno preimenujte više datoteka pomoću aplikacija trećih strana
Također možete koristiti aplikacije trećih strana za preimenovanje više datoteka odjednom. Općenito, dvije aplikacije treće strane, Uslužni program za skupno preimenovanje i AdvancedRenamer korisni su za masovno preimenovanje datoteka.
Naučimo više o ovim aplikacijama u detalje.
1. Korištenje aplikacije Bulk Rename Utility
Uslužni program za skupno preimenovanje alat je besplatan za osobnu i nekomercijalnu upotrebu. Da biste koristili ovaj alat, prvo ga morate instalirati. Nakon instalacije otvorite ga i dođite do datoteka čija imena želite promijeniti i odaberite ih.
Sada promijenite opcije u jednoj ili više od mnogih dostupnih ploča i sve će one biti istaknute narančastom bojom. Pregled vaših promjena pojavit će se u Novo ime stupac u kojem su navedene sve vaše datoteke.
Napravili smo promjene u četiri panela tako da se sada pojavljuju u narančastoj nijansi. Nakon što ste zadovoljni s novim imenima, pritisnite Preimenovati mogućnost preimenovanja naziva datoteka.

2. Korištenje aplikacije AdvancedRenamer
The Aplikacija AdvancedRenamer je mnogo jednostavniji, ima pojednostavljeno sučelje s raznim opcijama za jednostavno preimenovanje više datoteka i fleksibilniji je.

Da biste koristili ovu aplikaciju za preimenovanje više datoteka odjednom, slijedite ove korake.
a. Prvo instalirajte aplikaciju, pokrenite je i odaberite datoteke koje želite preimenovati.
b. U Naziv datoteke polje, unesite sintaksu koju želite slijediti za preimenovanje svake datoteke:
Word datoteka_
c. Aplikacija će preimenovati sve datoteke koristeći gornju sintaksu.
Preporučeno:
- 4 načina za potpuno uklanjanje ByteFence Redirect
- Kako pokrenuti Microsoft Word u sigurnom načinu rada
- 3 načina postavljanja alarma na Android telefonu
Dakle, koristeći gore navedene metode možete preimenujte više datoteka odjednom bez prelaska na svaki naziv datoteke pojedinačno. Ali ako još uvijek imate pitanja u vezi s ovim vodičem, slobodno ih postavite u odjeljku za komentare.