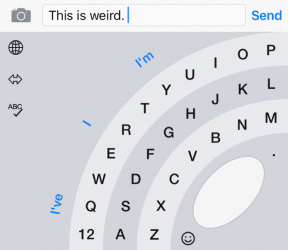Kako stvoriti sigurnosnu kopiju slike sustava u sustavu Windows 10
Miscelanea / / November 28, 2021
Slika sustava je točna kopija vašeg tvrdog diska (HDD) i uključuje postavke sustava, datoteke, programe itd. U osnovi, uključuje cijeli vaš C: Drive (pod pretpostavkom da ste instalirali Windows na C: Drive) i možete upotrijebite ovu sliku sustava za vraćanje računala na ranije radno vrijeme ako se vaš sustav zaustavio radeći. Na primjer, uzmite scenarij u kojem vaš tvrdi disk pokvari zbog oštećenih Windows datoteka, tada možete vratiti svoje datoteke putem ove slike sustava, a vaše će se računalo vratiti u radno stanje.
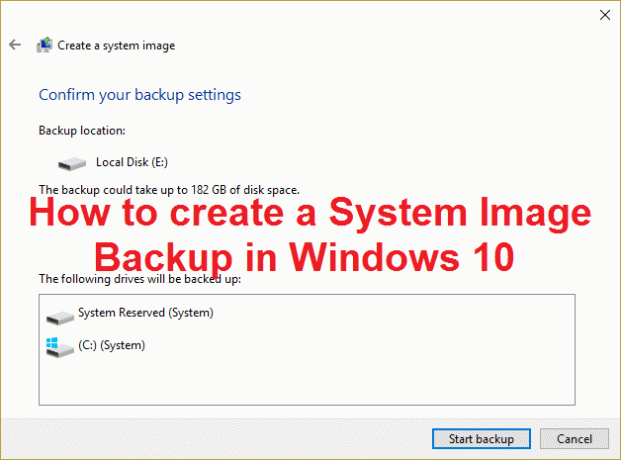
Jedini problem pri korištenju slike sustava je taj što ne možete odabrati pojedinačne stavke za vraćanje dok izvodite sustav vraćen pomoću ove slike. Sve vaše trenutne postavke, programi i datoteke bit će zamijenjeni sadržajem slike sustava. Također, prema zadanim postavkama, samo vaš pogon koji sadrži Windows bit će uključen u ovu sliku sustava, ali možete odabrati uključiti što više pogona povezanih s vašim računalom.
Još jedna važna stvar, ako ste napravili sigurnosnu kopiju slike sustava za svoje računalo, onda neće raditi na drugom računalu jer je posebno dizajnirano da radi za vaše računalo. Slično, slika sustava stvorena na nekom drugom računalu neće raditi na vašem računalu. Postoje mnogi drugi programi trećih strana koje možete koristiti za izradu sigurnosne kopije slike sustava vašeg računala, ali uvijek se možete osloniti na ugrađenu značajku sustava Windows za savršen rad. Dakle, pogledajmo kako stvoriti sliku sustava Windows na računalu s dolje navedenim koracima.
Sadržaj
- Kako stvoriti sigurnosnu kopiju slike sustava u sustavu Windows 10
- Vraćanje računala sa slike sustava
Kako stvoriti sigurnosnu kopiju slike sustava u sustavu Windows 10
1. Pritisnite tipku Windows + X, a zatim odaberite Upravljačka ploča.

2. Kliknite na Sistem i sigurnost. (Provjerite je li kategorija odabrana u padajućem izborniku Prikaz po)

3. Sada kliknite na Sigurnosno kopiranje i vraćanje (Windows 7) na popisu.
4. Kada uđete u Backup and Restore, kliknite na Napravite sliku sustava iz lijevog prozorskog okna.

5. Pričekajte nekoliko minuta kako alat hoće skenirajte svoj sustav za vanjske pogone.
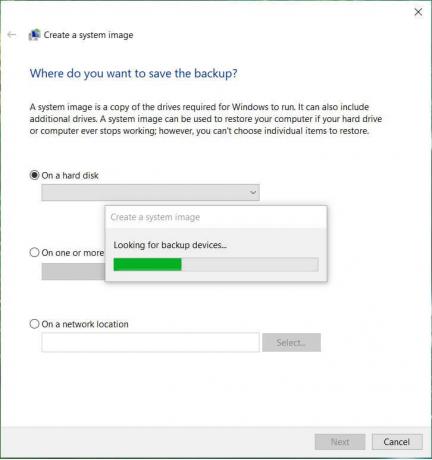
6. Odaberite gdje želite spremiti sliku sustava kao npr DVD ili vanjski tvrdi disk i kliknite Dalje.
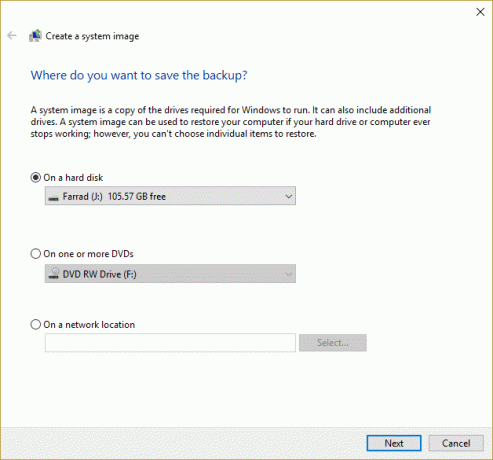
7. Prema zadanim postavkama alat će sigurnosno kopirati samo vaše Windows instalacijski pogon kao što je C: ali možete odabrati uključivanje drugih pogona, ali imajte na umu da će to povećati veličinu konačne slike

Bilješka: Ako želite uključiti druge pogone, možete pokrenuti sigurnosnu kopiju slike sustava zasebno za svaki pogon jer je to pristup koji volimo slijediti.
8. Klik Sljedeći, i vidjet ćete konačna veličina slike i ako se čini da je sve u redu, kliknite na Gumb za pokretanje sigurnosne kopije.
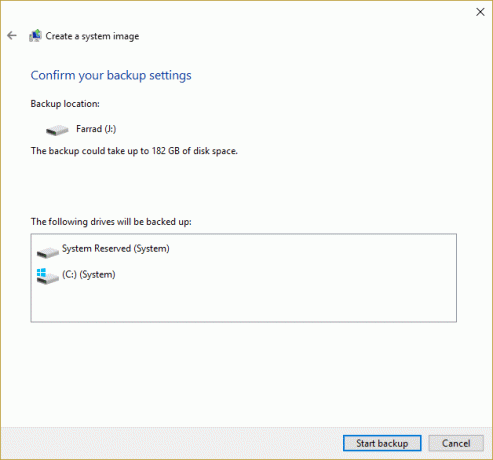
9. Hoćeš vidjeti traku napretka kao alat stvara sliku sustava.
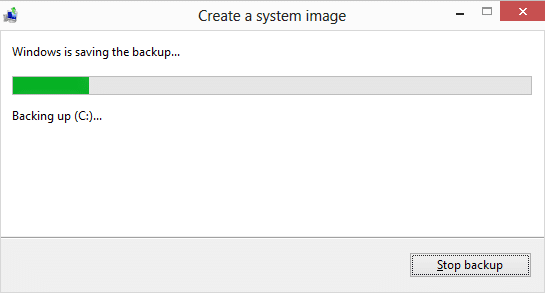
10. Pričekajte da se proces završi jer može potrajati nekoliko sati ovisno o veličini koju sigurnosno kopirate.
Navedeno će stvorite sigurnosnu kopiju slike sustava u sustavu Windows 10 na vašem vanjskom tvrdom disku i možete ga koristiti za vraćanje računala s ove slike sustava.
Vraćanje računala sa slike sustava
1. Pritisnite tipku Windows + I za otvaranje Postavke zatim kliknite Ažuriranje i sigurnost.

2. Na lijevom izborniku odaberite Oporavak i kliknite na Ponovno pokreni sada pod Napredno pokretanje.

3. Ako ne možete pristupiti svom sustavu, pokrenite sistem sa Windows diska da biste vratili svoje računalo pomoću ove slike sustava.
4. Sada, od Odaberite opciju zaslon, kliknite na Rješavanje problema.

5. Klik Napredne opcije na zaslonu za rješavanje problema.

6. Odaberi Oporavak slike sustava s popisa opcija.

7. Odaberite svoje korisnički račun i upišite svoj Outlook lozinka nastaviti.

8. Vaš će se sustav ponovno pokrenuti i pripremiti za način oporavka.
9. Ovo će se otvoriti Konzola za oporavak slike sustava, Odaberi otkazati ako ste prisutni uz iskačuću izreku Windows ne može pronaći sliku sustava na ovom računalu.

10. Sada označite kvačicom Odaberite sliku sustavasigurnosna kopija i kliknite Dalje.

11. Umetnite DVD ili vanjski tvrdi disk koji sadrži slika sustava, i alat će automatski otkriti sliku vašeg sustava, a zatim kliknite Dalje.

12. Sada kliknite Završi zatim Da (pojavit će se skočni prozor) za nastavak i pričekajte da sustav oporavi vaše računalo pomoću ove slike sustava.

13. Pričekajte dok se obnova izvrši.

Preporučeno:
- 3 načina da pronađete ključ proizvoda za Windows
- Kako izvesti upravljačke programe pomoću PowerShell-a
- Popravite zaglavljeni sustav Windows na uvodnom zaslonu
- 7 načina da popravim Cortana me ne čuje
To je to što ste uspješno naučili Kako stvoriti sigurnosnu kopiju slike sustava u sustavu Windows 10 ako još uvijek imate pitanja u vezi s ovim vodičem, slobodno ih postavite u odjeljku za komentare.