Omogućite ili onemogućite prijavu korisnika domene u Windows 10 pomoću biometrije
Miscelanea / / November 28, 2021
Omogućite ili onemogućite prijavu korisnika domene na Windows 10 pomoću biometrije: Iako je Windows 10 prilično siguran jer vam daje mogućnost prijave u Windows pomoću PIN-a, lozinke ili Lozinka za sliku, ali uvijek možete dodati dodatni sloj sigurnosti omogućavanjem ugrađenog čitača otiska prsta. Ali vaše računalo mora imati čitač otiska prsta kako biste mogli iskoristiti ovaj dodatni sloj sigurnosti. Prednost korištenja biometrije je u tome što su vaši otisci prstiju jedinstveni tako da nema šanse za napad grubom silom, lakše je nego zapamtiti zaporku itd.
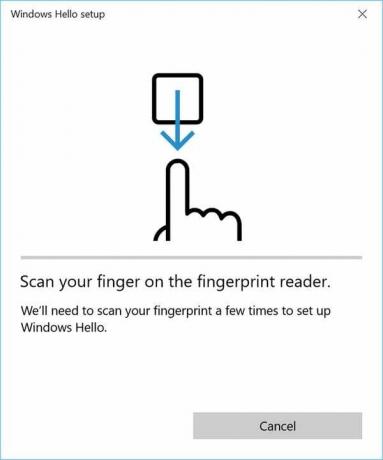
Možete koristiti bilo koju biometriju kao što je vaše lice, šarenica ili otisak prsta za prijavu na svoj uređaj, aplikacije, internetske usluge itd. pod uvjetom da vaš uređaj ima ove značajke koje je ugradio proizvođač vašeg uređaj. U svakom slučaju, bez gubljenja vremena, pogledajmo kako omogućiti ili onemogućiti korisnike domene da se prijave na Windows 10 pomoću biometrije.
Sadržaj
- Omogućite ili onemogućite prijavu korisnika domene u Windows 10 pomoću biometrije
- Metoda 1: Omogućite ili onemogućite prijavu korisnika domene na Windows 10 pomoću biometrije u pravilima lokalne grupe
- Metoda 2: Omogućite ili onemogućite prijavu korisnika domene na Windows 10 pomoću biometrije u uređivaču registra
Omogućite ili onemogućite prijavu korisnika domene u Windows 10 pomoću biometrije
Biti siguran za stvoriti točku vraćanja za slučaj da nešto krene po zlu.
Metoda 1: Omogućite ili onemogućite prijavu korisnika domene na Windows 10 pomoću biometrije u pravilima lokalne grupe
Bilješka: Ova metoda neće raditi za korisnike Windows 10 Home Edition, ova metoda je samo za korisnike Windows 10 Pro, Education i Enterprise Edition.
1. Pritisnite tipku Windows + R, a zatim upišite gpedit.msc i pritisnite Enter za otvaranje Lokalna grupna pravila.

2. S lijevog bočnog okna idite na sljedeći put:
Konfiguracija računala > Administrativni predlošci > Windows komponente > Biometrija
3. Obavezno odaberite Biometrija zatim u desnom oknu prozora dvaput kliknite na "Dopustite korisnicima domene da se prijave pomoću biometrije” politika.
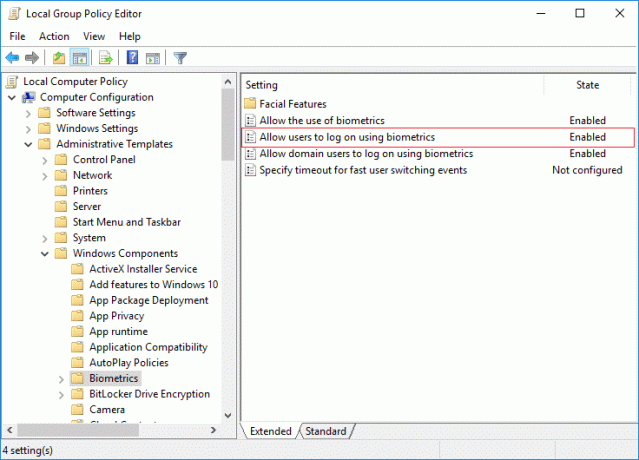
4. Sada promijenite gornje postavke pravila prema svom izboru:
Omogućite prijavu korisnika domene na Windows 10 pomoću biometrije: nije konfigurirano ili omogućeno
Onemogući prijavu korisnika domene na Windows 10 pomoću biometrije: onemogućeno
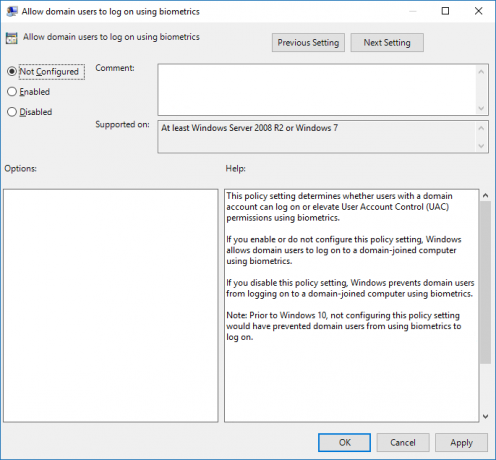
Napomena: Nije konfigurirano je zadana postavka.
5. Kliknite Primijeni, a zatim OK.
6. Kada završite, zatvorite sve, a zatim ponovno pokrenite računalo da biste spremili promjene.
Metoda 2: Omogućite ili onemogućite prijavu korisnika domene na Windows 10 pomoću biometrije u uređivaču registra
1. Pritisnite tipku Windows + R, a zatim upišite regedit i pritisnite Enter za otvaranje Urednik registra.

2. Dođite do sljedećeg ključa registra:
HKEY_LOCAL_MACHINE\SOFTWARE\Policies\Microsoft\Biometrics\Provider vjerodajnica
3. Desnom tipkom miša kliknite na Credential Provider, a zatim odaberite Novo > DWORD (32-bitna) vrijednost.

4. Imenujte ovo novostvoreno DWORD kao računi domene i pritisnite Enter.

5. Dvaput kliknite na Domain Accounts DWORD i promijenite njegovu vrijednost prema:
0 = Onemogući prijavu korisnika domene u Windows 10 pomoću biometrije
1 = Omogućite prijavu korisnika domene u Windows 10 pomoću biometrije
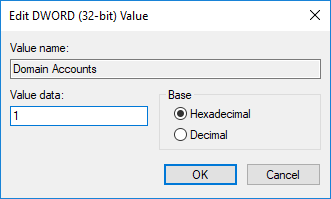
6. Kada završite, kliknite OK da zatvorite gornji dijaloški okvir, a zatim ponovno pokrenite računalo.
Preporučeno:
- Omogućite ili onemogućite zaštitu od pisanja za disk u sustavu Windows 10
- Kako promijeniti brzinu osvježavanja monitora u sustavu Windows 10
- Omogućite ili onemogućite predmemoriju pisanja na disk u sustavu Windows 10
- Spriječite prelazak tvrdog diska u stanje mirovanja u sustavu Windows 10
To je to što ste uspješno naučili Kako omogućiti ili onemogućiti prijavu korisnika domene na Windows 10 pomoću biometrije ali ako još uvijek imate pitanja u vezi s ovim vodičem, slobodno ih pitajte u odjeljku za komentare.


