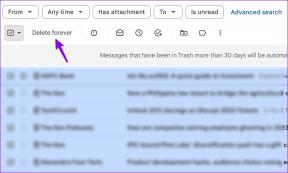Rješavanje problema iz Trgovine Play neće preuzimati aplikacije na Android uređajima
Miscelanea / / November 28, 2021
Čekaj, što? Vaša trgovina Google Play ne preuzima aplikacije? Pa, ne brini. U ovome niste sami. Mnogi korisnici Androida globalno se žale na ovaj problem.
Mnogo puta, izraz "Preuzimanje na čekanju’ ostaje tu zauvijek i zauvijek, umjesto da napreduje. Ovo može biti jako dosadno i neugodno. Ne želite propustiti najnovije igre i aplikacije, jesam li u pravu?

To može biti uzrokovano nestabilna Wi-Fi veza ili slaba mobilna mreža. Koji god razlog bio, ne možete si priuštiti da odustanete od svih najnovijih aplikacija i živite mirnim životom.
Dakle, evo nas da vas izvučemo iz ovog problema. Naveli smo hrpu savjeta i trikova koji vam mogu pomoći da riješite ovaj problem i vratite svoju trgovinu Google Play na posao.
Sadržaj
- Rješavanje problema iz Trgovine Play neće preuzimati aplikacije na Android uređajima
- Metoda 1: Ponovno pokrenite uređaj
- Metoda 2: Izbrišite predmemoriju trgovine Google Play
- Metoda 3: Izbrišite podatke trgovine Google Play
- Metoda 4: sinkronizirajte datum i vrijeme vašeg Android uređaja
- Metoda 5: Koristite mobilne podatke umjesto Wi-Fi-ja
- Metoda 6: Uključite Upravitelj preuzimanja
- Metoda 7: Osvježite postavke sinkronizacije podataka
- Metoda 8: Ažurirajte svoj Android OS
- Metoda 9: Prisilno zaustavite trgovinu Google Play
- Metoda 10: Poništite svoj Google račun
- Metoda 11: deinstalirajte ažuriranja trgovine Google Play
- Metoda 12: vratite svoj Android uređaj na tvorničke postavke
Rješavanje problema iz Trgovine Play neće preuzimati aplikacije na Android uređajima
Metoda 1: Ponovno pokrenite uređaj
Počnite s ponovnim pokretanjem vašeg Android uređaja jer je to vjerojatno najjednostavnije rješenje za sve probleme. Vjerujte mi, jednako je jednostavan kao što zvuči i rješava gotovo sve manje probleme vašeg telefona. Ako vaša trgovina Google Play ne može preuzeti aplikacije, samo ponovno pokrenite uređaj i Bingo! Problem riješen.
Koraci za ponovno pokretanje telefona su sljedeći:
Korak 1: Dugo pritisnite Gumb za napajanje ili u nekim slučajevima Gumb za smanjivanje glasnoće + tipka Home vašeg Android uređaja.
Korak 2: U skočnom izborniku potražite Ponovno pokretanje/ponovno pokretanje opciju i dodirnite je.
Bravo, momci!

Metoda 2: Izbrišite predmemoriju trgovine Google Play
Play Store kao i druge aplikacije pohranjuje podatke u cache memoriju, od kojih su većina nepotrebni podaci. Ponekad se ovi podaci u predmemoriji pokvare i zbog toga nećete moći pristupiti Trgovini Play. Dakle, vrlo je važno da izbrišite ove nepotrebne podatke iz predmemorije.
Cache pomaže pohraniti podatke lokalno, što znači da telefon može ubrzati vrijeme učitavanja i smanjiti upotrebu podataka. Ali, ovi nagomilani podaci su nekako nebitni i nepotrebni. Bolje je s vremena na vrijeme očistiti povijest predmemorije inače ova gruda može negativno utjecati na performanse vašeg uređaja.
Koraci za brisanje predmemorije su sljedeći:
1. Očistite predmemoriju navigacijom do Postavke opciju, a zatim se snima Aplikacije/Upravitelj aplikacija.
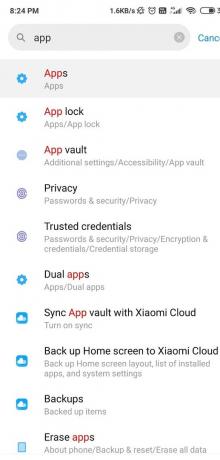
2. Sada, kliknite na Upravljajte aplikacijama i idite na Trgovina Google Play. Vidjet ćete "Očisti predmemoriju” koji se nalazi na traci izbornika pri dnu zaslona.

Metoda 3: Izbrišite podatke trgovine Google Play
Ako brisanje predmemorije nije dovoljno, pokušajte izbrisati podatke trgovine Google Play. To će vam jednostavno olakšati stvari. Trgovina Google Play često može djelovati smiješno, ali brisanje podataka može učiniti da Play Store ponovno funkcionira normalno. Zato će sljedeći savjet ovdje raditi za vas.
Koraci za brisanje podataka trgovine Google Play su sljedeći:
1. Dođite do Postavke opciju i potražite Upravitelj aplikacija/ Aplikacije kao u prethodnoj metodi.
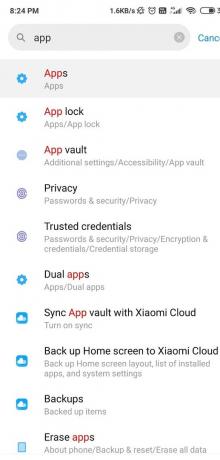
2. Sada se pomaknite prema dolje i pronađite Trgovina Google Play, i umjesto da odaberete "Izbriši predmemoriju", dodirnite "Obriši podatke.”

3. Ovaj korak će izbrisati podatke aplikacije.
4. Konačno, samo trebate unijeti svoje vjerodajnice i prijaviti se.
Metoda 4: sinkronizirajte datum i vrijeme vašeg Android uređaja
Ponekad su datum i vrijeme na vašem telefonu netočni i ne podudaraju se s datumom i vremenom na Poslužitelj Play Storea koji će uzrokovati sukob i nećete moći ništa preuzeti s Playa Store. Dakle, morate biti sigurni da su datum i vrijeme na vašem telefonu točni. Možete podesiti datum i vrijeme na svom telefonu slijedeći korake u nastavku:
Koraci za ispravljanje datuma i vremena na vašem Androidu su sljedeći:
1. Otvorena Postavke na telefonu i potražite "Datum vrijeme' s gornje trake za pretraživanje.

2. U rezultatu pretraživanja dodirnite Datum vrijeme.
3. Sada upaliti prekidač pored Automatski datum i vrijeme i Automatska vremenska zona.
Oglas

4. Ako je već omogućeno, onda ISKLJUČITE i zatim ponovno UKLJUČITE.
5. Morati ces ponovno podizanje sustava telefon da biste spremili promjene.
Metoda 5: Koristite mobilne podatke umjesto Wi-Fi-ja
Možda biste se mogli prebaciti na mobilne podatke umjesto na Wi-Fi mrežu u slučaju da vaša trgovina Google Play ne radi. Ponekad se događa da Wi-Fi mreže blokiraju port 5228 koji doista koristi trgovina Google Play.
Da biste se prebacili na mreže, jednostavno povucite traka obavijesti spustite svoj uređaj i kliknite na Wi-Fi ikona za isključivanje. Krećući se prema Ikona mobilnih podataka, uključite je.

Sada ponovno pokušajte preuzeti bilo koju aplikaciju na Play Storeu i ovaj put ćete moći preuzeti aplikaciju bez ikakvih problema.
Metoda 6: Uključite Upravitelj preuzimanja
Upravitelj preuzimanja olakšava preuzimanje svih aplikacija. Provjerite je li uključeno kako bi vam bilo lakše preuzimati aplikacije putem Play Storea. Ako želite provjeriti je li značajka Upravitelj preuzimanja uključena ili ne, slijedite ove korake:
1. Pronaći Postavke opciju iz ladice aplikacija, a zatim idite na Aplikacije/Upravitelj aplikacija.
2. Na traci izbornika koja se nalazi na vrhu zaslona, prijeđite prstom udesno ili ulijevo i pronađite opciju koja kaže Svi.
3. Krećite se Upravitelj preuzimanja na popisu i provjerite je li aktiviran.
4. Ako je navodno onemogućen, uključite ga NA, a zatim preuzmite aplikacije koje vam se sviđaju.
Također pročitajte:8 načina za rješavanje problema s Android GPS-om
Metoda 7: Osvježite postavke sinkronizacije podataka
Značajka sinkronizacije podataka vašeg uređaja omogućuje sinkronizaciju podataka i definitivno vam može pomoći u rješavanju ovog problema. Ovo može biti jednostavan način rješavanja problema s njihovom trgovinom Google Play koja ne preuzima aplikacije.
Koraci za osvježavanje postavki sinkronizacije podataka su sljedeći:
1. Potražite Postavke opciju u vašem telefonu.
2. Sada tražite Računi/ Računi i Sinkronizacija na popisu izbornika.
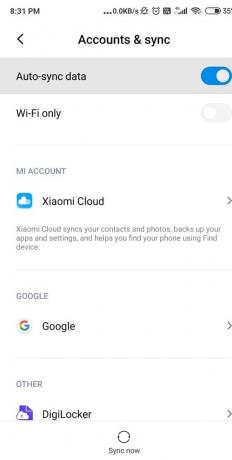
3. Dodirnite na Automatska sinkronizacija podataka mogućnost da ga prebacite isključeno. Pričekajte 15-30 sekundi i ponovo ga upaliti.
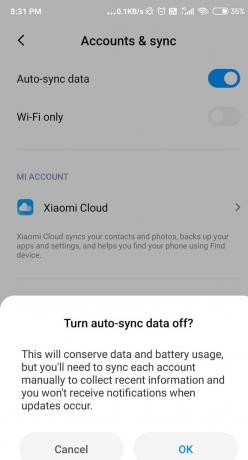
4. U nekim slučajevima, morat ćete dodirnuti tri točke u gornjem desnom kutu zaslona.
5. Sada, na popisu skočnog izbornika, dodirnite Automatska sinkronizacija podataka da ga okrene isključeno.
6. Baš kao i prethodni korak, pričekajte još 30 sekundi, a zatim ponovno ga uključite.
7. Kada završite, idite na Google Play Store i provjerite možete li popravite problem Trgovina Play ne preuzima aplikacije na Androidu.
Metoda 8: Ažurirajte svoj Android OS
Još niste ažurirali svoj firmware? Možda je to uzrok ovog problema. Neophodno je ažurirati naše Android uređaje jer nova ažuriranja obično donose nove značajke i ispravljaju različite greške u OS-u. Ponekad određeni bug može uzrokovati sukob s Trgovinom Google Play i kako biste riješili problem, morate provjeriti ima li najnovijeg ažuriranja na svom Android telefonu.
Koraci za ažuriranje telefona su sljedeći:
1. Dodirnite Postavljanjes i pronađite O uređaju/telefonu opcija.

2. Dodirnite Ažuriranje sustava pod O telefonu.

3. Zatim dodirnite 'Provjerite ima li ažuriranja' ili 'Preuzmi ažuriranja' opcija.

4. Kada se ažuriranja preuzimaju, provjerite jeste li povezani s internetom putem Wi-Fi mreže.
5. Pričekajte da se instalacija završi. Nakon što je to učinjeno, Ponovno podizanje sustava svoj uređaj da biste spremili promjene.
Pokušajte odmah preuzeti aplikaciju iz trgovine Google Play.
Metoda 9: Prisilno zaustavite trgovinu Google Play
Trpi li vas još uvijek vaša trgovina Google Play? Pokušajte prisilno zaustaviti Play Store kako biste to učinili popravite problem Trgovina Play ne preuzima aplikacije na Androidu.
Slijedite ove korake da biste prisilno zaustavili svoju trgovinu Google Play:
1. Krećite se Postavke zatim kliknite na Aplikacije/ Aplikacije.

2. Pomaknite se prema dolje po popisu i potražite Trgovina Google Play.
3. Dodirnite Trgovinu Google Play, a zatim u odjeljku Informacije o aplikaciji pronađite Prisilno zaustaviti gumb i dodirnite ga.

4. Sada još jednom idite u Trgovinu Google Play i pokušajte preuzeti aplikaciju. Nadam se da će uspjeti.
Metoda 10: Poništite svoj Google račun
Ako Google račun nije ispravno povezan s vašim uređajem, može uzrokovati kvar Google Play Storea. Prekidanjem Google računa i ponovnim povezivanjem vaš se problem može riješiti.
Bilješka: Ako resetirate svoj Google račun, cijeli će račun biti izbrisan s vašeg telefona, a zatim će biti ponovno dodan. Obavezno zapamtite svoje korisničko ime i zaporku prije nego što uklonite svoj Google račun jer ćete morati ponovno unijeti vjerodajnice i ponovno se prijaviti. Morate imati vjerodajnice vašeg Google računa povezanog s vašim uređajem, inače ćete izgubiti sve podatke.
Da biste prekinuli vezu s Google računom i ponovno ga povezali, slijedite ove korake:
1. Dođite do Postavke a zatim dodirnite Računi ili Računi i sinkronizacija (razlikuje se od uređaja do uređaja.).
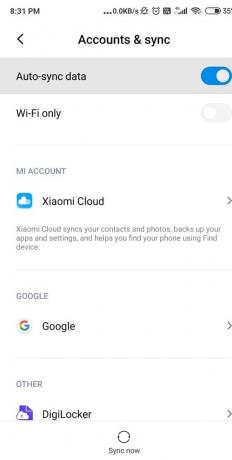
2. Kliknite na Google i provjerite koliko računa imate na brodu. Odaberite onu koju želite ukloniti.

3. Sada, na dnu zaslona, vidjet ćete opciju koja kaže Više. Odaberite ga.
4. Dodirnite Ukloni račun i pritisnite OK da biste ga se potpuno riješili.

Ako u slučaju da imate više od jednog Google računa, uklonite i njih. Kada to učinite, počnite ih ponovno dodavati. Provjerite imate li vjerodajnice za sve račune.
Koraci za dodavanje Google računa su sljedeći:
1. Dodirnite na Postavke ikona i nastavite Račun/ Računi i sinkronizacija opcija još jednom.

2. Dodirnite Google opciju ili jednostavno dodirnite "Dodaj račun“.

3. Sada ispunite sve bitne detalje, kao što su korisnički ID i lozinka Prijaviti se.
4. Nakon uspješnog dodavanja računa na svoj uređaj, idite na Trgovina Google Play i pokušajte preuzeti aplikaciju.
Nadamo se da bi ovo trebalo riješiti problem Play Store neće preuzimati aplikacije na Androidu.
Metoda 11: deinstalirajte ažuriranja trgovine Google Play
Ponekad najnovija ažuriranja mogu uzrokovati nekoliko problema i sve dok se zakrpa ne objavi, problem neće biti riješen. Jedan od problema može biti povezan s Trgovinom Google Play. Dakle, ako ste nedavno ažurirali Trgovinu Play i Play usluge, deinstaliranje ovih ažuriranja moglo bi pomoći. Imati na umu; možete izgubiti neke druge značajke i nadogradnje zajedno s ažuriranjem.
Koraci za deinstaliranje ažuriranja trgovine Google Play su sljedeći:
1. Otvorena Postavke na svom Android telefonu i odaberite Aplikacije/Upravitelj aplikacija.
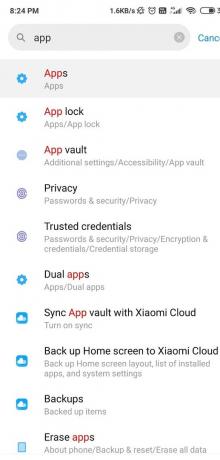
2. Sada traži Trgovina Google Play i dodirnite ga.
3. Krećite se po opciji govoreći Deinstalirajte ažuriranja i odaberite ga.
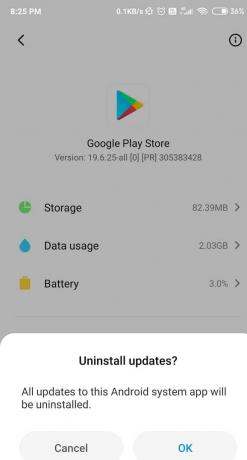
4. Dodirnite U redu za potvrdu i deinstaliranje može potrajati 4-5 sekundi.
5. Ova metoda je učinkovita samo kada deinstalirate ažuriranja za Play Store i Play usluge.
6. Nakon što je to učinjeno, Ponovno podizanje sustava tvoj uređaj.
Sada samo idite prema Trgovini Google Play i počnite preuzimati svoje omiljene aplikacije.
Metoda 12: vratite svoj Android uređaj na tvorničke postavke
Ako nijedna od gore navedenih metoda ne uspije, razmislite o vraćanju telefona na tvorničke postavke. Ovo bi vjerojatno trebalo biti vaše posljednje sredstvo. Zapamtite, ako to učinite, izbrisat ćete sve podatke s vašeg telefona. Prije nego što to učinite, sigurnosno kopirajte svoje važne datoteke i podatke na Google disk ili bilo koju aplikaciju za pohranu u oblaku kako biste ih kasnije mogli oporaviti.
Slijedite ove upute kako biste svoj uređaj vratili na tvorničke postavke:
1. Prvo da biste svoj uređaj vratili na tvorničke postavke spremite ili napravite sigurnosnu kopiju svih vaših medijskih datoteka i podataka Google vožnja ili bilo koju drugu pohranu u oblaku ili vanjsku SD karticu.
2. Sada otvoreno Postavke na svom telefonu, a zatim dodirnite O telefonu.

3. Jednostavno, odaberite Sigurnosno kopiranje i resetiranje opcija.
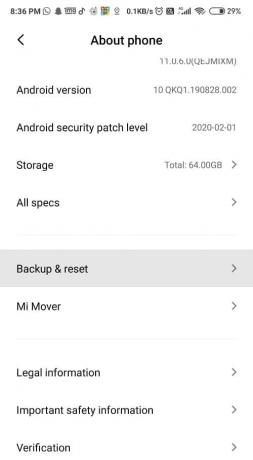
4. Sada dodirnite Izbriši sve podatke u odjeljku Osobni podaci.

5. Na kraju dodirnite Resetirajte telefon opciju i slijedite upute prikazane na zaslonu kako biste uklonili sve datoteke.
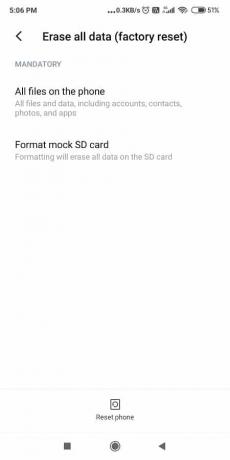
5. Konačno, od vas se traži Ponovno pokrenite ili ponovno pokrenite telefon.
Nakon što je sve gotovo, Vratiti vaše podatke i datoteke s Google diska ili vanjske SD kartice.
Preporučeno:Kako koristiti Memoji naljepnice na WhatsApp-u za Android
Trgovina Google Play koja ne preuzima aplikacije zaista može biti vaša najgora noćna mora. Ali vjerujte mi, kad ima volje, ima i načina. Nadam se da smo bili hit emisija i da smo vam pomogli da se riješite ovog problema. Javite nam u komentarima ispod, koji vam se hack najviše svidio!