Popravite veliku upotrebu diska Ntoskrnl.exe
Miscelanea / / February 14, 2022

Nekoliko procesa može se automatski pokrenuti u pozadini, pridonoseći problemu velike upotrebe diska kad god uključite svoj sustav. U ovom slučaju, vaš će sustav biti vrlo spor u izvedbi, a možda će vas iritirati neki skriveni procesi sustava poput Ntoskrnl.exe. Ntoskrnl.exe je bitna komponenta operacijskog sustava Windows, a zbog nekih razloga kao što su zastarjeli upravljački programi, zlonamjerni softver, korumpirane datoteke Ntoskrnl.exe itd., ova izvršna datoteka troši prekomjerno CPU ili disk resursi. Ako se susrećete s istim problemom, ovaj vodič će vam pomoći da ga riješite. Nastavite čitati članak da biste saznali što je Ntoskrnl.exe i kako popraviti veliku upotrebu diska Ntoskrnl.exe.

Sadržaj
- Kako popraviti Ntoskrnl.exe veliku upotrebu diska u sustavu Windows 10
- Što je Ntoskrnl.exe?
- Metoda 1: Završite Outlook procese
- Metoda 2: Uklonite nekompatibilne programe
- Metoda 3: Onemogućite hardversko ubrzanje preglednika
- Metoda 4: Minimizirajte upravljanje napajanjem procesora
- Metoda 5: Onemogućite uslugu pretraživanja sustava Windows
- Metoda 6: Onemogućite uslugu inteligentnog prijenosa u pozadini
- Metoda 7: Onemogućite Runtime Broker proces
- Metoda 8: Ažurirajte upravljačke programe uređaja
- Metoda 9: Onemogućite pogon diska (ako je primjenjivo)
- Metoda 10: Izbrišite nekompatibilna ažuriranja sustava Windows
- Metoda 11: Onemogućite automatsku defragmentaciju
- Metoda 12: Privremeno onemogućite antivirusni program (ne preporučuje se)
- Metoda 13: Deinstalirajte softver Dell System Detect (za Dell PC)
Kako popraviti Ntoskrnl.exe veliku upotrebu diska u sustavu Windows 10
U ovom članku prikazali smo sve moguće metode za popravljanje velike upotrebe diska Ntoskrnl.exe u sustavu Windows 10. Ali prije nego što prođemo kroz metode rješavanja problema, recite nam što je Ntoskrnl.exe
Što je Ntoskrnl.exe?
Postoji nekoliko procesa sustava odgovornih za ispravnu funkcionalnost vašeg operativnog sustava. Najvažnija integralna komponenta je Ntoskrnl.exe. Skraćeno je kao izvršna datoteka kernela operativnog sustava Windows NT. Slijede neke značajke Ntoskrnl.exe
- Ntoskrnl.exe kontrolira sve funkcije memorije i procesa.
- To dodaje kernel i izvršne slojeve prostora jezgre sustava Windows NT, što ga čini bitnom komponentom vašeg sustava.
- To je datoteku zaštićenu sustavom, pa se stoga možda neće brzo izbrisati ili oštetiti.
- Kernel kodnog naziva pruža vezu između softvera i hardvera vašeg uređaja, i Ntoskrnl.exe šalje učitane podatke procesorskoj jedinici kao što je CPU da izvrši zadatak.
Stoga, bez Ntoskrnl.exe, ne možete izvoditi nikakve operacije u vašem sustavu. Primarne funkcije uključuju;
- integritet softvera za nesmetan pristup hardveru
- kontrolira korištenje memorije
- pružanje adekvatnih podataka komponentama i perifernim uređajima spojenim na mrežu i još mnogo toga.
Bez Ntoskrnl.exe, ne možete pokrenuti svoj sustav i suočit ćete se s BSOD pogreškama. Stoga, ako mislite o uklanjanju Ntoskrnl.exe sa svog sustava zbog ovog problema, uništit ćete svoj sustav o vlastitom trošku. Ipak, postoji nekoliko koraka za rješavanje problema koji će vam pomoći da riješite problem, kao što je ovdje objašnjeno.
U ovom je odjeljku sastavljen popis metoda za rješavanje problema koji bi vam pomogli da riješite problem. Koraci za rješavanje problema raspoređeni su prema ozbiljnosti i ekstremnim uzrocima. Slijedite ih kako biste postigli najbolje rezultate.
Metoda 1: Završite Outlook procese
Ponekad Outlook 2013 uzrokuje probleme s velikom upotrebom diska Ntoskrnl.exe. Stoga se preporučuje da zatvorite Outlookove procese kako biste riješili problem. Ako koristite drugu verziju Outlooka, isprobajte ovo rješenje da provjerite rješava li problem.
1. Pokreni Upravitelj zadataka udaranjem Tipke Ctrl + Shift + Esc zajedno.
2. U prozoru Upravitelj zadataka kliknite na Procesi tab.
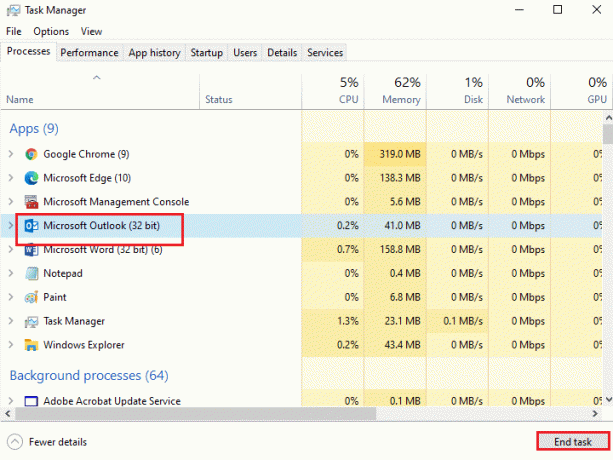
3. Sada pretražite i odaberite Outlook zadatke koji se nepotrebno izvode u pozadini.
4. Na kraju, odaberite Završi zadatak kao što je prikazano na gornjoj slici i ponovno podizanje sustava sustav.
Metoda 2: Uklonite nekompatibilne programe
Ako želite trajno izbrisati program ili se suočiti s problemima tijekom deinstalacije, koristite Alat za rješavanje problema instaliranja i deinstaliranja programa softver će pomoći. Softver provjerava ima li u registru problema povezanih s zakrpom. Evo nekoliko koraka da ih potpuno deinstalirate sa svog sustava korištenjem softvera umjesto da ih obrišete uobičajenim koracima upravljačke ploče/Postavke.
1. Preuzmite Instalirajte i deinstalirajte Microsoftov program Alat za rješavanje problema program.
2. Sada, idite na Moja preuzimanja i dvaput kliknite na instaliranu datoteku.

Instalacija i deinstaliranje programa softver za rješavanje problema riješit će sve poteškoće s kojima se susrećete dok deinstalirate program.
3. Sada, kliknite na Sljedeći i slijedite upute na zaslonu za instalaciju preuzete datoteke.
4. Ovdje odaberite Deinstaliranje pod upitom, Imate li problema s instaliranjem ili deinstaliranjem programa?

6. Zatim odaberite program koji želite deinstalirati. Ako ne vidite svoj program, odaberite Nije na popisu i kliknite Sljedeći. Pogledajte sliku.
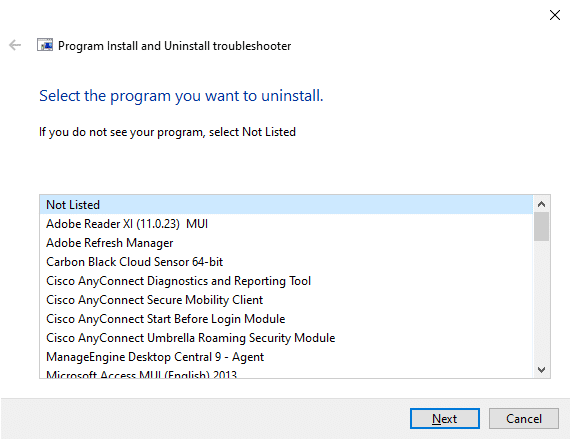
7A. Ako sada možete pronaći svoj program, slijedite upute na zaslonu za deinstaliranje softvera.
7B. Ipak, ako ne možete pronaći svoj program, od vas će se tražiti Šifra proizvoda. Kod proizvoda možete pronaći u imovine tablica od MSI datoteka. Pristupite kodu i slijedite upute na zaslonu za deinstaliranje softvera. Kada završite, provjerite jeste li riješili problem.
Također pročitajte:Popravite veliku upotrebu diska WSAPPX u sustavu Windows 10
Metoda 3: Onemogućite hardversko ubrzanje preglednika
Ponekad web preglednici mogu raditi u pozadini, a to će potrošiti resurse CPU-a. Stoga je bolje onemogućiti hardversko ubrzanje u pregledniku i provjeriti postoji li problem. Ovdje je Google Chrome uzet kao primjer za demonstraciju.
1. Pokrenite svoj web preglednik (npr. GoogleKrom) i kliknite na ikona s tri točke prisutna u gornjem desnom kutu.
2. Sada, kliknite na Postavke kao što je prikazano na donjoj slici.

3. Sada proširite Napredna odjeljak u lijevom oknu i kliknite na Sustav, kao što je prikazano.

4. Evo, prebaci Isključeno prekidač za Koristite hardversko ubrzanje kada je dostupno opcija.

5. Zatim kliknite na Ponovo pokrenite opcija.

Metoda 4: Minimizirajte upravljanje napajanjem procesora
Ponekad možete riješiti problem velike upotrebe diska Ntoskrnl.exe tako da onemogućite minimiziranje Upravljanje napajanjem procesora opcija napajanja kao što je objašnjeno u nastavku.
1. Pritisnite Tipke Windows + R zajedno i tipkajte powercfg.cpl zatim pritisnite enter.

2. U prozoru Mogućnosti napajanja odaberite Promijenite postavke plana opciju u okviru vašeg trenutnog akcijskog plana, kao što je istaknuto u nastavku.
Bilješka: Možete i tipkati uredi plan napajanja u traci za pretraživanje da biste otvorili Uredite postavke plana prozor.

Bilješka: Ako imate više aktivnih planova napajanja u vašem sustavu, ponovite isti postupak za sve više aktivnih planova.
3. U Uredite postavke plana prozor, kliknite na Promijenite napredne postavke napajanja. Pogledajte sliku.
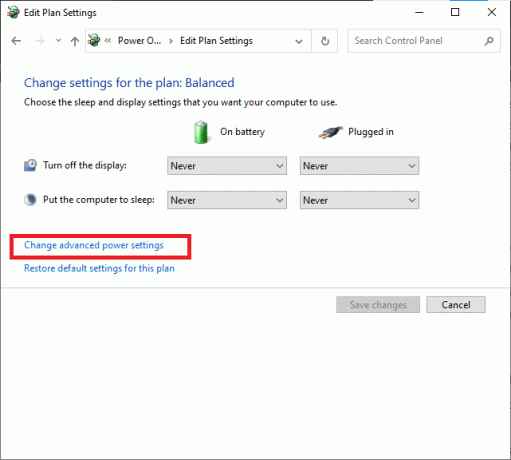
4. Ovdje, u Napredne postavke izbornik, proširite Upravljanje napajanjem procesora opciju klikom na + ikona.
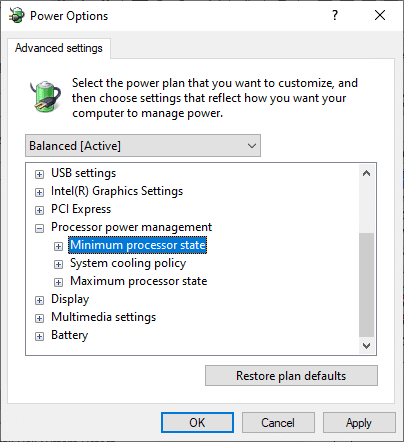
5. Sada, opet, proširite Minimalno stanje procesora klikom na + ikona kao što ste učinili u prethodnom koraku.
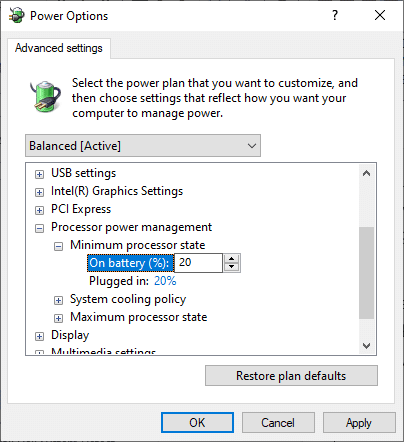
6. Ovdje kliknite na Na bateriju i promijenite % vrijednost između 20% do 30%. Pogledajte gornju sliku.
7. Sada, kliknite na Priključeno u i promijenite % vrijednost između 20% do 30%. Popis kao što je prikazano u nastavku.
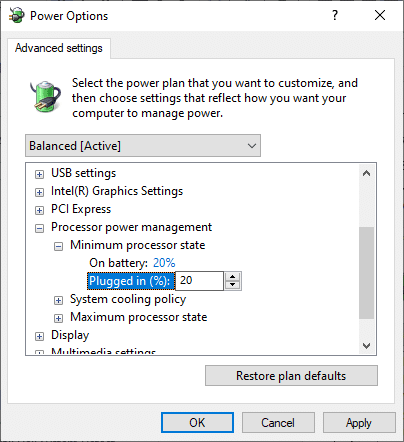
8. Konačno, kliknite na Prijavite se i u redu da biste spremili promjene.
Ponovno pokrenite sustav i provjerite je li problem sada riješen.
Također pročitajte:Fix .NET Runtime Optimization Service Visoka upotreba CPU-a
Metoda 5: Onemogućite uslugu pretraživanja sustava Windows
Windows Search Service će indeksirati brže rezultate pretraživanja kada je omogućen u vašem sustavu. Možete brzo pretraživati bilo koje datoteke, mape, aplikacije ili programe prema njihovom nazivu i filtrirati ih prema rezultatima. Ali to može doprinijeti sporim performansama vašeg CPU-a, pa se preporučuje da se isključi kada je potrebno. Isključivanje značajke neće utjecati na OS ni na koji način. Evo kako to učiniti.
1. Pokrenite Trčanje dijaloški okvir pritiskom na Tipke Windows + R zajedno.
2. Tip usluge.msc kako slijedi i kliknite u redu za otvaranje Usluge prozor.
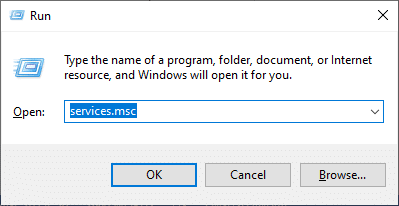
3. Sada se pomaknite prema dolje po zaslonu i desni klik na usluzi Windows Search Service, i odaberite Svojstva.
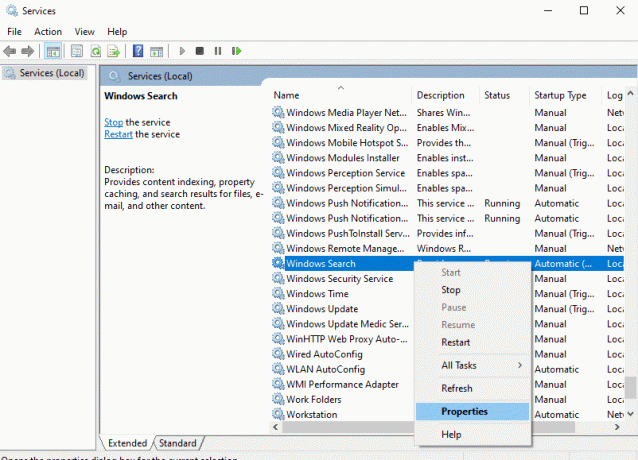
4. Ovdje, u Općenito karticu, postavite Vrsta pokretanja do Onemogućeno s padajućeg izbornika kao što je istaknuto u nastavku.
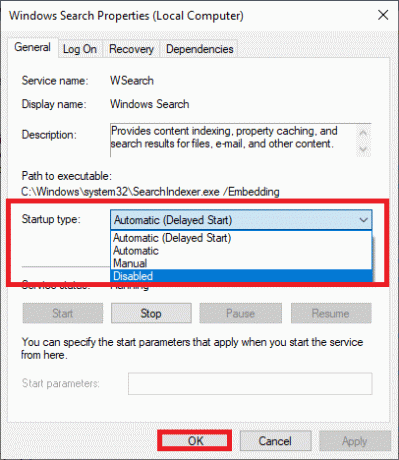
5. Konačno, kliknite u redu da biste spremili promjene.
Sada će problem s velikom upotrebom diska Ntoskrnl.exe biti riješen.
Metoda 6: Onemogućite uslugu inteligentnog prijenosa u pozadini
Pozadinska inteligentna usluga prijenosa omogućuje glatkiji prijenos datoteka između sustava. Oni su odgovorni za pomoć sustava tijekom pozadinskog preuzimanja ili prijenosa. Ipak, oni troše velike CPU resurse što pridonosi problemu. Onemogućite ih ručno slijedeći dolje navedene korake.
1. Otvori Trčanje dijaloški okvir.
2. Tip usluge.msc i pogodio Enter tipka.

3. Sada, pomaknite se prema dolje po ekranu, desni klik na usluzi inteligentnog prijenosa u pozadini, i odaberite Svojstva.

4. Ovdje, u Općenito karticu, postavite Vrsta pokretanja do Onemogućeno s padajućeg izbornika kao što je istaknuto u nastavku.

5. Konačno, kliknite u redu da biste spremili promjene.
Sada provjerite je li problem riješen ili ne.
Također pročitajte:Popravite visoku upotrebu CPU-a u procesu servisiranja DISM hosta
Metoda 7: Onemogućite Runtime Broker proces
Proces Runtime Broker pomaže u upravljanju dopuštenjima za aplikacije iz Microsoft Storea. Troši samo megabajte memorije, ali troši gigabajte energije za nekoliko nekompatibilnih aplikacija, što uzrokuje problem s korištenjem diska. Možete onemogućiti Runtime Broker proces slijedeći bilo koju od metoda opisanih u nastavku.
Opcija 1: putem postavki
1. pritisnite i držite Windows + I ključ zajedno za otvaranje Postavke.
2. Sada, kliknite na Sustav kao što je prikazano.
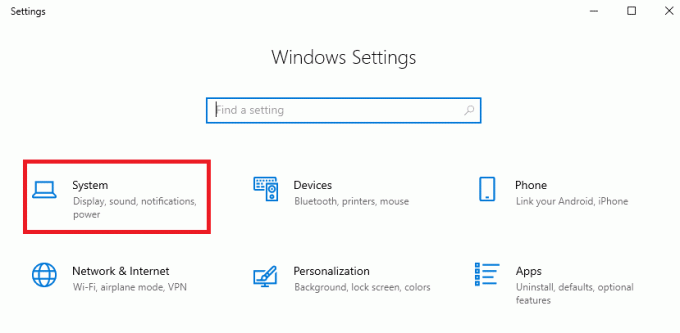
3. Sada odaberite Obavijesti i radnje izborniku i poništite sljedeće opcije, ako ih ima.
- Pokaži mi savjete o sustavu Windows
- Dobivajte savjete, trikove i prijedloge dok koristite Windows

4. Konačno, ponovno pokrenite računalo i provjerite jeste li riješili problem.
Opcija 2: putem promjena registra
1. Otvorena Notepad i zalijepite sljedeće tipke u to.
Windows Registry Editor verzija 5.00[HKEY_LOCAL_MACHINESYSTEMControlSet001ServicesTimeBroker]“Početak”=dword: 00000003[HKEY_LOCAL_MACHINESYSTEMControlSet001ServicesSysMain]“DisplayName”=”Superdohvat”“Početak”=dword: 00000003
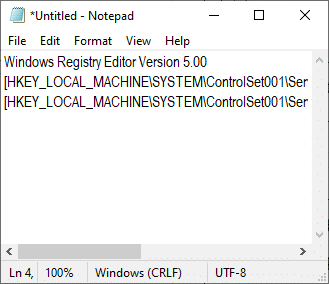
2. Sada, idite na Datoteka i spremite datoteku kao (ime_vaše_voli).reg
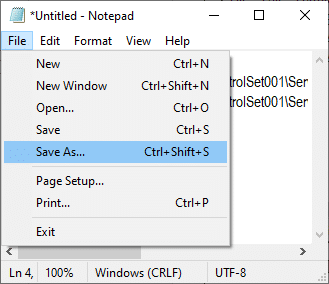
3. Sada idite do mjesta na koje ste spremili datoteku, kliknite desnom tipkom miša na nju i odaberite Pokreni kao administrator.
4. Sada potvrdite promjene registra klikom na Da i ponovno pokretanje vaš sustav.

Metoda 8: Ažurirajte upravljačke programe uređaja
Ako su trenutni upravljački programi u vašem sustavu nekompatibilni/zastarjeli s datotekama Ntoskrnl.exe, suočit ćete se s problemom. Stoga vam se savjetuje da ažurirate svoj uređaj i upravljačke programe kako biste spriječili navedeni problem.
Bilješka: U ovom vodiču sastavili smo korake za ažuriranje uobičajenog upravljačkog programa zaslona. Savjetujemo vam da ažurirate sve upravljačke programe koji su zastarjeli.
1. Tip Upravitelj uređaja u izborniku za pretraživanje sustava Windows 10.

2. Vidjet ćete Adapteri za prikaz na glavnoj ploči; dvaput kliknite na nju da biste je proširili. Provjerite snimku zaslona za referencu.
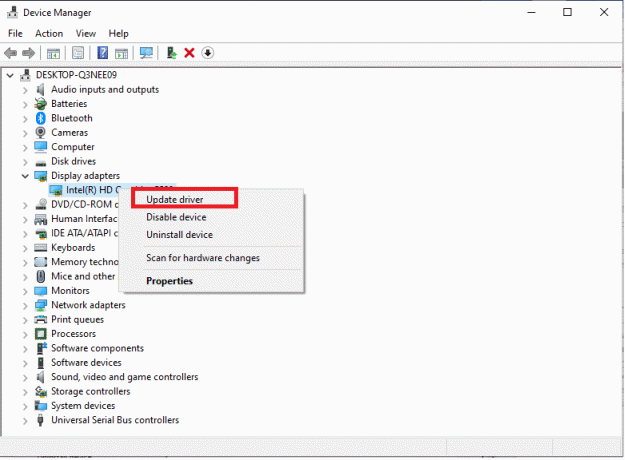
3. Sada, kliknite desnom tipkom miša upravljački program vaše video kartice (recimo Intel (R) HD Graphics 620) i kliknite Ažurirajte upravljački program. Pogledajte gornju sliku.
4. Sada, kliknite na Automatsko traženje upravljačkih programa opcije za automatsko lociranje i instaliranje upravljačkog programa.

5A. Sada će se upravljački programi ažurirati na najnoviju verziju ako se ne ažuriraju.
5B. Ako su već u ažuriranoj fazi, na ekranu se prikazuje sljedeća poruka: Najbolji upravljački programi za vaš uređaj već su instalirani.

6. Kliknite na Zatvoriti za izlazak iz prozora.
Ponovno pokrenite računalo i provjerite jeste li riješili problem na svom sustavu.
Također pročitajte:Kako popraviti hkcmd visoku upotrebu CPU-a
Metoda 9: Onemogućite pogon diska (ako je primjenjivo)
Ako ažuriranje upravljačkih programa ne popravi, možete onemogućiti upravljačke programe diska (DVD) jer troše velike resurse. Zatim slijedite dolje navedene korake za implementaciju istog.
1. Pokrenite Upravitelj uređaja koristeći gore navedene korake i proširite Diskovni pogoni dvostrukim klikom na njega.
2. Sada, desnom tipkom miša kliknite na DVD drajver i odaberite Deinstalirajte uređaj.

3. Sada će se na ekranu prikazati upozorenje. Potvrdite upit klikom Deinstaliraj.

Konačno, ponovno pokrenite sustav i provjerite je li problem riješen.
Evo nekoliko dodatnih popravaka za rješavanje problema s visokom upotrebom CPU-a Ntoskrnl.exe. Najprije isprobajte dolje navedene metode rješavanja problema kako biste riješili problem.
Metoda 10: Izbrišite nekompatibilna ažuriranja sustava Windows
Nekoliko problematičnih nedavnih ažuriranja u vašem sustavu moglo bi uzrokovati veliku upotrebu diska Ntoskrnl.exe. Možete ih ručno isključiti slijedeći dolje navedene korake.
1. Otvorena Postavke pritiskom Windows + I ključ zajedno.
2. Sada, kliknite na Ažuriranje i sigurnost kao što je prikazano.
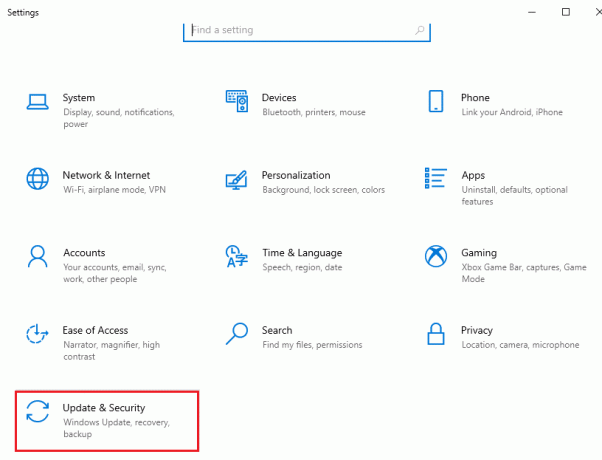
3. Sada, kliknite na Pregledajte povijest ažuriranja u desnom oknu.

4. Ovdje kliknite na Deinstalirajte ažuriranja kako je prikazano.
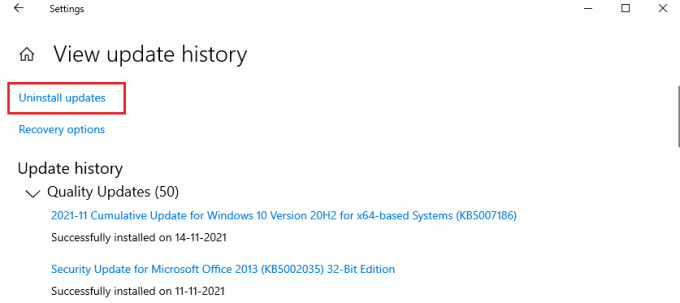
5. Ovdje odaberite najnovije ažuriranje i kliknite na Deinstaliraj opcija kao što je istaknuto.

6. Ovdje kliknite na Deinstaliraj da potvrdite upit kao što je prikazano.
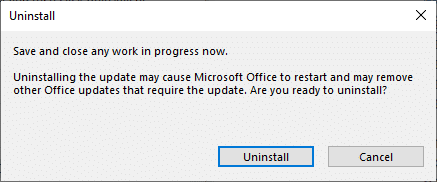
7. Na kraju pričekajte da se proces završi i ponovno podizanje sustava vaš sustav.
Također pročitajte:Kako popraviti visoku upotrebu CPU-a u sustavu Windows 10
Metoda 11: Onemogućite automatsku defragmentaciju
Defragmentacija će preurediti vaše podatke na tvrdom disku radi bržeg pristupa. Omogućeno je prema zadanim postavkama u sustavu Windows 10 i može uzrokovati ovaj problem s velikom upotrebom diska. Onemogućite ih ručno slijedeći dolje navedene korake. Osim toga, korisnicima se savjetuje da slijede bilo koju od sljedećih opcija kako bi onemogućili automatsku defragmentaciju kako bi popravili veliku upotrebu diska Ntoskrnl.exe.
Opcija 1: Koristite defragmentiranje i optimiziranje pogona
Slijedite ove korake za korištenje aplikacije za defragmentiranje i optimizaciju pogona.
1. Tip Defragmentirajte i optimizirajte pogone u izborniku Pretraživanje i otvorite najbolje rezultate.

2. Sada, kliknite na Promijeniti postavke kao što je istaknuto u nastavku.

3. Ovdje poništite opciju, Trčite po rasporedu (preporučeno), i kliknite na u redu da biste spremili promjene.
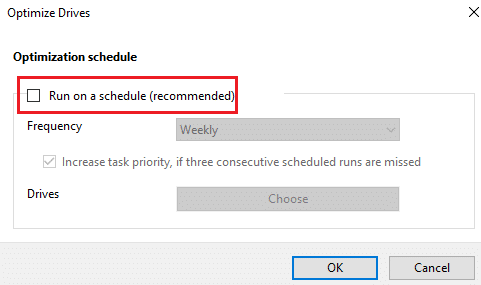
Opcija 2: Koristite Task Scheduler
Također možete onemogućiti automatsku defragmentaciju pomoću Planera zadataka da popravite veliku upotrebu diska Ntoskrnl.exe na sljedeći način.
1. Tip Planer zadataka u izborniku za pretraživanje i otvorite najbolje rezultate.

2. Sada proširite Knjižnica planera zadataka u lijevom oknu i idite na Microsoft > Windows > Defrag mapu.

3. Sada, u srednjem oknu, kliknite desnom tipkom miša ScheduledDefrag i odaberite opciju Onemogući kao što je prikazano.

Ponovno pokrenite sustav i provjerite jeste li riješili problem.
Opcija 3: Koristite naredbeni redak
Također možete onemogućiti automatsku defragmentaciju korištenjem naredbenih redaka, kao što je objašnjeno u nastavku.
1. Udari Windows tipka, tip Naredbeni redak i kliknite na Pokreni kao administrator.

2. Sada upišite sljedeću naredbu u naredbeni prozor i pritisnite Unesi.
schtasks /Delete /TN “MicrosoftWindowsDefragScheduledDefrag” /F

Sada vaš sustav više neće izvoditi automatsku defragmentaciju.
Metoda 12: Privremeno onemogućite antivirusni program (ne preporučuje se)
Slijedite navedene korake kako biste privremeno onemogućili antivirusni program kako biste popravili veliku upotrebu diska Ntoskrnl.exe.
Bilješka: Ne preporučujemo da vaš antivirusni program bude onemogućen jer antivirusni program štiti vaše računalo od zlonamjernog softvera.
1. Idite na Antivirusna ikona u Traka zadataka i kliknite na nju desnom tipkom miša.

2. Sada odaberite Avast kontrola štitova opcija.

3. Odaberite bilo koji od navedenih opcije prema vašoj zgodnosti:
- Onemogućite na 10 minuta
- Onemogućite na 1 sat
- Onemogućite dok se računalo ne pokrene ponovo
- Trajno onemogućiti

4. Potvrdite upit prikazan na ekranu i ponovno pokrenite računalo.
Bilješka: Možete otići na Antivirusni izbornik i kliknuti na UPALITI za ponovno aktiviranje štita.

Također pročitajte:Koliko RAM-a je dovoljno
Metoda 13: Deinstalirajte softver Dell System Detect (za Dell PC)
Mnogi korisnici su to izvijestili Dell System Detect softver ometa datoteke ntoskrnl.exe uzrokujući problem. Deinstalirajte ih slijedeći dolje navedene korake kako biste riješili problem velike upotrebe diska Ntoskrnl.exe.
1. Možete pokrenuti Pokreni dijaloški okvir tako da odete na izbornik za pretraživanje i upišete Trčanje.
2. Tip appwiz.cpl kako slijedi i kliknite U REDU.
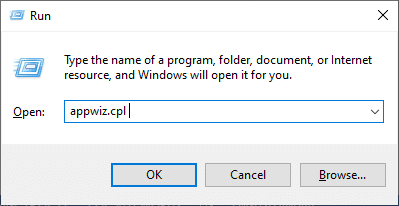
3. The Programi i značajke uslužni program će se otvoriti i sada tražiti Dell System Detect.
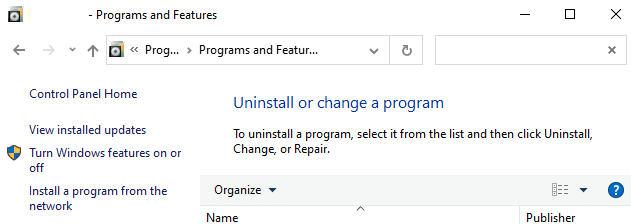
4. Sada, kliknite na Dell System Detect i odaberite Deinstaliraj opcija.
Bilješka: Mi smo pokazali Google Chrome kao primjer.

5. Sada potvrdite upit Jeste li sigurni da želite deinstalirati Dell System Detect? klikom Da.
6. Ponovno pokrenite računalo nakon što dovršite sve gore navedene korake. Provjerite jeste li riješili problem.
Preporučeno:
- Kako mapirati kontroler na tipkovnicu
- Popravak Ne može stvoriti novu particiju nedodijeljenog prostora u sustavu Windows 10
- Popraviti Kodi ažuriranje nije uspjelo
- Popravite kako Twitch ne radi na Chromeu
Nadamo se da je ovaj vodič bio od pomoći i da ste mogli popraviti Ntoskrnl.exe velika upotreba diska problem. Javite nam koja vam je metoda najbolja. Također, ako imate bilo kakva pitanja/prijedlog u vezi s ovim člankom, slobodno ih ostavite u odjeljku za komentare.



