Gdje se pohranjuju snimci Microsoft Teams?
Miscelanea / / February 14, 2022

Zbog ogromne potrebe za aplikacijama za razmjenu poruka za fleksibilnost rada od kuće ili komunikaciju u uredu, mnoge su aplikacije za razmjenu poruka doživjele velike visine u svojoj popularnosti. Jedna od takvih aplikacija je Microsoft Teams. Nedavno je Microsoft Teams predstavio snimke spremljenih na jednom disku koji se automatski brišu. Ako se pitate gdje su pohranjene snimke Microsoft Teamsa i kako preuzeti i podijeliti snimljeni video iz Microsoft Teamsa, onda će vam ovaj vodič pomoći da učinite upravo to. Štoviše, pročitajte do kraja kako biste naučili promijeniti značajku automatskog isteka za snimke Microsoft Teamsa.

Sadržaj
- Gdje se pohranjuju snimci Microsoft Teams? Kako pristupiti, preuzeti i podijeliti snimljene videozapise?
- Važne činjenice o timovima koji snimaju u OneDrive
- Kako snimati snimke/sastanke Microsoftovih timova
- Kako preuzeti snimljene videozapise iz Microsoftovih timova
- Kako dijeliti Microsoft Teams snimljene videozapise s OneDrive-a
- Savjet stručnjaka: Kako promijeniti datum isteka snimki Microsoft Teams.
Gdje se pohranjuju snimci Microsoft Teams? Kako pristupiti, preuzeti i podijeliti snimljene videozapise?
Danas su videopozivi i značajke dijeljenja zaslona postali vitalni dio komunikacije između kolega, učenika, nastavnika, kao i prijatelja i obitelji. Aplikacije kao što su Microsoftovi timovi, Google Meet, i Zum preferiraju se za telekonferencije i video konferencije. Ove aplikacije omogućuju korisnicima da snime događaje sastanka kako bi ih kasnije gledali i raspravljali.
Važne činjenice o timovima koji snimaju u OneDrive
Gdje su pohranjene snimke Microsoft Teamsa? Snimke Microsoft Teams su pohranjeni u OneDrive ili SharePoint. Dok su prije snimke bile pohranjene u Microsoft Stream.
Bilješka: Ova opcija snimanja je nije dostupno u svim regijama. Dopušteno vam je snimati ako ste iz Sjedinjenih Država, Europe, Azije i Pacifika, Australije, Indije, Ujedinjenog Kraljevstva ili Kanade.
Neke druge značajne značajke značajke snimanja Microsoft Teams-a uključuju:
- Morate imati Račun za Office 365 E1, E3, E5, A1, A3, A5, M365 Business, Business Premium ili Business Essentials za snimanje sastanka MS Teams.
- The korisnik mora imati licencuMicrosoft Stream.
- Sastanak može biti Jedan na jedanili grupni sastanak.
- Snimljeni video neće snimati bijele ploče ili zajedničke bilješke.
- The natpisi nisu uključeni u snimkama.
- Snimka nastavlja se čak i nakon što je osoba koja je započela snimanje napustila sastanak.
- Snimka će automatski zaustaviti nakon što svi sudionici odu sastanak.
- The organizator sastanka i osoba iz iste organizacije može snimiti sastanak.
- A osoba iz druge organizacije ne može snimati sastanak timova druge organizacije.
- Slično, Anonimni korisnici, gosti,ili federalni korisnici ne mogu snimati sastanak timova.
- Vas potrebno je dopuštenje vaše organizacije za početak snimanja sastanka.
- Videozapisi će biti pokrenut samo u web pregledniku a ne aplikacija Teams.
- Sve snimke će biti briše se nakon 60 dana ako se ništa ne poduzme. Administrator to može onemogućiti značajka automatskog isteka.
- Ako je snimka istekla, onda vlasnik snimke će dobiti e-poruku.
- The istekla snimkabit će dostupan u košu za smeće za90 dana oporaviti.
Procesi preuzimanja i brisanja snimanja za Microsoft Teams prilično su jednostavni i detaljno su objašnjeni u sljedećim odjeljcima.
Kako snimati snimke/sastanke Microsoftovih timova
Slijedite upute u nastavku za snimanje sastanaka u MS Teams:
1. pritisni Windows ključ. Tip Microsoftovi timovi i otvorite ga klikom na njega.

2. Klikni na Sastanak koji je zakazan.
3. Klikni na ikona s tri točke na vrhu zaslona, kao što je prikazano.
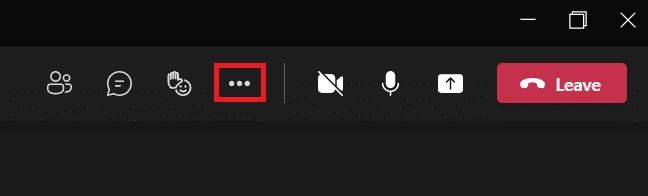
4. Sada kliknite Započni snimanje opcija. Počet će snimati sastanak.
Bilješka: Svi na sastanku će biti obaviješteni da je snimanje počelo.
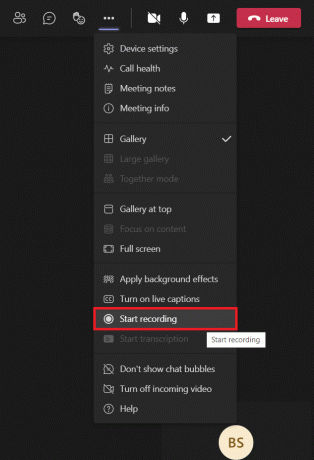
5. Opet kliknite na ikona s tri točke > Zaustavi snimanje kao što je dolje prikazano.
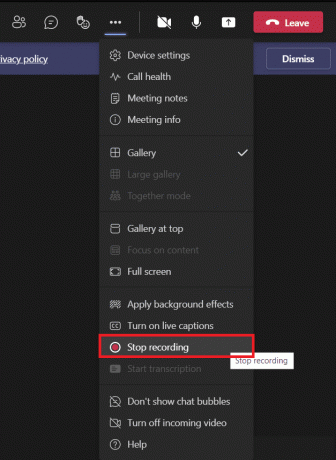
6. Sada kliknite na Zaustavi snimanje također u skočnom prozoru
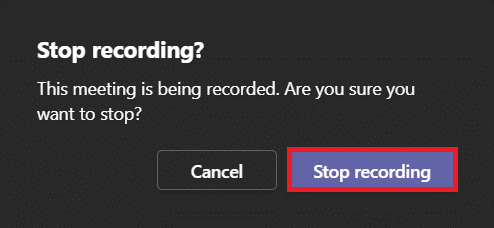
Snimka će sada biti spremljena i spremna za preuzimanje.
Također pročitajte:Kako koristiti tajne emotikone Microsoft Teams
Kako preuzeti snimljene videozapise iz Microsoftovih timova
Prvo shvatimo gdje su pohranjene snimke Microsoft Teamsa. Navedenu snimku iz nedavnih razgovora možete pronaći u Microsoftovim timovima. Slijedite dane korake za preuzimanje snimanja Microsoft Teams:
1. Upišite, pretražite i otvorite Microsoftovi timovi kao i ranije.

2. Klikni na snimljeni sastanak u nedavnim razgovorima, kao što je prikazano u nastavku.
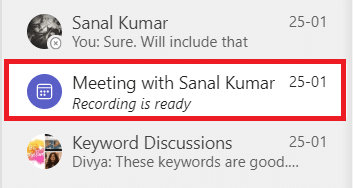
3. Klikni na snimka sastanka kao što je prikazano.

4. Snimka će se sada otvoriti u web pregledniku. Klik preuzimanje datoteka s vrha zaslona da biste ga preuzeli na svoj uređaj.
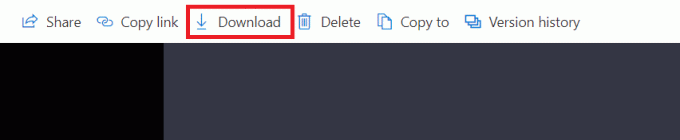
Također pročitajte:Kako omogućiti ili onemogućiti Microsoft Teams Push to Talk
Kako dijeliti Microsoft Teams snimljene videozapise s OneDrive-a
Snimljeni videozapis Microsoft Teams možete podijeliti na sljedeći način:
1. Pokreni Microsoftovi timovi aplikaciju iz izbornika za pretraživanje sustava Windows.

2. Klikni na snimljeni sastanak u nedavnim razgovorima, kao što je prikazano u nastavku.
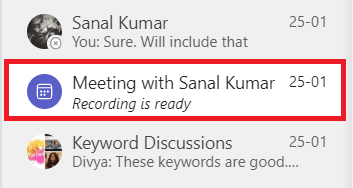
3. Klikni na snimka sastanka.
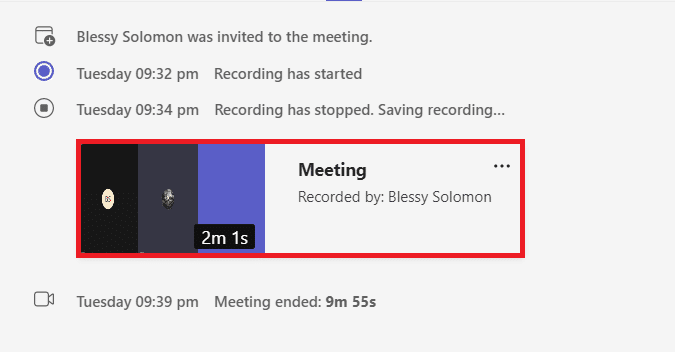
4. Klik Udio gumb na vrhu zaslona.
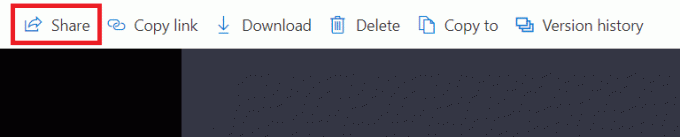
5. Upišite ime osobe s kojima ga želite podijeliti i kliknite Poslati kako je prikazano istaknuto.

Također pročitajte:Kako pristupiti prijavi u Microsoft Teams Admin Center
Savjet stručnjaka: Kako promijeniti datum isteka snimki Microsoft Teams
Nakon što naučite gdje su pohranjene snimke Microsoft Teamsa i načine za njihovo preuzimanje i dijeljenje, također možete promijeniti postavke isteka snimljenih videozapisa.
- The administrator može onemogućiti značajku automatskog isteka ili prema potrebi postavite trajanje isteka.
- Također, vlasnik snimke može promijeniti datum isteka snimki.
Evo kako to učiniti:
1. pritisni Windows ključ. Tip Microsoftovi timovi i otvori ga.

2. Klikni na snimljeni sastanak.
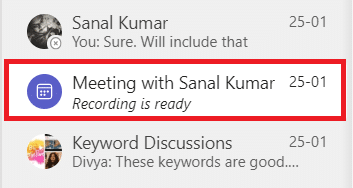
3. Klikni na snimka sastanka kao što je prikazano.
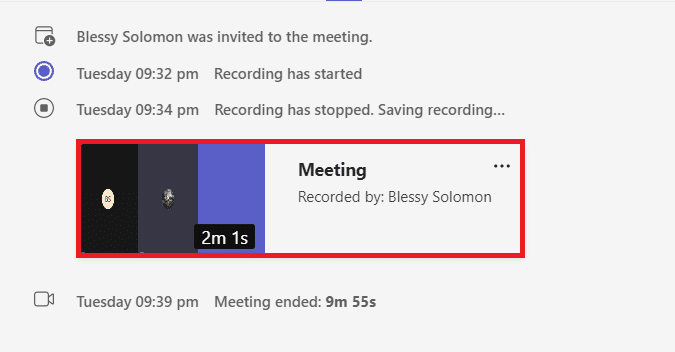
4. Klikni na ikona informacija iz gornjeg desnog kuta zaslona.
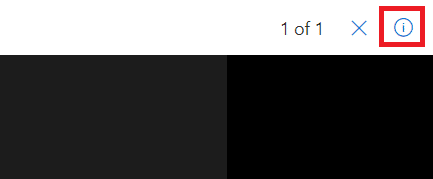
5. Klikni na Rok trajanja.
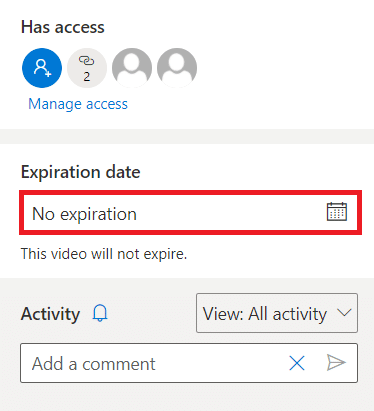
6A. Zatim kliknite Odaberite datum koristeći zadani kalendar kao što je prikazano.
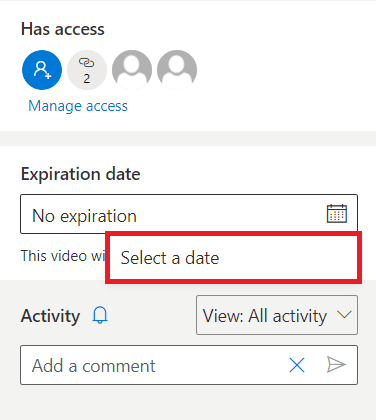
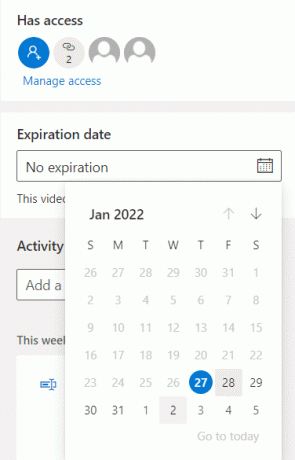
6B. Ovdje također možete birati Bez isteka opciju što znači da video neće isteći.
Često postavljana pitanja (FAQ)
Q1. Zašto je opcija početka snimanja bila zasivljena na mom sastanku?
Ans. Opcija Početak snimanja bit će zasivljena ako je organizacija je onemogućena opciju ili niste ispunili osnovne zahtjeve. Morate imati račun za Office 365 E1, E3, E5, A1, A3, A5, M365 Business, Business Premium ili Business Essentials da biste snimili sastanak timova. Uputiti Važne činjenice o timovima koji snimaju u OneDrive iznad.
Q2. Mogu li snimati sastanke timova čak i ako nisam domaćin?
Ans.Da, možeš. Svaki član iz iste organizacije može snimiti sastanak timova, čak i kada navedena osoba nije domaćin ili organizator sastanka.
Preporučeno:
- Popravite veliku upotrebu diska Ntoskrnl.exe
- Kako mapirati kontroler na tipkovnicu
- Kako promijeniti avatar profila na Microsoft Teams
- Kako spriječiti da se Microsoftovi timovi automatski otvaraju u sustavu Windows 11
Nadamo se da vam je ovaj članak pomogao da naučite gdje su pohranjene snimke Microsoft Teamsa. Koristeći gore navedene informacije, trebali biste biti u mogućnosti snimati, preuzimati, dijeliti i prilagoditi istek MS Teams snimaka. Ispustite svoje upite i prijedloge u odjeljak za komentare ispod.



