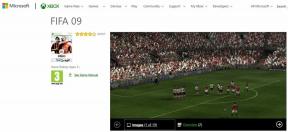Kako zamijeniti stupce ili retke u Excelu
Miscelanea / / November 28, 2021
Razumijemo da kada mijenjate slijed teksta u Microsoft Wordu, morate promijeniti sve ručno jer vam Microsoft Word ne daje mogućnost zamjene redaka ili stupaca za preuređivanje tekst. Ručno preuređivanje podataka redaka ili stupca u Microsoft Wordu može biti prilično neugodno i dugotrajno. Međutim, ne morate proći kroz istu stvar s Microsoftom Excel kao što dobijete funkciju zamjene u Excelu koju možete koristiti za zamjenu stupaca u Excelu.
Kada radite na Excel listu, ćelije su vam ispunjene nekim podacima, ali ste slučajno stavili pogrešne podatke za jedan stupac ili redak u drugi stupac ili redak. U tom trenutku postavlja se pitanje kako zamijeniti stupce ili retke u Excelu? Stoga, kako bismo vam pomogli shvatiti Excelovu funkciju zamjene, došli smo s malim vodičem koji možete slijediti.

Sadržaj
- Kako zamijeniti stupce ili retke u Microsoft Excelu
- Razlozi da znate zamijeniti stupce ili retke u Excelu
- Metoda 1: Zamijenite stupac povlačenjem
- Metoda 2: Zamijenite stupce kopiranjem/lijepljenjem
- Metoda 3: Koristite Upravitelj stupcima za preuređivanje stupaca
Kako zamijeniti stupce ili retke u Microsoft Excelu
Razlozi da znate zamijeniti stupce ili retke u Excelu
Kada radite važan zadatak za svog šefa, gdje morate umetnuti točne podatke u specific stupaca ili redaka u Excel listu, slučajno umetnete podatke iz stupca 1 u stupac 2 i podatke iz retka 1 u red 2. Dakle, kako ćete popraviti ovu pogrešku jer će vam ručni postupak oduzeti puno vremena? I tu je zgodna funkcija zamjene Microsoft Excela. Pomoću funkcije zamjene možete jednostavno zamijeniti sve retke ili stupce bez potrebe da to radite ručno. Stoga je važno znati zamijeniti stupce ili retke u Excelu.
Spominjemo nekoliko načina za zamjenu stupaca ili redaka u Excelu. Možete jednostavno isprobati bilo koju od sljedećih metoda za zamjenu stupaca ili redaka na radnom listu programa Excel.
Metoda 1: Zamijenite stupac povlačenjem
Metoda povlačenja zahtijeva određenu praksu jer bi mogla biti složenija nego što zvuči. Pretpostavimo sada da imate Excel tablicu s različitim mjesečnim rezultatima za članove vašeg tima i želite zamijeniti rezultate iz stupca D u stupac C, tada možete slijediti ove korake za to metoda.
1. Uzimamo primjer različitih mjesečnih rezultata članova našeg tima, kao što možete vidjeti na snimci zaslona ispod. Na ovoj snimci zaslona idemo zamijenite mjesečne rezultate iz stupca D u stupac C i obrnuto.
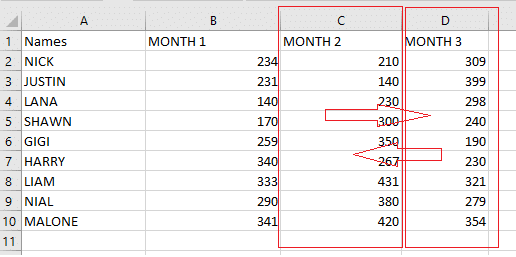
2. Sada moraš odaberite stupac koje želite zamijeniti. u našem slučaju, odabiremo stupac D klikom na vrh stupca D. Pogledajte snimku zaslona da biste bolje razumjeli.

3. Nakon što odaberete stupac koji želite zamijeniti, morate to učiniti spustite pokazivač miša do ruba linije, gdje ćete vidjeti da će se pokazivač miša okrenuti od a bijeli plus na četverostrani kursor strelice.


4. Kada vidite četverostrani pokazivač strelice nakon postavljanja pokazivača na rub stupca, morate držite tipku shift i lijevom tipkom miša za povlačenje stupac na željeno mjesto.
5. Kada povučete stupac na novo mjesto, vidjet ćete linija umetanja nakon stupca u koji želite premjestiti cijeli stupac.
6. Konačno, možete povući stupac i otpustiti tipku shift da biste zamijenili cijeli stupac. Međutim, možda ćete morati ručno promijeniti naslov stupca ovisno o podacima na kojima radite. U našem slučaju imamo mjesečne podatke, pa moramo promijeniti naslov stupca kako bismo održali slijed.
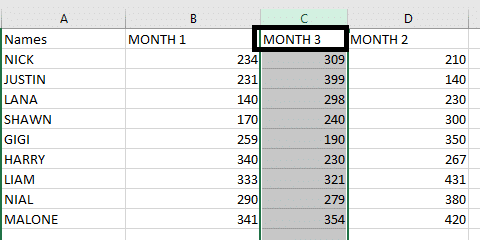
Ovo je bila jedna metoda za zamjenu stupaca, i slično, možete koristiti istu metodu za zamjenu podataka u recima. Ova metoda povlačenja može zahtijevati malo vježbe, ali ova metoda može vam dobro doći nakon što je svladate.
Također pročitajte: Kako pretvoriti Excel (.xls) datoteku u vCard (.vcf) datoteku?
Metoda 2: Zamijenite stupce kopiranjem/lijepljenjem
Još jedna jednostavna metoda za zamijeniti stupce u Excelu je metoda kopiranja/lijepljenja, koja je korisnicima prilično jednostavna za korištenje. Za ovu metodu možete slijediti ove korake.
1. Prvi korak je da odaberite stupac koju želite zamijeniti klikom na zaglavlje stupca. U našem slučaju mijenjamo stupac D u stupac C.
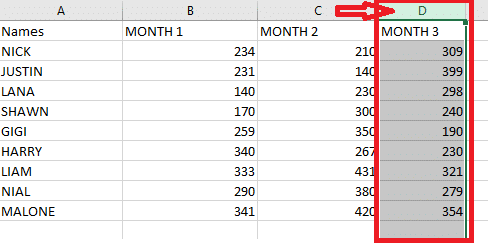
2. Sada izrežite odabrani stupac desnim klikom na stupac i odabirom opcije rezanja. Međutim, možete koristiti i prečac pritiskom na ctrl + x ključeve zajedno.

3. Morate odabrati stupac ispred kojeg želite umetnuti izrezani stupac, a zatim desnom tipkom miša kliknite odabrani stupac odabrati opciju "Umetnite izrezane ćelije‘ iz skočnog izbornika. U našem slučaju odabiremo stupac C.
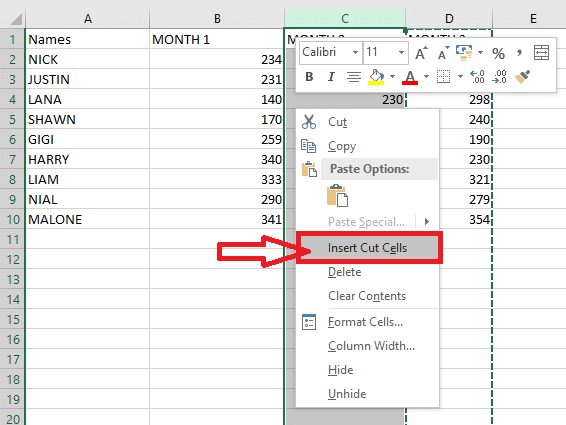
4. Nakon što kliknete na opciju "Umetnite izrezane ćelije,' zamijenit će cijeli vaš stupac na željenu lokaciju. Konačno, možete ručno promijeniti naslov stupca.
Metoda 3: Koristite Upravitelj stupcima za preuređivanje stupaca
Možete koristiti ugrađeni upravitelj stupaca za zamijeniti stupce u Excelu. Ovo je brz i učinkovit alat za promjenu stupaca u Excel listu. Upravitelj stupaca omogućuje korisnicima promjenu redoslijeda stupaca bez ručnog kopiranja ili lijepljenja podataka. Dakle, prije nego što nastavite s ovom metodom, morate instalirati ultimativni apartman proširenje u vašem Excel listu. Evo kako zamijeniti stupce u Excelu pomoću ove metode:
1. Nakon što ste uspješno instalirali dodatke ultimativnog paketa na svoj Excel list, morate otići na Kartica "Ablebits podaci". i kliknite na 'Upravljati.'

2. Na kartici upravljanja morate odaberite "Upravitelj stupcima".
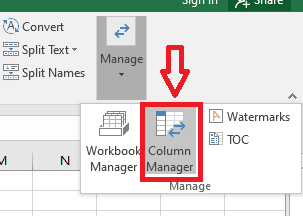
3. Sada će se prozor upravitelja stupaca pojaviti na desnoj strani vašeg Excel lista. U voditelju kolone, vidjet ćete popis svih svojih stupaca.
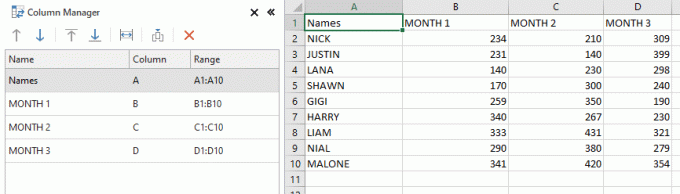
4. Odaberite stupac na svom Excel listu koji želite premjestiti i upotrijebite strelice gore i dolje u prozoru upravitelja stupaca s lijeve strane za jednostavno premještanje odabranog stupca. U našem slučaju odabiremo stupac D s radnog lista i strelicom prema gore ga pomičemo ispred stupca C. Slično; možete koristiti tipke sa strelicama za pomicanje podataka stupca. Međutim, ako ne želite koristiti alate sa strelicama, tada također imate mogućnost povlačenja stupca u prozoru upravitelja stupaca na željeno mjesto.
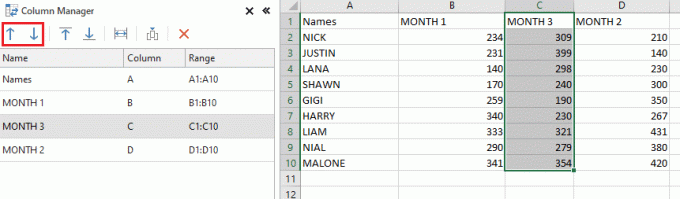
Ovo je bio još jedan jednostavan način na koji možete zamijeniti stupce u Excelu. Dakle, sve funkcije koje obavljate u prozoru upravitelja stupaca istovremeno se izvode na vašem glavnom Excel listu. Na taj način možete imati potpunu kontrolu nad svim funkcijama upravitelja stupaca.
Preporučeno:
- Brzo prebacivanje između radnih listova u Excelu
- Kako ukloniti lozinku iz Excel datoteke
- Kako pretvoriti koaksijalni kabel u HDMI
Nadamo se da je ovaj vodič bio od pomoći i da ste mogli razumjeti kako zamijeniti stupce ili retke u Excelu. Gore navedene metode prilično su jednostavne za izvođenje, a mogu vam dobro doći kada ste usred nekog važnog zadatka. Štoviše, ako znate bilo koju drugu metodu za zamjenu stupaca ili redaka, možete nas obavijestiti u komentarima u nastavku.