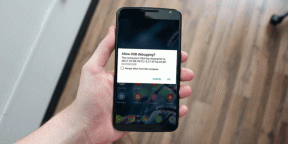3 solidna načina sakrivanja i šifriranja datoteka i mapa na Macu
Miscelanea / / February 15, 2022

Ako ste dovoljno dugo koristili Mac, sigurno ste se pitali kako sakriti datoteku. Moglo bi biti važno radne dokumente ne želite da itko vidi ili nešto malo osobnije prirode. Bez obzira na to što bi moglo biti, danas ćemo govoriti o tri solidna načina za skrivanje datoteka na vašem Macu.
1. Korištenje terminala
Prvo, možemo koristiti jednostavan terminalnaredba sakriti fascikle od znatiželjnih očiju. Otvorite terminal i unesite sljedeću naredbu:
chflags skrivene (put do datoteke ovdje)
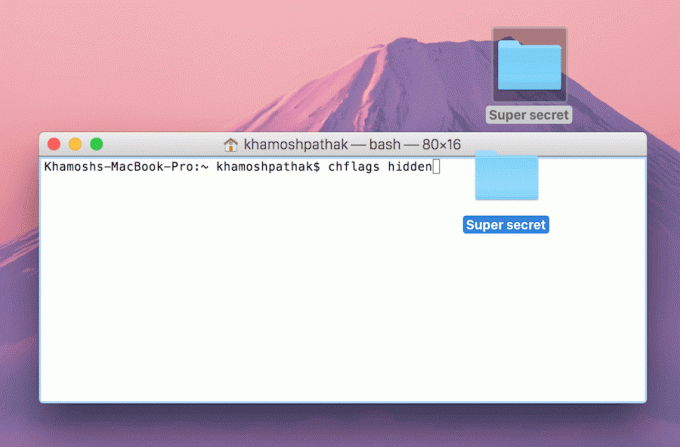
Prije pritiskanja Unesi, povucite dotičnu mapu ili datoteku na terminal i put će se prikazati. Naravno, put možete upisati i ručno. Samo zapamtite da ako vaša mapa/datoteka ima razmake, prvo ih pretvorite u crtice.
Sad je sadržaj mape skriven. Postoje dva načina da ih otkrijete. Možete otkriti određenu mapu ili to učiniti za sve skrivene mape u sustavu.
Otkrij određenu lokaciju
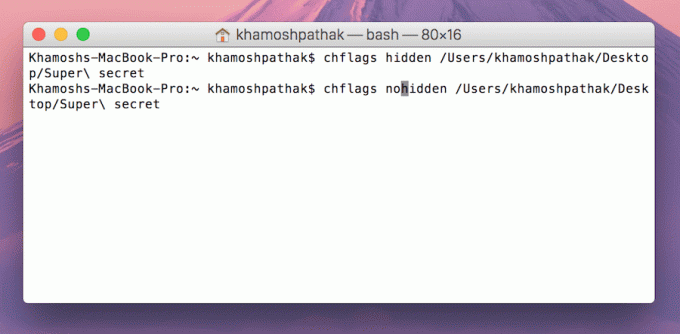
Da biste to učinili samo za mapu koju smo sakrili, koristite sljedeću naredbu:
chflags nohidden (Put do datoteke ovdje)
Ako se vraćate nakon nekoliko dana kako biste ga otkrili i želite brz način da saznate put do skrivene datoteke, napišite sljedeću naredbu:
povijesti
Ovo će prikazati sve naredbe koje ste upisali. Kopirajte naziv putanje u chflags nohidden naredite i pritisnite Unesi.
Otkrij sve skrivene mape
Da biste otkrili sve skrivene mape, upišite sljedeću naredbu:
zadane postavke pišu com.apple.finder AppleShowAllFiles TRUE
killall Finder
Ako koristite Mac koji pokreće Mountain Lion ili niži, morat ćete pisati velikim slovom F u com.apple.finder.
Da biste ponovo sakrili sve datoteke na isti način, koristite sljedeću naredbu.
zadane postavke pišu com.apple.finder AppleShowAllFiles FALSE
killall Finder
2. Korištenje Opscurity
Obscurity je shell aplikacija. Preuzmite .dmg odavde, otvorite ga i povucite Opskurnost mapu bilo gdje na vašem sustavu.
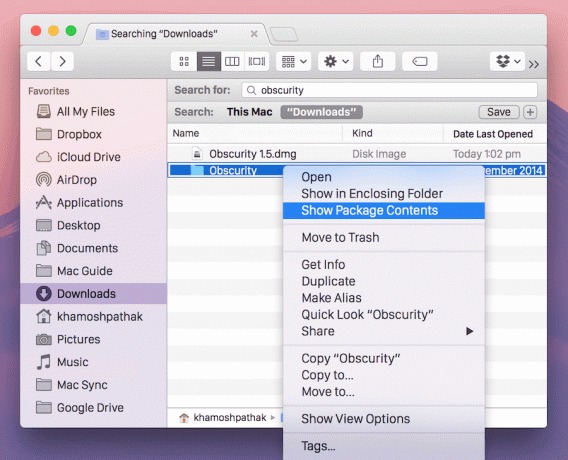
Sada desnom tipkom miša kliknite mapu i odaberite Pogledajte sadržaj paketa.

Ovdje povucite sve datoteke i one će biti potajno spremljene. Svatko tko samo klikne na Opskurnost mapa neće moći pristupiti datotekama. Naravno, možete promijeniti naziv mape.
3. Šifriranje datoteka
Sljedeća razina u sigurnosnom lancu, nakon skrivanja datoteka, je njihovo šifriranje. To možete učiniti koristeći svoj Disk Utility.
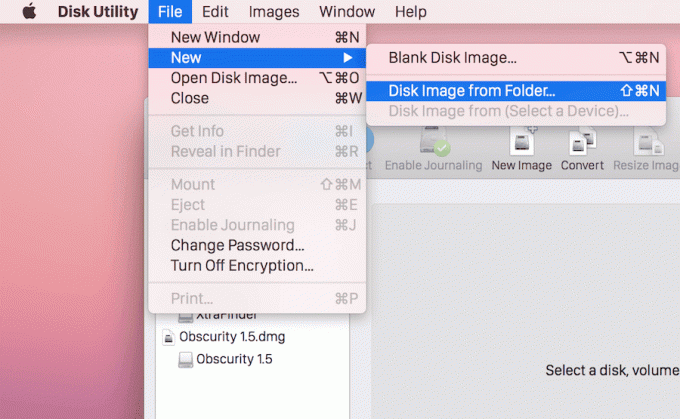
Otvorite Disk Utility i idite na Datoteka > Novo > Slika diska iz mape.

Odaberite mapu koju želite šifrirati i ne zaboravite odabrati 256-bitna AES enkripcija s padajućeg izbornika Šifriranje.
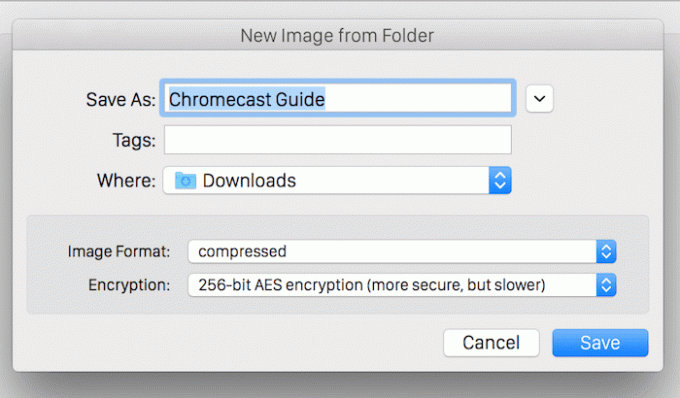
Dodijelite lozinku za autentifikaciju.
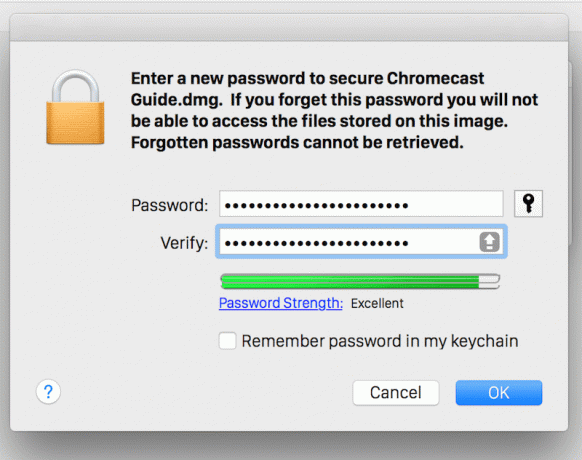
To je to, vaše su datoteke sada zaštićene.
Kako čuvate svoj Mac sigurnim?
Dali si znao: Mac nudi FireVault enkripciju koja šifrira sve na vašem Macu. To znači da čak i ako se osoba dočepa vašeg Maca, ne može doći do vaših podataka bez vaše lozinke.
Što činite da vaš Mac bude siguran? Javite nam u komentarima ispod.
Posljednje ažurirano 3. veljače 2022
Gornji članak može sadržavati partnerske veze koje pomažu u podršci Guiding Tech. Međutim, to ne utječe na naš urednički integritet. Sadržaj ostaje nepristran i autentičan.