Kako povećati brzinu interneta u sustavu Windows 11
Miscelanea / / November 28, 2021
Što je neugodnije od nepostojanja internetske veze? Sporo. Gotovo svi mogu posvjedočiti koliko bijesne mogu biti spore brzine preuzimanja/uploada. Srećom, novi Windows 11 nudi mnoge trikove za njegovo poboljšanje. U ovom članku ćemo istražiti 10 načina za povećanje brzine interneta u sustavu Windows 11. Važno je razumjeti da na brzinu interneta može utjecati mnogo čimbenika, kao što su:
- Mrežna veza služi za previše uređaja
- Loše konfigurirana raspodjela propusnosti
- Udaljenost između ISP-a i korisnika dovodi do slabog Wi-Fi signala
- Polomljene žice i kablovi
- Napad zlonamjernog softvera na sustav
- Mreža označena kao veza s ograničenjem

Sadržaj
- Kako povećati brzinu interneta u sustavu Windows 11
- Metoda 1: Isključite mjernu vezu
- Metoda 2: Ograničite propusnost za ažuriranja sustava Windows.
- Metoda 3: Zatvorite pozadinske procese visoke potrošnje propusnosti
- Metoda 4: Ručno onemogućite pozadinske aplikacije
- Metoda 5: Promijenite adresu DNS poslužitelja
- Metoda 6: skeniranje za viruse i zlonamjerni softver
- Metoda 7: Promijenite web preglednik
- Metoda 8: Omogućite kontrolu bežičnog pristupa.
- Profesionalni savjet: Kako pronaći MAC adresu svog gadgeta
- Metoda 9: Nadogradite internetski plan
- Metoda 10: Zamijenite usmjerivač ili kabele.
Kako povećati brzinu interneta u sustavu Windows 11
Najprije biste trebali naučiti kako procijeniti brzinu i snagu svoje WiFi/Ethernet veze.
1. Posjetiti Ookla web stranica za testiranje brzine i kliknite na IĆI za početak procesa izračuna.
2. Zabilježite trenutnu brzinu prijenosa i preuzimanja u Mbps.
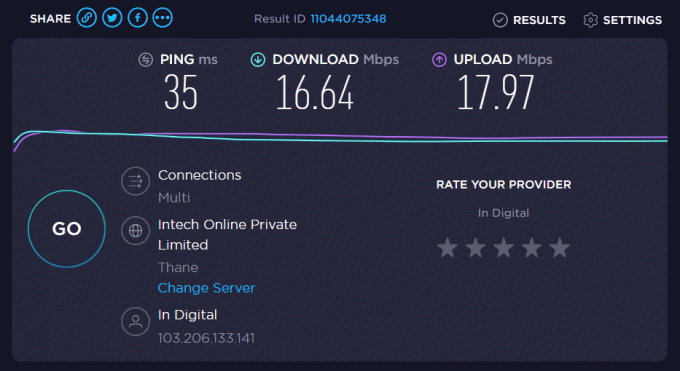
Bilješka: Preporučujemo da provjerite i zabilježite brzinu svaki put kada podešavate konfiguraciju sustava. To će vam pomoći da shvatite jeste li napravili pozitivnu promjenu ili ne i u kojoj mjeri.
Metoda 1: Isključite mjernu vezu
Veza s mjerenjem koristi se u scenariju u kojem imate ograničene podatke kako biste osigurali da ne prijeđete unaprijed definirano ograničenje. Međutim, to bi moglo rezultirati manjom brzinom interneta. Evo kako povećati brzinu interneta onemogućavanjem mjerne veze:
1. Pritisnite Tipke Windows + I zajedno za pokretanje Windowsa Postavke.
2. Kliknite na Mreža&Internet u lijevom oknu i Wi-Fi opciju u desnom oknu, kao što je prikazano.

3. Sada kliknite na svojstva mrežnog SSID-a, kao što je prikazano u nastavku.
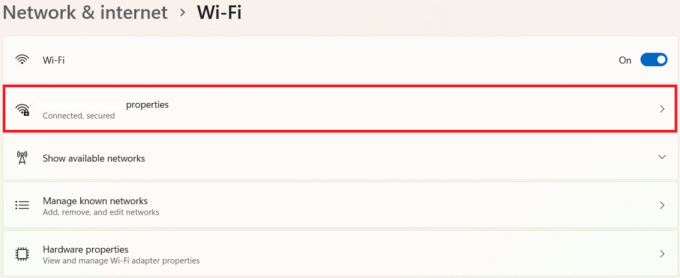
4. I isključite Brojna veza opciju, kao što je prikazano.

Metoda 2: Ograničite propusnost za ažuriranja sustava Windows
Windows provjerava ima li ažuriranja i preuzima ih u pozadini. To bi moglo rezultirati manjom brzinom interneta. Da biste to popravili:
1. Pritisnite Tipke Windows + I zajedno kako bi otvorili Postavke prozor.
2. Ovdje kliknite na Windows Update u lijevom oknu i NaprednaMogućnosti u desnoj.

3. Pomaknite se prema dolje do Dodatne opcije i odaberite Optimizacija isporuke, kao što je prikazano.

4. Isključite Dopusti preuzimanja s drugih računala opcija, istaknuta u nastavku.

5. Zatim kliknite na Napredne opcije.

6A. Odaberite Apsolutna širina pojasa opcija pod Postavke preuzimanja odjeljak i provjerite sljedeće:
- Ograničite koliko se propusnosti koristi za preuzimanje ažuriranja u pozadini
- Ograničite koliko se propusnosti koristi za preuzimanje ažuriranja u prvom planu
Zatim unesite brzina u Mbps koju želite postaviti kao granicu.
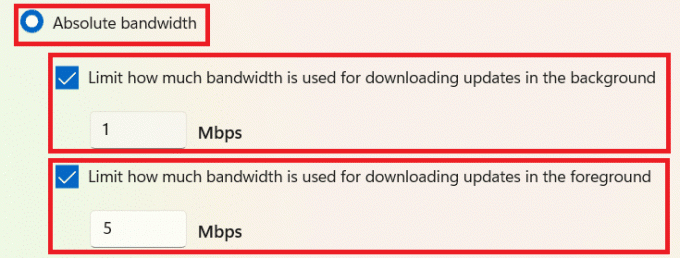
6B. Alternativno, odaberite Postotak izmjerene širine pojasa opcija pod Postavke preuzimanja i provjerite sljedeće opcije:
- Ograničite koliko se propusnosti koristi za preuzimanje ažuriranja u pozadini
- Ograničite koliko se propusnosti koristi za preuzimanje ažuriranja u prvom planu
Zatim, pomaknite klizače za postavljanje postotka propusnosti koji će služiti kao ograničenja.

7. Pod, ispod Postavke prijenosa, označite okvire označene:
- Ograničite koliko se propusnosti koristi za učitavanje ažuriranja na druga računala na Internetu
- Mjesečno ograničenje učitavanja
Zatim pomaknite klizače da postavite željena ograničenja.
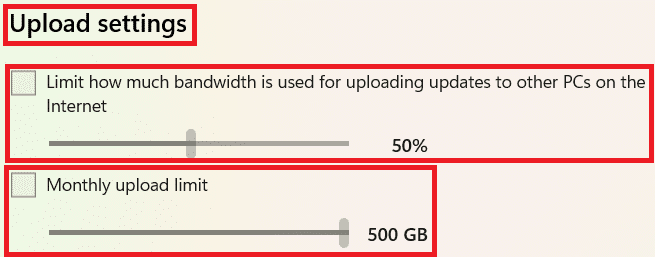
Također pročitajte:5 najboljih alata za praćenje i upravljanje propusnošću
Metoda 3: Zatvorite pozadinske procese visoke potrošnje propusnosti
Pozadinske usluge i procesi mogu iscrpljivati resurse i trošiti previše podataka. Evo kako povećati brzinu interneta u sustavu Windows 11:
1. Pritisnite Tipke Windows + X istovremeno otvoriti Brzveza Jelovnik.
2. Odaberi Upravitelj zadataka s popisa.
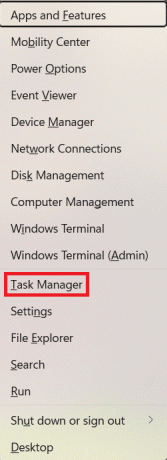
3. Prebaciti na Izvođenje karticu i kliknite na Otvorite Monitor resursa kako je istaknuto.
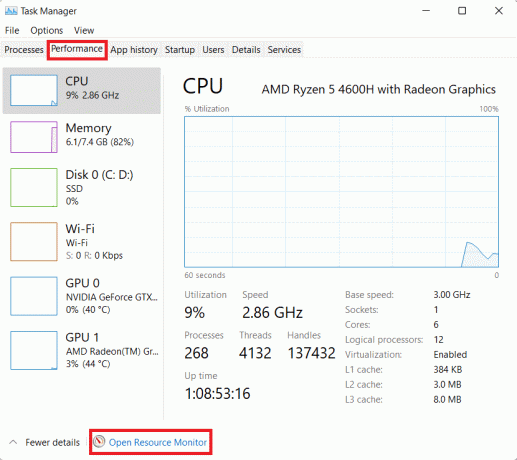
4. Pod, ispod Mreža kartica u Monitor resursa prozoru, kliknite desnom tipkom miša neželjeni pozadinski proces i odaberite Završi proces, kao što je dolje prikazano.

5. Ponovite isto za sve takve zadatke i provjerite ima li poboljšanja u brzinama preuzimanja/učitavanja.
Metoda 4: Ručno onemogućite pozadinske aplikacije
Također možete onemogućiti pokretanje aplikacija u pozadini kako biste povećali brzinu internetske veze u sustavu Windows 11:
1. Pokreni Postavke kao ranije i kliknite na aplikacije iz lijevog okna.
2. Kliknite na aplikacije&značajke, kao što je prikazano.
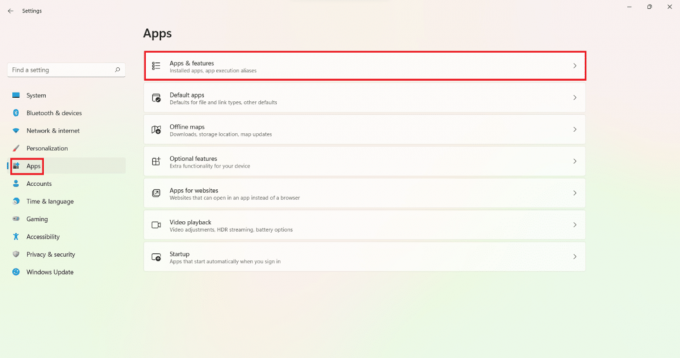
3. Klikni na ikona s tri točke pored nepotrebne aplikacije s danog popisa.
4. Ovdje odaberite Napredne opcije.

5. Zatim kliknite na Neka ova aplikacija radi u pozadini padajući izbornik i odaberite Nikada.
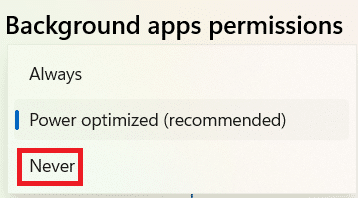
6. Ponovite gore navedene korake za sve nepotrebne aplikacije kako biste spriječili njihovo pokretanje u pozadini.
Također pročitajte:Je li WinZip siguran
Metoda 5: Promijenite adresu DNS poslužitelja
Postoji mnogo DNS poslužitelja koji bi mogli povećati brzinu interneta u Windows 11 desktop/laptop.
1. Klikni na ikona pretraživanja, tip pregled mrežnih veza, i pogodio Unesi.

2. Desnom tipkom miša kliknite svoju trenutnu mrežnu vezu kao Wi-Fi i kliknite na Svojstva, kao što je prikazano.

3. Ovdje odaberite Internetski protokol verzija 4 (TCP/IPv4) i kliknite na Svojstva dugme.
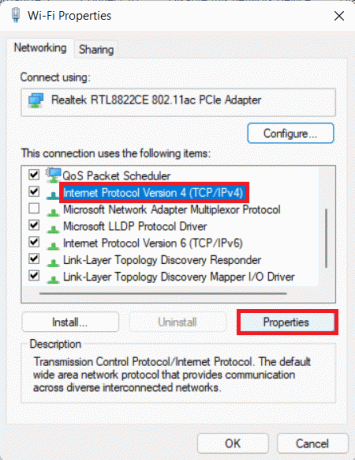
4. Provjeri Koristite sljedeće adrese DNS poslužitelja opcija i tip:
1.1.1.1 u Preferirani DNS poslužitelj
1.0.0.1 u Alternativni DNS poslužitelj
5. Konačno, kliknite u redu za spremanje promjena i izlaz.

Metoda 6: skeniranje za viruse i zlonamjerni softver
Zlonamjerni softver može utjecati na brzinu interneta koristeći ga u zlonamjerne svrhe. Evo kako povećati brzinu interneta u sustavu Windows 11 skeniranjem zlonamjernog softvera i uklanjanjem s računala:
Bilješka: McAfee se ovdje koristi kao primjer. Opcije se mogu razlikovati ovisno o antivirusnoj aplikaciji.
1. Klikni na Ikona za pretraživanje i tip McAfee LiveSafe. Zatim kliknite na Otvorena da ga pokrenem.

2. Ovdje kliknite na PC.
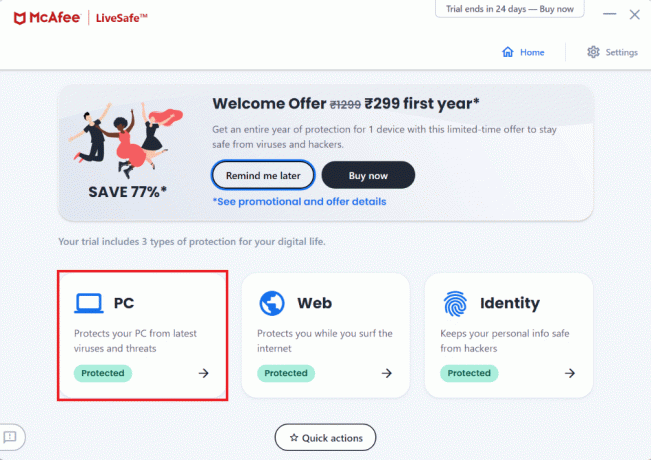
3. Zatim odaberite Antivirus prikazana opcija označena.

4. Sada, kliknite na Skenirativrste.
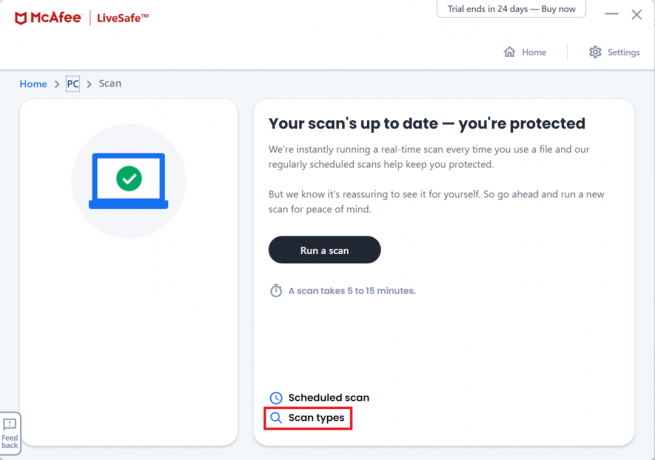
5. Odaberite Pokrenite potpuno skeniranje opcija. Pričekajte da se skeniranje završi i poduzeti mjere prema rezultatima i prijedlozima.

Također pročitajte: Što je Google Chrome Elevation Service
Metoda 7: Promijenite web preglednik
Možete isprobati druge dostupne opcije preglednika da vidite je li za to kriv vaš preglednik. Postoji mnogo preglednika sa značajkama za optimizaciju performansi vašeg računala i povećanje brzine interneta u sustavu Windows 11. Neki od popularnih web preglednika i njihove značajke navedeni su u nastavku:
- Krom: Biti danas najbolji izbor za preglednike među cyber građanima, Krom jedan je od najpopularnijih web preglednika. Zbog svog jednostavnog sučelja voli ga većina korisnika. Međutim, Chrome je također poznat po RAM-u.
- Opera:Opera daje dvije različite opcije koje zadovoljavaju potrebe različitih ljudi. Opera se koristi za redovitu upotrebu, dok je Opera GX dostupna za gaming zajednicu s ugrađenim Discord i Twitch integracijama. Opera koja se razvija na Chromium motoru također vam omogućuje instaliranje proširenja iz Chrome web-trgovine kako biste mogli uživati u najboljem iz oba svijeta.
- Firefox:Firefox, iako se nekoć smatrao najvećim rivalom Chromea, nekako zaostaje. Međutim, i dalje je dostojan kandidat sam za sebe. Njegove nevjerojatne značajke poput blokiranja automatske reprodukcije, teksta u govor, ugrađenog alata za snimku zaslona još uvijek nedostaju u drugim preglednicima.
- Hrabar:Hrabar preglednik je jedan od preglednika koji se danas više fokusiraju na privatnost. Može potpuno blokirati uređaje za praćenje i oglase čineći vaše iskustvo pregledavanja glatkim i bez ometanja.
- Microsoft Edge: Microsoft Edge brz je i siguran preglednik koji je razvio Microsoft i unaprijed instaliran u sustavu Windows 11. Pruža različite značajke za poboljšanje performansi preglednika, kao što su ubrzanje pokretanja, hardversko ubrzanje i pozadinska proširenja i aplikacije, kao što je prikazano u nastavku.

Metoda 8: Omogućite kontrolu bežičnog pristupa
Ponekad vaš usmjerivač može premašiti ograničenje veze uređaja. To može uzrokovati usporavanje vašeg interneta. Dakle, možete dodati bežičnu kontrolu pristupa kako biste ograničili uređaje povezane s mrežom.
Bilješka: Budući da usmjerivači nemaju istu opciju postavki, a razlikuju se od proizvođača do proizvođača, stoga provjerite točne postavke prije nego što ih promijenite. Izvedeni su sljedeći koraci na PROLINK ADSL usmjerivač.
Evo kako povećati brzinu interneta u sustavu Windows 11 ograničavanjem broja uređaja:
1. Klikni na Ikona za pretraživanje i tip, naredbeni redak. Zatim kliknite Otvorena.

2. Tip ipconfig /sve zapovijedati Naredbeni redak i pogodio Unesi.
3. Naći Zadani pristupnik prikazana adresa istaknuta.
Bilješka: Obično se adresa pristupnika navodi na stražnjoj strani usmjerivača ili u priručniku za usmjerivač.

4. Zatim otvori Zadani pristupnik adresu na bilo kojem web pregledniku. Prijavite se sa svojim vjerodajnice.
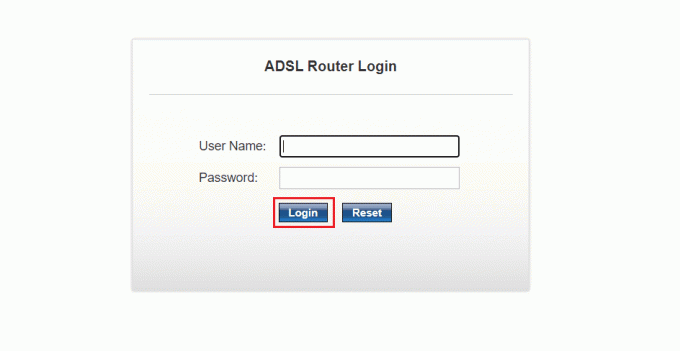
5. Pod, ispod Postaviti karticu, kliknite na WLAN opciju iz lijevog okna.

6. Ovdje kliknite na Popis kontrole pristupa i biraj Dopusti Navedeno opcija iz Bežični način kontrole pristupa padajući izbornik, kao što je prikazano u nastavku.

7. Zatim dodajte Mac adresa (npr. ABE0F7G601) uređaja kojima će biti dopušteno korištenje ove internetske veze i kliknite Dodati.

8. Konačno, kliknite na Primijenite promjene i izlaz.
Također pročitajte:Kako pokrenuti Windows 11 u sigurnom načinu rada
Savjet stručnjaka:Kako pronaći MAC adresu svog gadgeta
Za Windows: Izvršiti ipconfig /sve u Naredbeni redak i napomena Fizička adresa.
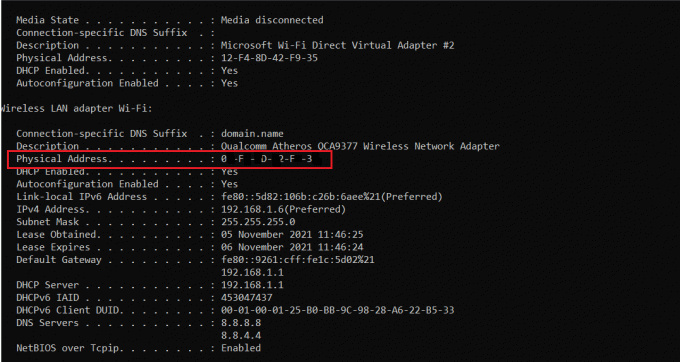
Za Android: Dođite do Postavke > Sustav > O telefonu > Status opcija. Obratite pažnju na Wi-Fi MAC adresa odavde.
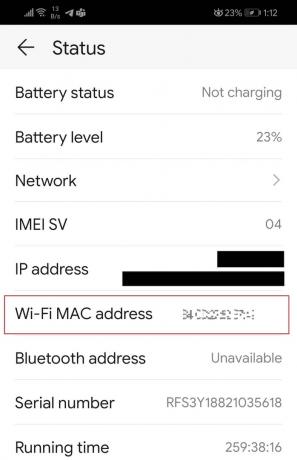
Također pročitajte:Promijenite svoju MAC adresu na Windows, Linux ili Mac
Metoda 9: Nadogradite internetski plan
Možda je vrijeme da nadogradite svoj internetski plan. Nazovite svog davatelja internetskih usluga i zatražite planove koji daju bolje opcije brzine.
Metoda 10: Zamijenite usmjerivač ili kabele
Neispravan ili oštećen hardver rezultirat će nestabilnim vezama i slabom brzinom interneta. Dakle, trebali biste provjeriti ima li neispravnih žica, kabela i Etherneta i zamijeniti ih, ako je potrebno. Nabavite novi usmjerivač koji također nudi bolju propusnost, ako je moguće.

Preporučeno:
- Kako ažurirati aplikacije na Windows 11
- Kako promijeniti DNS poslužitelj na Windows 11
- Kako preuzeti i instalirati ažuriranja za Windows 11
- Kako sakriti nedavne datoteke i mape u sustavu Windows 11
Nadamo se da vam je ovaj članak bio koristan za učenje kako povećati brzinu interneta na Windows 11. Svoje prijedloge i upite možete poslati u odjeljku za komentare ispod. Voljeli bismo znati koju temu želite da istražimo sljedeće.



