Kako postaviti ograničenje podataka za WiFi i Ethernet u sustavu Windows 10
Miscelanea / / November 28, 2021
Uz stariju verziju sustava Windows, korisnici su mogli pratiti samo svoju upotrebu podataka bežičnog (Wi-Fi) ili Ethernet adaptera. Ipak, s ažuriranjem Windows 10 travnja 2018. verzije 1803 sada možete postaviti ograničenje podataka za Ethernet, Wi-Fi i mobilne mreže. Iako ste Ethernet ili Wi-Fi veze mogli postaviti kao mjerne, ne možete ograničiti korištenje podataka bilo kojom od ovih mreža.
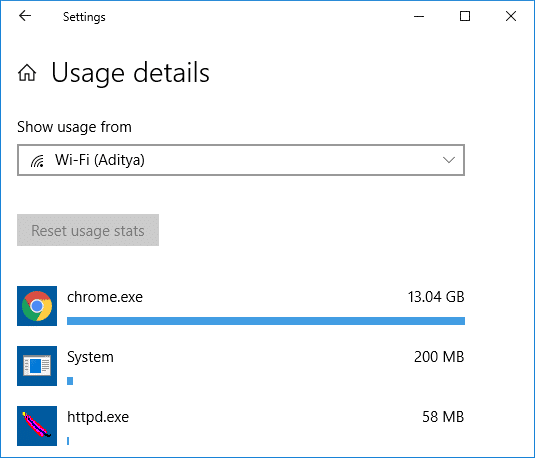
Ova značajka najbolje funkcionira za one koji koriste ograničeni podatkovni širokopojasni plan; u takvim slučajevima praćenje vaše upotrebe podataka postaje teško, a tu stupa na snagu nova značajka sustava Windows 10. Nakon što dosegnete ograničenje podataka, Windows će vas obavijestiti o istom. Također možete ograničiti korištenje pozadinskih podataka mreže, a nakon što dosegnete unutar 10% ograničenja podataka, upotreba pozadinskih podataka bit će ograničena. U svakom slučaju, bez gubljenja vremena, pogledajmo kako postaviti ograničenje podataka za WiFi i Ethernet u sustavu Windows 10 uz pomoć dolje navedenog vodiča.
Sadržaj
- Kako postaviti ograničenje podataka za WiFi i Ethernet u sustavu Windows 10
- Metoda 1: Postavite ograničenje podataka za WiFi i Ethernet u postavkama sustava Windows 10
- Metoda 2: Postavite ograničenje podataka u pozadini za WiFi i Ethernet u postavkama sustava Windows 10
- Metoda 3: Uredite ograničenje podataka za WiFi i Ethernet u postavkama sustava Windows 10
- Metoda 4: Uklonite ograničenje podataka za WiFi i Ethernet u postavkama sustava Windows 10
Kako postaviti ograničenje podataka za WiFi i Ethernet u sustavu Windows 10
Biti siguran za stvoriti točku vraćanja za slučaj da nešto krene po zlu.
Metoda 1: Postavite ograničenje podataka za WiFi i Ethernet u postavkama sustava Windows 10
1. Pritisnite tipku Windows + I za otvaranje Postavke zatim kliknite na Ikona mreže i interneta.

2. Sada, s lijevog izbornika, odaberite Korištenje podataka.

3. U desnom bočnom prozoru, od “Prikaži postavke za” iz padajućeg izbornika odaberite mrežnu vezu za koju želite postaviti ograničenje podataka, a zatim kliknite na “Postavite ograničenje" dugme.
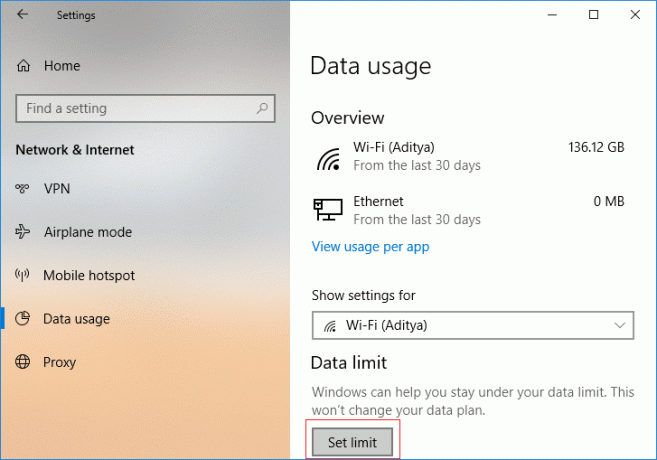
4. Sljedeći, navedite vrstu ograničenja, datum mjesečnog resetiranja, ograničenje podataka itd. zatim kliknite Uštedjeti.
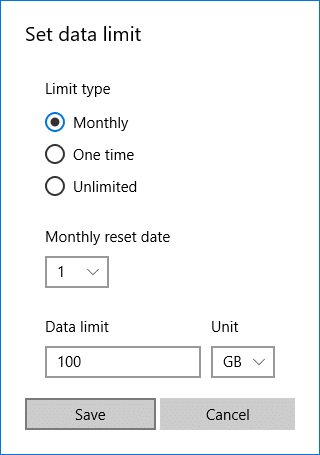
Bilješka: Nakon što kliknete Spremi, prikazat će se detalji koliko su vaši podaci potrošeni do sada jer su podaci već praćeni.
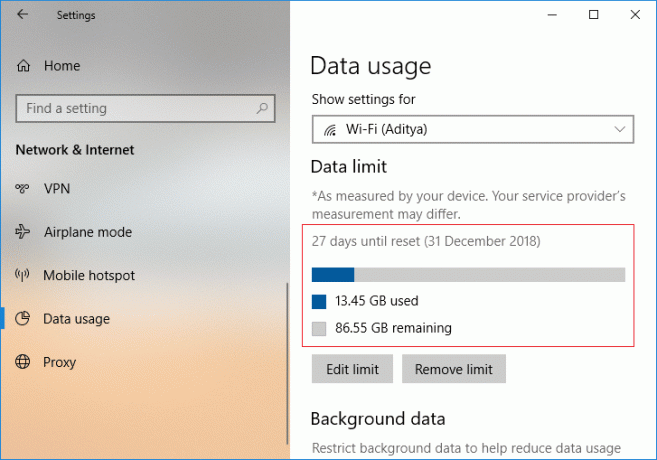
Metoda 2: Postavite ograničenje podataka u pozadini za WiFi i Ethernet u postavkama sustava Windows 10
1. Pritisnite tipku Windows + I za otvaranje Postavke zatim kliknite na Ikona mreže i interneta.
2. Sada, s lijevog izbornika, odaberite Korištenje podataka.
3. Sljedeći, odaberite mrežnu vezu za koje želite postaviti ograničenje podataka iz "Prikaži postavke za” padajući izbornik, a zatim ispod Pozadinski podaci ili odaberite "Stalno" ili "Nikada“.
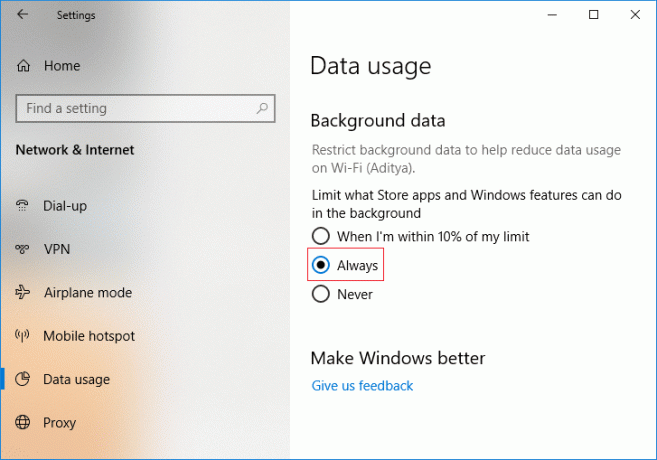
Metoda 3: Uredite ograničenje podataka za WiFi i Ethernet u postavkama sustava Windows 10
1. Pritisnite tipku Windows + I za otvaranje Postavljanjes zatim kliknite na Ikona mreže i interneta.
2. Sada, s lijevog izbornika, odaberite Korištenje podataka.
3. U desnom bočnom prozoru, od “Prikaži postavke za” padajući izbornik odaberite mrežnu vezu želite urediti ograničenje podataka za, a zatim kliknite na "Uredi ograničenje" dugme.
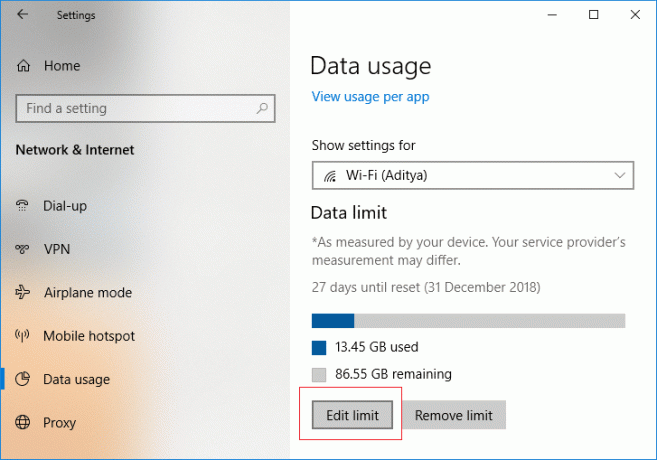
4. Opet navedite ograničenje podataka koju želite postaviti za ovu mrežnu vezu, a zatim kliknite Spremi.

Metoda 4: Uklonite ograničenje podataka za WiFi i Ethernet u postavkama sustava Windows 10
1. Pritisnite tipku Windows + I za otvaranje Postavke zatim kliknite na Ikona mreže i interneta.

2. Sada, s lijevog izbornika, odaberite Korištenje podataka.
3. Sljedeći, odaberite mrežnu vezu za koje želite ukloniti ograničenje podataka iz padajućeg izbornika "Prikaži postavke za", a zatim kliknite na "Uklonite ograničenje" dugme.
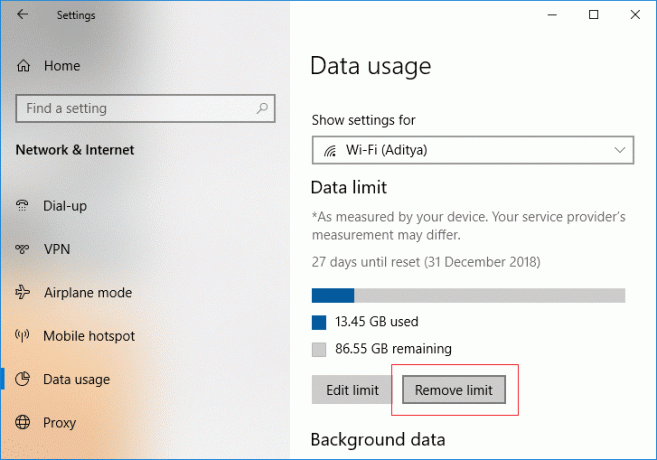
4. Opet kliknite na Ukloniti da potvrdite svoje postupke.

5. Kada završite, možete zatvoriti prozor Postavke.
Preporučeno:
- Zahtjev za popravak deskriptora uređaja nije uspio (nepoznati USB uređaj)
- 12 načina da riješite problem koji Steam neće otvoriti
- Popravite pogrešku Video TDR Failure u sustavu Windows 10
- Kako promijeniti sliku mape u sustavu Windows 10
To je to što ste uspješno naučili Kako postaviti ograničenje podataka za WiFi i Ethernet u sustavu Windows 10 ali ako još uvijek imate pitanja u vezi s ovom objavom, slobodno ih postavite u odjeljku komentara.


