3 načina za kombiniranje više PowerPoint prezentacijskih datoteka
Miscelanea / / November 28, 2021
Dakle, napravili ste dva različita PowerPoint prezentacije i zaglavili ste s njihovim spajanjem? ne brinite. Želite li uskladiti njihove teme ili ih zadržati originalnim? Pokriveno. Želite odbaciti/zadržati prijelaze? Cool. PowerPoint je sve pokrio za vas. Kako god želite spojiti slajdove, sve to možete učiniti u samom PowerPointu. Ovaj će vas članak provesti kroz različite metode i opcije koje će vam omogućiti kombiniranje više datoteka PowerPoint prezentacije na način na koji želite.

Sadržaj
- 3 načina za kombiniranje više PowerPoint prezentacijskih datoteka
- Metoda 1: Ponovno upotrijebite slajdove
- Metoda 2: Umetni objekt
- Metoda 3: Copy-Paste
3 načina za kombiniranje više PowerPoint prezentacijskih datoteka
Metoda 1: Ponovno upotrijebite slajdove
Kada koristiti:
- Ako ne želite zadržati prijelaze i animacije umetnute prezentacije nakon spajanja u glavnu prezentaciju.
- Ako želite spojiti samo nekoliko slajdova umetnute prezentacije, a ne cijelu prezentaciju.
Kako koristiti:
1.Otvorite glavnu prezentaciju u koju želite umetnuti drugu prezentaciju.
2. Odlučite se za dva slajda između kojih želite umetnite nove slajdove i kliknite između njih.
3.Pojavit će se crvena linija.

4.Kliknite na 'Umetnuti' Jelovnik.
5.Otvorite padajući izbornik klikom na ‘Novi slajd’.
6. Na dnu izbornika kliknite na 'Ponovno upotrijebite slajdove’.
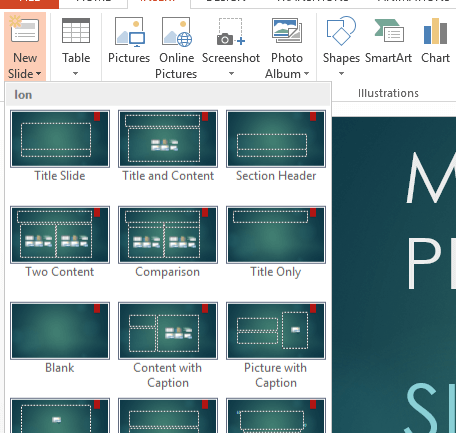
7. Na desnoj strani, Ponovna upotreba kartice Slajdovi pojavit će se.
8. Ako želite zadržati temu umetnute prezentacije, označite "Zadržite izvorno formatiranje’ potvrdni okvir na dnu kartice. Inače, ako želite da poprimi temu glavne prezentacije, poništite okvir.
9. Sada, pregledajte datoteku koju želite umetnuti i kliknite na OK.
10. Sada možete vidjeti sve slajdove prezentacije koje treba umetnuti.

11. Ako želite da se nekoliko posebnih slajdova iz ove prezentacije pojavi u glavnoj prezentaciji, jednostavno kliknite na sličicu. Inače, desnom tipkom miša kliknite bilo koju minijaturu i kliknite "Umetnite sve slajdove’.
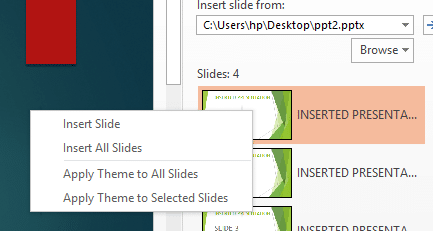
12. Dodavanje slajda uz "Zadržite izvorno formatiranje’ provjereno, dobit ćete ovako nešto.

I poništavanje potvrde "Nastavi formatiranje izvora" dat će ti.

13. Ako želite cijelu prezentaciju s temom umetnute prezentacije, desnom tipkom miša kliknite bilo koju sličicu u "Ponovno upotrijebite slajdove' kartica i kliknite na 'Primijeni temu na sve slajdove’ i tada ćete dobiti:

14. Ako želite umetnuti nove slajdove na različite položaje u glavnoj prezentaciji, tada prije nego kliknete na bilo koji određeni slajd koji želite umetnuti u karticu 'Ponovna upotreba slajdova', samo kliknite na minijaturu glavnog slajda (na lijevoj strani prozora), ispod kojeg želite umetnuti slajd. Ovo možete učiniti za svaki umetnuti slajd da biste dobili ovo:

Metoda 2: Umetni objekt
Kada koristiti:
- Ako želite zadržati prijelaze i animacije umetnute prezentacije nakon spajanja u glavnu prezentaciju.
- Ako želite spojiti cijelu prezentaciju u glavnu prezentaciju.
Kako koristiti:
1.Otvorite glavnu prezentaciju u koju želite umetnuti drugu prezentaciju.
2.Dodajte prazan slajd na poziciji na kojoj želite da bude vaš umetnuti slajd. To možete učiniti klikom na 'Novi slajd' u izborniku za umetanje, a zatim kliknite na "Prazan’.

3.Kliknite na 'Objekt' u izborniku za umetanje.
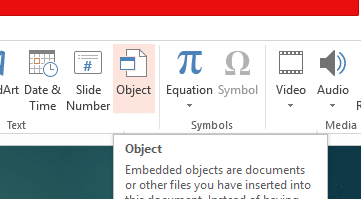
4. Odaberite "Kreiraj iz datoteke' radio gumb i pregledajte prezentaciju koju želite umetnuti i kliknite na OK.
5. Vidjet ćete prvi slajd umetnute prezentacije u sredini praznog slajda koji ste umetnuli.

6.Promijenite veličinu umetnutog slajda da u potpunosti stane na glavni tobogan povlačenjem kutova umetnutog slajda.
7.Kliknite na Objekt.
8. Idite na izbornik Animacije i kliknite na ‘Dodajte animaciju’.

9.Kliknite na 'OLE radnji glagoli' na dnu padajućeg izbornika.
11. U dijaloškom okviru odaberite ‘Pokazati' i kliknite na OK.

13. Idite na "Animacije' izbornik i kliknite na 'Okno za animaciju’.
14. Na desnoj strani otvorit će se kartica. Umetnuti objekt možete vidjeti na kartici.
15.Kliknite na pokazivač prema dolje pored naziva objekta i otvorit će se popis.

16. Odaberite "Započnite s prethodnim’.
17. Sada, sodaberite objekt na kartici i kliknite na pokazivač prema dolje opet.
18. Odaberite "Opcije efekta’. Otvorit će se dijaloški okvir.
19. Na padajućem popisu ‘Nakon animacije’ kliknite na ‘Sakrij nakon animacije’.
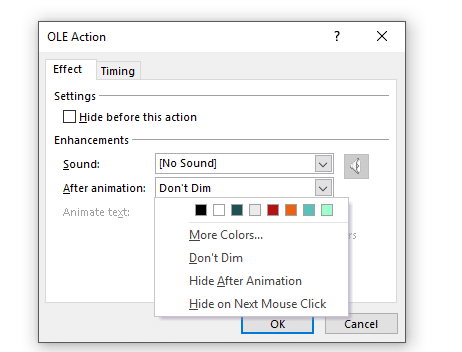
20. Sada umetnite neki objekt poput tekstualnog okvira ili slike na glavni slajd koji sadrži umetnuti objekt prezentacije.

21. Desnom tipkom miša kliknite na nju i odaberite 'Poslati natrag’.
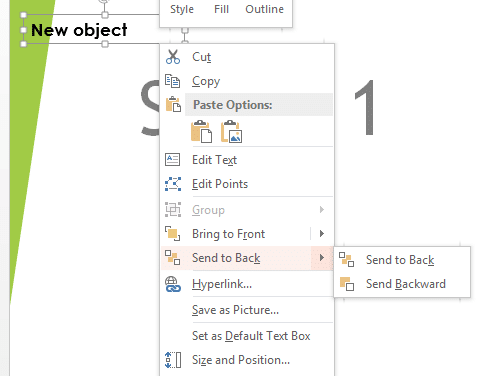
22.Sada ste spojili svoje prezentacije.
Metoda 3: Copy-Paste
Kada koristiti:
Ako želite zadržati animacije umetnute prezentacije i želite zadržati/promijeniti temu i prijelaze.
Kako koristiti:
1.Otvorite prezentaciju koju želite umetnuti i odaberite slajdove koje želite umetnuti u glavnu prezentaciju.
2.Pritisnite 'Ctrl+C' da ih kopiram.
3.Otvorite glavnu prezentaciju.
4. Desnom tipkom miša kliknite na lijevo okno gdje god želite umetnuti slajdove.
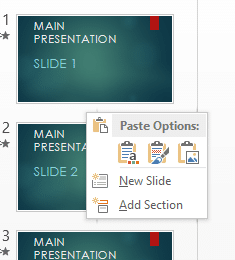
5. Ovdje dobivate dvije opcije lijepljenja:
1. KORISTI TEMU ODREDIŠTA:
Odabirom ovoga će umetnuti slajdovi biti usvojiti temu i prijelaze glavnog izlaganja dok animacije umetnutih slajdova ostaju netaknute.
2. ZADRŽITE FORMATIRANJE IZVORA:
Odabirom ovoga ćete zadržati temu, prijelaze i animacije same umetnute datoteke.
6.Odaberite opciju koju želite i gotovi ste.
Izvoli! Sada možete spojiti svoje prezentacije s bilo kojim mogućim kombinacijama.
Preporučeno:
- Popravite Windows nije mogao pronaći upravljački program za vaš mrežni adapter
- Popravite glavni zapis za pokretanje (MBR) u sustavu Windows 10
- Popravi ovu kopiju sustava Windows nije originalna pogreška
- Kako promijeniti Gmail lozinku za 5 minuta
Nadam se da su gornji koraci bili od pomoći i da sada možete lako Kombinirajte više PowerPoint prezentacijskih datoteka, ali ako još uvijek imate bilo kakvih pitanja u vezi s ovim vodičem, slobodno ih postavite u odjeljku za komentare.



