Kako koristiti novi uslužni program za disk u OS X El Capitan
Miscelanea / / February 15, 2022
Kada je Apple ažurirao Yosemite na Mac OS X El Capitan, napravio je velike promjene u Disk Utility-u. Pojednostavljeno sučelje jednostavno je za korištenje, ali mu nedostaju neke ključne funkcije. Neki od njih su ipak tu ako znate gdje tražiti.

Popravak dozvola u El Capitanu
Činilo se da je najočitija značajka koju je Apple oduzeo bila rPopravak dopuštenja. Ta značajka riješio nekoliko Mac problema, ali je, uglavnom, bilo nepotrebno. Operativni sustav provjerava dopuštenja tijekom ažuriranja softvera. U drugim slučajevima, ta dopuštenja nije dopuštena mijenjati. Popravak dozvola i dalje može biti učinkovit korak u rješavanju problema. Neki davatelji tehničke podrške neće vam pomoći ako ne popravite ta dopuštenja. Postoji nekoliko različitih načina za to.
Cool El Capitan značajke: Ako ste nedavno nadogradili, provjerite kako koristiti Split View i nadograđeni Kontrola misijeAko volite koristiti terminal, ova naredba će popraviti dozvole.
sudo /usr/libexec/repair_packages --repair --standard-pkgs --volume /
Ako se ne volite petljati po Terminalu, napisao je MarcPac RiparaCapo. Ta besplatna aplikacija obavlja sva dopuštenja za popravke iza kulisa. Mislim da je malo sigurnije pokrenuti taj program jer je terminal moćan alat na Macu.
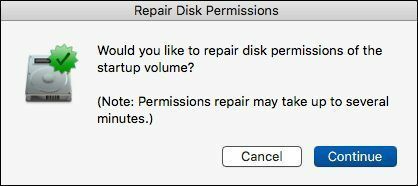
Sigurno brisanje volumena
U prethodnim Disk Utilities, mogli ste odrediti kako želite da se volumen izbriše pod opcijama. Prvotno, Apple vam je dao metodu s 35 prolaza kao najsigurniju metodu brisanja. U Lionu i kasnijim verzijama, Apple je uklonio tu opciju i ostavio vam brisanje u 7 prolaza kao najsigurnije. To je dovoljno za većinu korisnika.
Sigurno brisanje datoteka: Ne morate brisati cijeli disk da biste sigurno izbrisali datoteku. To možete učiniti putem terminala sdiskutil naredba. Apple uklonjena Sigurno ispraznite smeće i zamijenio ga sa Izbriši odmahDa biste pristupili toj opciji u El Capitanu, morat ćete odabrati a Volumen a ne fizički disk. Ako disk nije formatiran, nećete ga moći sigurno izbrisati. To je neugodna promjena.
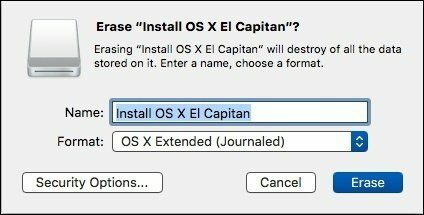
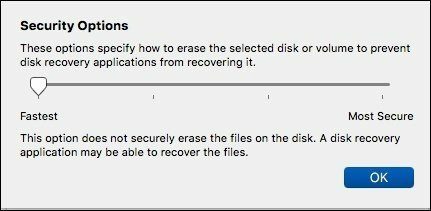
Opet, naredbeni redak dolazi u pomoć. Možete odrediti brisanje u 34 prolaza pomoću secureErase naredba. Bez GUI OSX-a koji vas štiti, lako je odabrati pogrešan disk za brisanje. Izbjegao bih korištenje ove naredbe osim ako Disk Utility ne radi za vas.
Stvaranje RAID-a
Nisam siguran zašto je Apple ovo uklonio iz glavnog uslužnog programa za disk. Najvjerojatnije je razlog jednostavnost. Stvaranje RAID-a je specijalizirana funkcionalnost pa su je prepustili terminalu i diskutil naredba. Također, nepravilna uporaba RAID funkcije može uzrokovati probleme sa Fusion pogonskom shemom.
Druga opcija je ponovno pokretanje Maca u Recovery Mode. Disk Utility u načinu oporavka podržava stvaranje RAID-a.
Popravak diska i prva pomoć
Promijenjene su opcije za popravak diska. Umjesto Provjerite disk i Disk za popravak, opcije su spojene. Sada odaberite glasnoću i kliknite Prva pomoć. To štedi nekoliko koraka od prethodnih verzija.
Za ozbiljne pogreške i dalje su potrebni napredni uslužni programi poput Disk Warrior popraviti sustav.
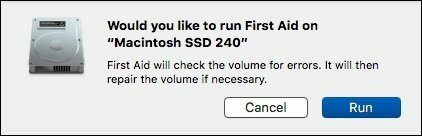

Snimanje diska
Iako većina novih Mac računala nema optički pogon, neki od nas još uvijek trebaju snimati CD-ove i DVD-ove. Disk Utility bio je izvrstan način za kopiranje diska ili pretvaranje u ISO. Apple je uklonio te značajke u El Capitanu.
Trebate kopirati tvrdi disk? Pogledajte naš vodič za stvaranje sigurnosne kopije za pokretanjeDobra vijest je da je većina ovih funkcija premještena u Finder. Ako odaberete ISO ili drugu glavnu datoteku slike i kliknete desnom tipkom miša, vidjet ćete a Snimanje slike diska na disk opcija. To vam štedi nekoliko koraka u usporedbi s korištenjem Disk Utility. Ako želite snimiti mapu ili datoteku na CD ili DVD, desnom tipkom miša kliknite stavku i odaberite Snimiti na disk.
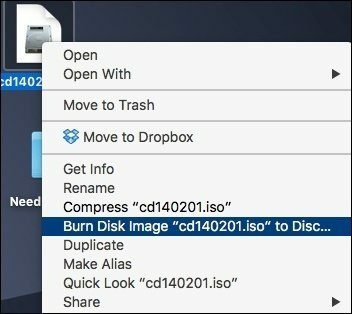
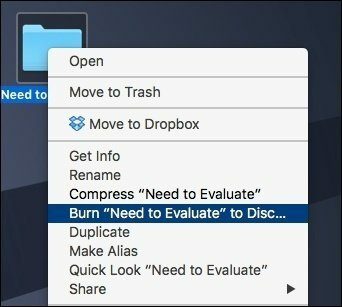
Ako želite stvoriti sliku s optičkog pogona, postupak je isti kao u prethodnim verzijama. U izborniku File u Disk Utility odaberite Nova slika a zatim birati Slika od i naziv stavke koju želite kopirati. Pod Format, ako želite moći snimiti kopiju, odaberite DVD/CD Master. To stvara .CDR datoteku koju možete snimiti izravno iz Findera.
Šifrirani volumeni: Razmislite kako biste zaštitili svoje datoteke stvaranje šifriranog volumena ili mapeNova značajka: Pregled diska
Ovo je sličan pregled koji dobijete kada odete O ovom Macu i odaberite Skladištenje. Ključna razlika između dva pogleda O Macu pokazuje koliko prostora zauzimaju sigurnosne kopije. Inače, stavovi su isti. Disk Utility dodaje neke informacije koje su korisne u Terminalu kao što je to koji je uređaj i format pogona. Mislim da je šteta imati ga na oba mjesta.
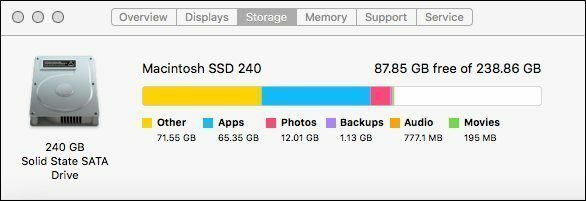

Većina Sve ostalo je isto
Osim ovih promjena, većina značajki ostaje ista. Stvaranje volumena sa različitim formatima je isti. Brisanje disk formatiran na računalu je i dalje isti, iako je položaj gumba pomaknut.
TAKOĐER POGLEDAJTE: Alfred protiv Spotlighta: Što najbolje radi u pronalaženju stvari na vašem Macu?
Posljednje ažurirano 3. veljače 2022
Gornji članak može sadržavati partnerske veze koje pomažu u podršci Guiding Tech. Međutim, to ne utječe na naš urednički integritet. Sadržaj ostaje nepristran i autentičan.

Napisao
Imam strast pomagati ljudima da tehnologija funkcionira. Za svoj svakodnevni posao, vlasnik sam tvrtke za popravak računala u Lawrenceu, Kansas. Oslanjajući se na svoju pozadinu podrške, fokusiram se na praktičnu tehnologiju iz perspektive korisnika. Uživam u svemu: Android, Chrome OS, iOS, MacOS, Windows i sve između.



