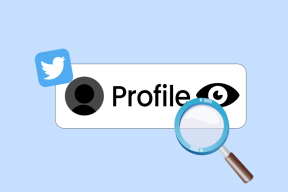4 načina za brisanje povijesti međuspremnika u sustavu Windows 10
Miscelanea / / November 28, 2021
Jedna od najčešće korištenih značajki sustava Windows je Copy & Paste. Međutim, sada možda nećemo ako kopirate neki sadržaj na Windows, on se pohranjuje u Windows međuspremnik i ostaje tamo dok ga ne izbrišete ili zalijepite taj sadržaj i kopirate drugi sadržaj. Ima li razloga za brigu? Da, pretpostavimo da ste kopirali neke važne vjerodajnice i zaboravili ih izbrisati, svatko tko koristi to računalo može lako pristupiti tim kopiranim vjerodajnicama. Zbog toga je bitno da se očisti povijest međuspremnika u sustavu Windows 10.

U tehničkom smislu, međuspremnik je poseban dio RAM memorija za pohranjivanje privremenih podataka. Pohranjuje vaš kopirani sadržaj dok ne kopirate drugi sadržaj. Međuspremnici pohranjuju jednu stavku u isto vrijeme. To znači da ako ste kopirali jedan sadržaj, ne možete kopirati drugi sadržaj. Ako želite provjeriti koji ste sadržaj prethodno kopirali, jednostavno trebate pritisnuti Ctrl + V ili desnom tipkom miša i odabrati opciju Zalijepi. Ovisno o vrsti datoteke možete odabrati mjesto na koje želite zalijepiti, pretpostavimo da ako je to slika, trebate je zalijepiti u Word da provjerite kopirani sadržaj.
Sada počinje s ažuriranjem za Windows 10 listopada 2018. (Verzija 1809), Windows 10 je predstavio a novi međuspremnik kako bi se prevladala ograničenja starog međuspremnika.
Sadržaj
- Zašto je čišćenje međuspremnika važno?
- 4 načina za brisanje povijesti međuspremnika u sustavu Windows 10
- Ako još uvijek niste ažurirali na Windows 10 verziju 1809:
- Metoda 1 – Kopirajte drugi sadržaj
- Metoda 2 – Koristite gumb Print Screen na svom uređaju
- Metoda 3 - Ponovo pokrenite uređaj
- Metoda 4 – Stvorite prečac za brisanje međuspremnika
- Ako ste ažurirali na Windows 10 verziju 1809:
- Metoda 1 – Izbrišite stavke međuspremnika sinkronizirane na svim uređajima
- Metoda 2 – Izbrišite određenu stavku u povijesti međuspremnika
Zašto je čišćenje međuspremnika važno?
Vrlo je preporučljivo očistiti međuspremnik kad god isključite sustav. Ako vaš međuspremnik pohranjuje osjetljive podatke, može mu pristupiti svatko tko koristi vaše računalo. Stoga je bolje izbrisati podatke međuspremnika, posebno ako koristite javno računalo. Kad god koristite javno računalo i kopirate bilo koji sadržaj, obavezno očistite međuspremnik prije nego što napustite to računalo.
4 načina za brisanje povijesti međuspremnika u sustavu Windows 10
Biti siguran za stvoriti točku vraćanja za slučaj da nešto krene po zlu.
Ako još uvijek niste ažurirali na Windows 10 verziju 1809:
Metoda 1 – Kopirajte drugi sadržaj
Jedan od najjednostavnijih načina za brisanje važnih podataka pohranjenih u međuspremniku je kopiranje drugog sadržaja. Međuspremnik sadrži jedan kopirani sadržaj u jednom trenutku, tako da ako kopirate druge neosjetljive podatke ili bilo koju jednostavnu abecedu, izbrisat će vaše prethodno kopirane osjetljive podatke. Ovo je najbrži način da osigurate svoje osjetljive i povjerljive podatke od krađe od strane drugih.

Metoda 2 – Koristite gumb Print Screen na svom uređaju
Još jedan najlakši i najbrži način brisanja kopiranog sadržaja iz međuspremnika je pritiskom na tipku zaslona za ispis na vašem uređaju. Gumb zaslona za ispis zamijenit će kopirani sadržaj. Možete pritisnuti tipku zaslona za ispis na praznoj radnoj površini, tako će međuspremnik pohraniti prazan zaslon radne površine.

Metoda 3 - Ponovo pokrenite uređaj
Drugi način za brisanje povijesti međuspremnika je ponovno pokretanje računala. Ali ponovno pokretanje računala svaki put kada želite očistiti međuspremnik nije baš zgodna opcija. Ali ovo je doista jedna od metoda za uspješno brisanje stavki međuspremnika.

Metoda 4 – Stvorite prečac za brisanje međuspremnika
Ako često brišete povijest međuspremnika, bilo bi bolje stvoriti prečac za ovaj zadatak na radnoj površini. Dakle, kad god poželite očistite povijest međuspremnika u sustavu Windows 10, samo dvaput kliknite na taj prečac.
1. Desnom tipkom miša kliknite radnu površinu i odaberite stvoriti prečac opciju iz kontekstualnog izbornika.

2.Vrsta cmd /c echo off. | isječak u okviru lokacije i kliknite na Gumb Sljedeće.
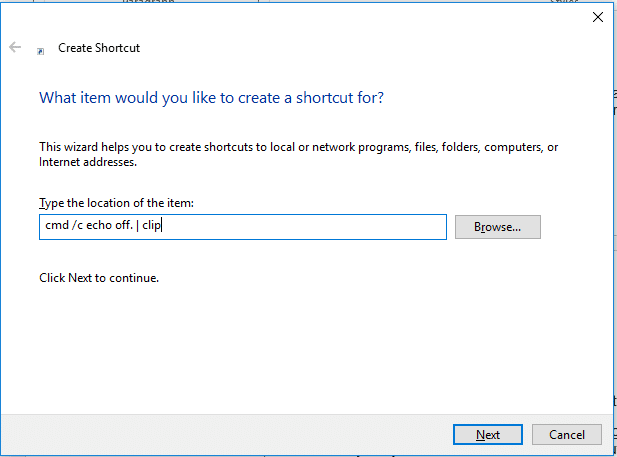
3. U sljedećem koraku morate upisati Naziv tog prečaca. Možete dati Očisti međuspremnik naziv tog prečaca, lako ćete se sjetiti da je ovaj prečac za čišćenje sadržaja međuspremnika.
4.Sada ćete moći pogledajte prečac Očisti međuspremnik na zaslonu radne površine. Kad god želite izbrisati međuspremnik, samo dvaput kliknite na prečac Obriši međuspremnik.
Ako želite promijeniti njegov izgled, možete ga promijeniti.
1. Desnom tipkom miša kliknite prečac za brisanje međuspremnika i odaberite Svojstva opcija.
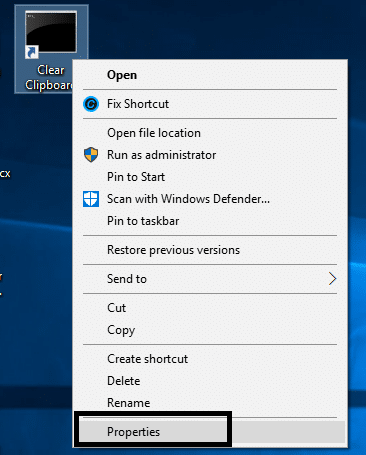
2. Ovdje trebate kliknuti na Promijeni ikonu gumb kao što je prikazano na donjoj slici.
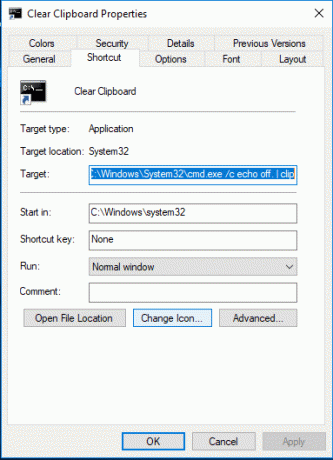
Bilo bi bolje da provjerite radi li ovaj prečac ispravno ili ne. Možete kopirati dio sadržaja i zalijepiti ga u Word ili tekstualnu datoteku. Sada dvaput kliknite na prečac za brisanje međuspremnika i pokušajte ponovno zalijepiti taj sadržaj u tekstualnu ili word datoteku. Ako ne možete ponovno zalijepiti kopirani sadržaj, to znači da je prečac učinkovit u čišćenju povijesti međuspremnika.
Ako ste ažurirali na Windows 10 verziju 1809:
Metoda 1 – Izbrišite stavke međuspremnika sinkronizirane na svim uređajima
1.Pritisnite Windows tipka + I da biste otvorili Postavke, a zatim kliknite na Sustav.

2.Kliknite na Međuspremnik.
3. Pod Očisti podatke međuspremnika kliknite na Gumb za brisanje.

Slijedite gore navedene korake i povijest međuspremnika bit će obrisana sa svih uređaja i iz oblaka. No, stavke koje ste prikvačili u međuspremnik morate izbrisati ručno.
Metoda 2 – Izbrišite određenu stavku u povijesti međuspremnika
1.Pritisnite Windows tipka + V prečac. Otvorit će se okvir ispod i prikazat će sve vaše isječke spremljene u povijesti.

2.Kliknite na X gumb odgovara isječku koji želite ukloniti.

Slijedeći gore navedene korake, vaši odabrani isječci bit će uklonjeni i i dalje ćete imati pristup cijeloj povijesti međuspremnika.
Preporučeno:
- Popravi Nešto je pošlo po zlu. Pokušajte ponovno pokrenuti GeForce Experience
- Kako kopirati s Desnom tipkom miša na Onemogućene web stranice
- Ispravite pogrešku Err Too Many Redirects Error u sustavu Windows 10
- 5 najboljih aplikacija za izradu melodija zvona za Android
Nadam se da su vam gornji koraci mogli pomoći Izbrišite povijest međuspremnika u sustavu Windows 10 ali ako još uvijek imate pitanja u vezi s ovim vodičem, slobodno ih postavite u odjeljku za komentare.