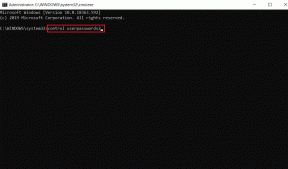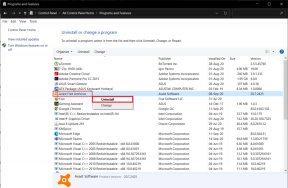3 načina za daljinsko upravljanje YouTubeom na računalu s Androida
Miscelanea / / February 15, 2022
Možda ste bolesni ili umorni radeći cijeli dan. Na kraju dana, treba vam nešto za zabavu. Nešto što će vas razveseliti za sljedeći dan. Za mene je moj zabavni centar YouTube. Ispunjava moje dvije osnovne potrebe za zabavu. Prvo je cool glazba i, naravno, drugo je doping videa. Dakle, na kraju dana gledam YouTube na svom PC-u daljinski upravljajući njime dok ležim na krevetu.
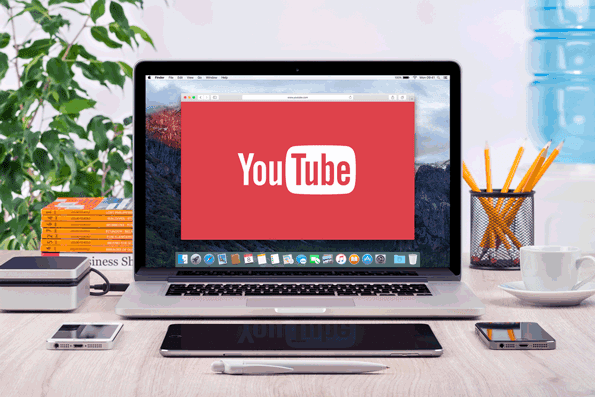
Dakle, ovdje ću vam pokazati 3 načina daljinskog upravljanja YouTubeom na računalu s vašeg Android uređaja.
1. Upravljajte Youtube.com iz aplikacije YouTube
Ako imate pametni TV, vjerojatno ćete znati za njega youtube.com/tv. Pa, ova veza radi i za PC preglednike. A najbolja stvar je da radi isto kao i na TV-u. Postupak je isti kao i na svom pametnom TV-u. Pokazat ću uputu za PC.
Idite na vezu u svom pregledniku na računalu i pritisnite prijavu na bočnoj traci izbornika. Dobit ćete sljedeći skočni prozor.
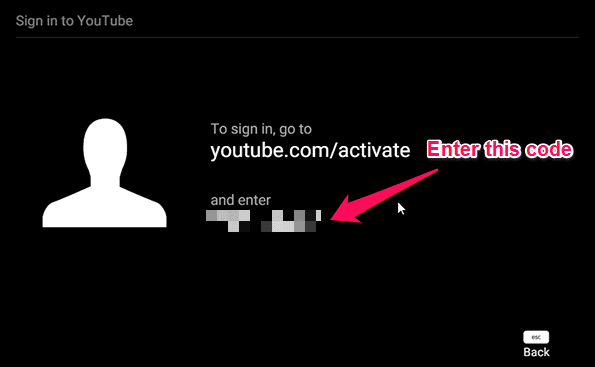
Sada, idite na youtube.com/activate
. Odaberite svoj račun i unesite kod koji ste dobili na prethodnom zaslonu. Sada idite na postavke u /tv i pritisnite uređaj za uparivanje. Dobit ćete 12-znamenkasti kod. Sada otvorite aplikaciju YouTube za Android. Ići Postavke > Povezani televizori > Dodaj TV.
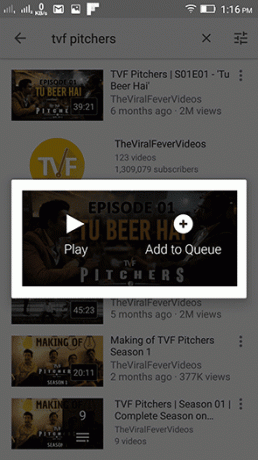
Nakon dodavanja koda, uređaj će biti uparen. Dobit ćete chromecast ikona u traci izbornika. Sada ga dodirnite i omogućit će vam da odaberete TV s kojim se želite povezati. Uvjerite se u to youtube.com/tv radi u vašem web pregledniku na računalu.
Zatim samo trebate pretražiti ili reproducirati YouTube video. Možete napraviti a red ili izravno reproducirajte videozapis. Videozapis će se početi reproducirati youtube.com/tv. Videozapis se neće reproducirati u aplikaciji YouTube. Vidjet ćete samo naslovnu sliku videa.
Sve možete upravljati iz svoje aplikacije YouTube. Povećanje glasnoće u aplikaciji povećat će glasnoću na vašem računalu. Mali savjet: držite preglednik u načinu rada preko cijelog zaslona (F11) za iskustvo poput TV-a.

Najbolje proširenje za YouTube? Ako koristite Chrome, onda Ne tražite dalje od Magic Actions za YouTube.
2. Unified Remote
Unified Remote je najpopularnija Android aplikacija za daljinsko upravljanje računalom. Uz Unified Remote možete kontrolirati sve na PC-u. No, s fokusom slušajte na YouTubeu. Dobivate poseban daljinski upravljač za YouTube (web). Ovaj daljinski je dostupan samo u Puna verzija Unified daljinskog upravljača, koje trebate kupiti. Ima sve osnovne ulaze i naravno, možete ga kontrolirati putem kursora ako ne želite kupiti.

pritisni gumb za reprodukciju na alatnoj traci pri dnu. Izravno će se otvoriti youtube.com u vašem pregledniku.
3. Upravljajte YouTubeom putem VLC Media Playera
VLC media player smatra se švicarskim nožem za medijske playere. I definitivno može pokrenuti YouTube videozapise. Jednostavno je pritisnuti Ctrl + N, unijeti youtube URL i pritisnuti play. Tu je pokrenut vaš Youtube video. Evo kratkog vodiča s labnol.org dalje kako reproducirati YouTube popise za reprodukciju u VLC media playeru.
Najbolja prednost igranja Youtubea na VLC-u je ta što možete primijeniti sve značajke VLC-a na video i najbolje od svega "bez oglasa". Osim toga, možete daljinski upravljati putem VLC Remote Android aplikacije.
Prije nego što to učinite, morate postaviti lozinku za Http lua u VLC media player na računalu. Za to idite na Alati > Postavke. Izaberi Sve postavke na dnu. Sada odaberite Glavno sučelje > Lua sa bočne trake. Pod, ispod Lua HTTP, unesite lozinku po svom izboru. Ovu istu lozinku također ćete morati unijeti u VLC udaljenu aplikaciju na svom telefonu.

Sada preuzmite VLC daljinski i Pomoćnik za VLC podršku. Provjerite jesu li vaše računalo i android uređaj na istoj Wi-Fi vezi. Instalirajte VLC daljinski na svoj Android uređaj. Zatim instalirajte pomoćnik za podršku za VLC i otvorite ga. Morate pritisnuti samo jedan gumb Postavite VLC. To je to. Windows vatrozid će tražiti dopuštenje za davanje pristupa internetu VLC media playeru. Pogoditi Dopusti.
Sada biste trebali vidjeti svoj uređaj u VLC Remote in Pronađena računala odjeljak. Dodirnite ga i unesite lozinku koju ste prethodno dodali u VLC media player na vašem računalu. Pogoditi U redu i vaš je uređaj povezan s VLC-om na računalu. Sada je upravljanje VLC-om na računalu vrlo jednostavno.
Dodirnite svoje nedavno dodano računalo. Ići pretraživati karticu i dodirnite ikonu YouTube. Sada pretražite i reproducirajte bilo koji videozapis. Na sljedećem zaslonu, tijekom reprodukcije videozapisa, pritisnite gumb za reprodukciju u donjem desnom kutu. Ovo će poslati okidač VLC-u na računalu za reprodukciju određenog YouTube videa.

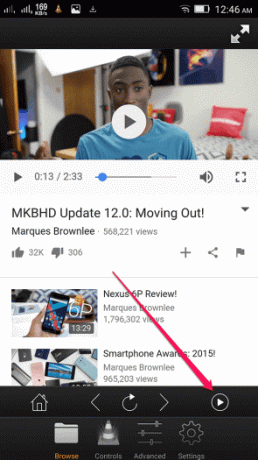
Možete u potpunosti kontrolirati video s VLC daljinskog upravljača ispod Kontrolirati Odjeljak. The Napredna tab ima osnovne značajke VLC media playera koje možete koristiti.
Kako ćete daljinski upravljati YouTubeom?
Ja sam štreber koji voli daljinski kontrolirati stvari. Ja bih koristio prvi način. Javite nam na našem forumu koja bi metoda bila najbolja za vas. Također, postoje li neke druge metode ili hakovi koje ste možda koristili? željeli bismo čuti.
Posljednje ažurirano 3. veljače 2022
Gornji članak može sadržavati partnerske veze koje pomažu u podršci Guiding Tech. Međutim, to ne utječe na naš urednički integritet. Sadržaj ostaje nepristran i autentičan.

Napisao
On je PC štreber, Android štreber, programer i mislilac. Voli čitati nadahnjujuće priče i učiti nove stihove. U slobodno vrijeme naći ćete ga kako traži različite načine za automatizaciju svoje tehnologije. Također piše o savjetima za prilagođavanje Androida i Windowsa na vlastitom blogu All Tech Flix.