Popravak instalacije sustava Windows 10 ne uspije s pogreškom C1900101-4000D
Miscelanea / / November 28, 2021
Popravak instalacije sustava Windows 10 ne uspije s pogreškom C1900101-4000D: Ako pokušavate nadograditi na Windows 10, ali instalacija ne uspije s kodom pogreške C1900101-4000D, tada ne brinite jer se to događa jer Windows instalater ne može pristupiti važnim datotekama potrebnim za montaža. Ponekad je ova pogreška također uzrokovana sukobom tijekom instalacije, ali ne možete biti sigurni jer nema poruke o pogrešci koja prati ovu pogrešku.
0xC1900101-0x4000D
Instalacija nije uspjela u fazi SECOND_BOOT s greškom tijekom operacije MIGRATE_DATA
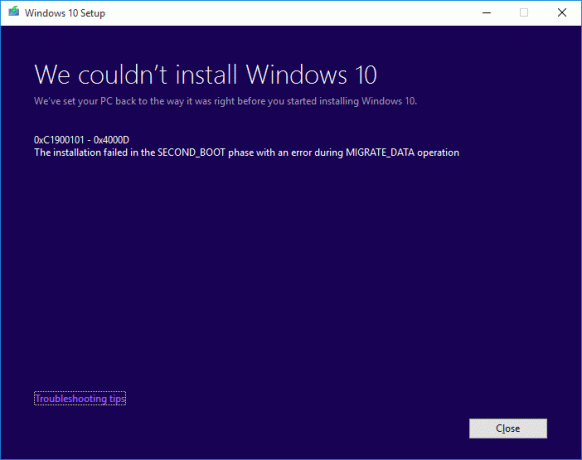
Iako nema definitivnog rješenja za ovaj problem, čini se da korisnici preporučuju čistu instalaciju sustava Windows 10 koji bi se trebao koristiti samo kao posljednje sredstvo. Dakle, bez gubljenja vremena, pogledajmo Kako popraviti instalaciju sustava Windows 10 ne uspije s pogreškom C1900101-4000D uz pomoć dolje navedenog vodiča za rješavanje problema.
Sadržaj
- Popravak instalacije sustava Windows 10 ne uspije s pogreškom C1900101-4000D
- Metoda 1: Privremeno onemogućite antivirusni program i vatrozid prije pokušaja nadogradnje
- Metoda 2: Uklonite sve crtice iz naziva računala ili stroja
- Metoda 3: Provjerite je li Windows ažuriran
- Metoda 4: Izvedite čisto pokretanje
- Metoda 5: Nadogradite pomoću Windows 10 Media Creation Tool
- Metoda 6: Pokrenite SFC i DISM
- Metoda 7: Poništite komponente ažuriranja sustava Windows
- Metoda 8: Izbrišite registar za montirane slike
- Metoda 9: Onemogućite Wi-Fi adapter i CD/DVD pogon
- Metoda 10: Pokrenite Malwarebytes i AdwCleaner
Popravak instalacije sustava Windows 10 ne uspije s pogreškom C1900101-4000D
Preduvjeti
a) Obavezno ažurirajte sve upravljačke programe, uključujući grafiku, zvuk, BIOS, USB uređaje, pisače itd. prije instaliranja Windows 10.
b) Uklonite sve vanjske USB uređaje kao što su pogon olovke, vanjski tvrdi disk, USB tipkovnica i miš, USB pisač i sve periferne uređaje.
c) Koristite ethernet kabel umjesto WiFi-a i onemogućite WiFi dok se ažuriranje ne završi.
Metoda 1: Privremeno onemogućite antivirusni program i vatrozid prije pokušaja nadogradnje
1. Desnom tipkom miša kliknite na Ikona antivirusnog programa iz sistemske palete i odaberite Onemogući.

2. Dalje, odaberite vremenski okvir za koji se Antivirusni program će ostati onemogućen.

Bilješka: Odaberite najmanju moguću količinu vremena, na primjer 15 minuta ili 30 minuta.
3. Kada završite, ponovno pokušajte nadograditi svoje računalo i provjerite je li pogreška riješena ili ne.
4.Upišite kontrolu u Windows Search i zatim kliknite na Upravljačka ploča iz rezultata pretraživanja.

5. Dalje, kliknite na Sistem i sigurnost.
6. Zatim kliknite na Vatrozid za Windows.

7. Sada u lijevom oknu prozora kliknite na Uključite ili isključite Windows vatrozid.

8.Odaberite Isključi Windows vatrozid i ponovno pokrenite računalo. Ponovno pokušajte nadograditi svoje računalo i provjerite jeste li u mogućnosti Popravak instalacije sustava Windows 10 ne uspije s pogreškom C1900101-4000D.
Ako gornja metoda ne radi, svakako slijedite iste korake za ponovno uključivanje vatrozida.
Metoda 2: Uklonite sve crtice iz naziva računala ili stroja
1. Pritisnite tipku Windows + R, a zatim upišite sysdm.cpl i pritisnite Enter za otvaranje Svojstva sustava.

2. Provjerite jeste li ispod Kartica Naziv računala zatim kliknite na Promijeniti gumb na dnu.
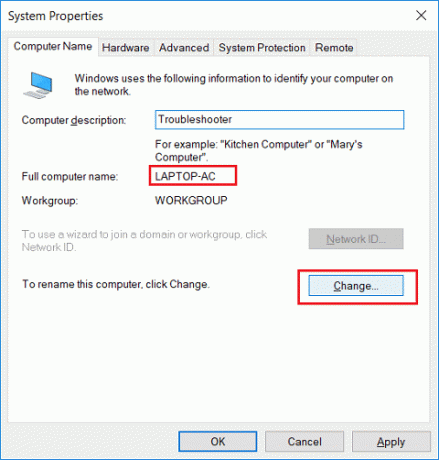
3.Provjerite je li naziv vašeg stroja jednostavan bez točaka, crtica ili crtica.
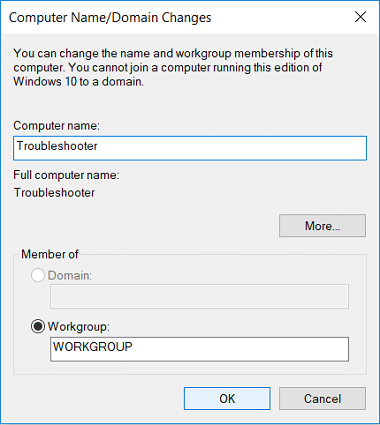
4. Kliknite OK, zatim Primijeni, a zatim OK.
5. Ponovo pokrenite računalo da biste spremili promjene.
Metoda 3: Provjerite je li Windows ažuriran
1. Pritisnite tipku Windows + I, a zatim odaberite Ažuriranje i sigurnost.

2. Dalje, ponovno kliknite Provjerite ima li ažuriranja i obavezno instalirajte sva ažuriranja na čekanju.

3. Nakon što su ažuriranja instalirana, ponovno pokrenite računalo i provjerite jeste li u mogućnosti Popravak instalacije sustava Windows 10 ne uspije s pogreškom C1900101-4000D.
Metoda 4: Izvedite čisto pokretanje
Time bi se osiguralo da ako je bilo koja aplikacija treće strane u sukobu s ažuriranjem sustava Windows, tada ćete moći uspješno instalirati ažuriranja sustava Windows unutar Clean Boot. Ponekad softver treće strane može biti u sukobu s Windows Update i stoga uzrokovati zastoj Windows Update. U redu, Popravak instalacije sustava Windows 10 ne uspije s pogreškom C1900101-4000D, trebaš izvrši čisto podizanje na računalu i dijagnosticirajte problem korak po korak.

Metoda 5: Nadogradite pomoću Windows 10 Media Creation Tool
1.Preuzmite alat za kreiranje medija ovdje.
2. Napravite sigurnosnu kopiju podataka s particije sustava i spremite svoj licencni ključ.
3. Pokrenite alat i odaberite Nadogradite ovo računalo sada.

4. Prihvatite licencne uvjete.
5. Nakon što je instalater spreman, odaberite Čuvajte osobne datoteke i aplikacije.

6. Računalo će se ponovno pokrenuti nekoliko puta i vaše računalo će biti uspješno nadograđeno.
Metoda 6: Pokrenite SFC i DISM
1. Pritisnite tipku Windows + X, a zatim kliknite na Naredbeni redak (Admin).

2. Sada upišite sljedeće u cmd i pritisnite enter:
Sfc /scannow. sfc /scannow /offbootdir=c:\ /offwindir=c:\windows (ako gore ne uspije, pokušajte s ovim)

3. Pričekajte da se gornji proces završi i nakon završetka ponovno pokrenite računalo.
4. Opet otvorite cmd i upišite sljedeću naredbu i pritisnite enter nakon svake:
a) Dism /Online /Cleanup-Image /CheckHealth. b) Dism /Online /Cleanup-Image /ScanHealth. c) Dism /Online /Cleanup-Image /RestoreHealth

5. Pustite naredbu DISM da se pokrene i pričekajte da završi.
6. Ako gornja naredba ne radi, pokušajte s donjim:
Dism /Image: C:\offline /Cleanup-Image /RestoreHealth /Izvor: c:\test\mount\windows. Dism /Online /Cleanup-Image /RestoreHealth /Izvor: c:\test\mount\windows /LimitAccess
Bilješka: Zamijenite C:\RepairSource\Windows s lokacijom izvora popravka (Instalacijski disk za Windows ili disk za oporavak).
7. Ponovo pokrenite računalo da biste spremili promjene i vidjeli jeste li u mogućnosti Popravak instalacije sustava Windows 10 ne uspije s pogreškom C1900101-4000D.
Metoda 7: Poništite komponente ažuriranja sustava Windows
1. Pritisnite tipku Windows + X, a zatim odaberite Naredbeni redak (Admin).

2. Sada upišite sljedeće naredbe da zaustavite Windows Update Services, a zatim pritisnite Enter nakon svake:
net stop wuauserv
net stop cryptSvc
neto stop bitovi
net stop msserver

3. Dalje, upišite sljedeću naredbu da biste preimenovali SoftwareDistribution Folder i zatim pritisnite Enter:
ren C:\Windows\SoftwareDistribution SoftwareDistribution.old
ren C:\Windows\System32\catroot2 catroot2.old

4. Konačno, upišite sljedeću naredbu za pokretanje Windows Update Services i pritisnite Enter nakon svake:
net start wuauserv
net start cryptSvc
neto startni bitovi
net start msserver

5. Ponovo pokrenite računalo da biste spremili promjene i provjerite jeste li u mogućnosti Popravak instalacije sustava Windows 10 ne uspije s pogreškom C1900101-4000D.
Metoda 8: Izbrišite registar za montirane slike
1. Pritisnite tipku Windows + R, a zatim upišite regedit i pritisnite Enter da otvorite uređivač registra.

2. Dođite do sljedećeg ključa registra:
HKEY_LOCAL_MACHINE\SOFTWARE\Microsoft\WIMMount\Mounted Images
3.Odaberite Montirane slike zatim u desnom oknu prozora desnom tipkom miša kliknite (Zadano) i odaberite Izbriši.
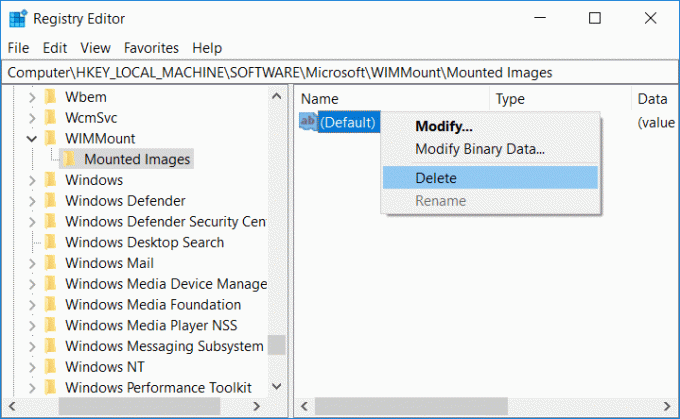
4.Izađite iz uređivača registra i ponovno pokrenite računalo da biste spremili promjene.
Metoda 9: Onemogućite Wi-Fi adapter i CD/DVD pogon
1. Pritisnite tipku Windows + R, a zatim upišite devmgmt.msc i pritisnite Enter da otvorite Upravitelj uređaja.

2.Proširite DVD/CD-ROM pogone, a zatim desnom tipkom miša kliknite svoj CD/DVD pogon i odaberite Onemogućite uređaj.
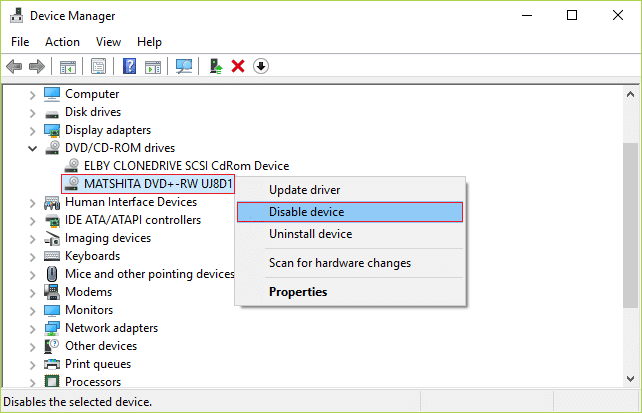
3. Slično, zatim proširite Mrežni adapteri desnom tipkom miša kliknite svoj WiFi adapter i odaberite Onemogućite uređaj.
4. Ponovno pokušajte pokrenuti instalaciju sustava Windows 10 i provjerite jeste li u mogućnosti Popravak instalacije sustava Windows 10 ne uspije s pogreškom C1900101-4000D.
Metoda 10: Pokrenite Malwarebytes i AdwCleaner
Malwarebytes je moćan skener na zahtjev koji bi trebao ukloniti otmičare preglednika, adware i druge vrste zlonamjernog softvera s vašeg računala. Važno je napomenuti da će Malwarebytes raditi uz antivirusni softver bez sukoba. Da biste instalirali i pokrenuli Malwarebytes Anti-Malware, idite na ovaj članak i prati svaki korak.
1.Preuzmite AdwCleaner s ove veze.
2. Nakon što je preuzimanje završeno, dvaput kliknite na adwcleaner.exe datoteku za pokretanje programa.
3.Kliknite na “slažem se” gumb za prihvatiti licencni ugovor.
4. Na sljedećem zaslonu kliknite na Gumb za skeniranje pod Akcije.

5. Sada pričekajte da AdwCleaner traži PUP-ovi i drugi zlonamjerni programi.
6. Nakon što je skeniranje završeno, kliknite Čist kako biste očistili svoj sustav od takvih datoteka.

7.Spremite sav posao koji možda radite jer će se vaše računalo morati ponovno pokrenuti, kliknite U redu za ponovno pokretanje računala.
8. Nakon što se računalo ponovno pokrene, otvorit će se datoteka zapisnika u kojoj će biti navedene sve datoteke, mape, ključevi registra itd. koji su uklonjeni u prethodnom koraku.
Preporučeno:
- Kako riješiti problem crnog zaslona Firefoxa
- Popravite reprodukciju videozapisa na zelenom zaslonu YouTubea
- Deinstalirajte Microsoft Security Essentials u sustavu Windows 10
- Uklonite adware i skočne oglase iz web preglednika
To je to što ste uspješno imali Popravak instalacije sustava Windows 10 ne uspije s pogreškom C1900101-4000D ali ako još uvijek imate pitanja u vezi s ovim vodičem, slobodno ih postavite u odjeljku za komentare.



