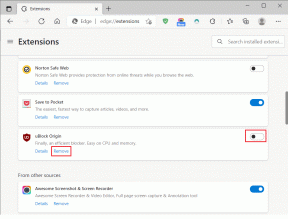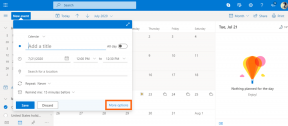8 načina da popravite veliku upotrebu CPU-a pomoću TiWorker.exe
Miscelanea / / November 28, 2021
Windows Module Installer Worker (TiWorker.exe) je usluga sustava Windows koja radi u pozadini kako bi ažurirala Windows na najnoviju verziju. Usluga TiWorker.exe priprema vaše računalo za instalaciju ažuriranja i također često provjerava ima li novih ažuriranja. Proces Tiworker.exe ponekad stvara veliku upotrebu CPU-a i troši 100% prostora na disku što dovodi do nasumičnih zamrzavanja ili zaostajanja sustava Windows tijekom izvođenja normalnih operacija u sustavu Windows. Kako je ovaj proces već zauzeo većinu resursa sustava, drugi programi ili aplikacije ne rade glatko jer ne dobivaju potrebne resurse iz sustava.
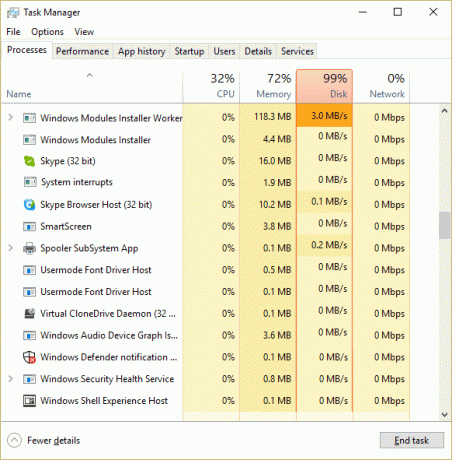
Sada korisnici nemaju drugu opciju osim ponovnog pokretanja računala kako bi riješili ovaj problem, ali čini se da se problem ponovno pojavljuje nakon ponovnog pokretanja. Dakle, bez gubljenja vremena, pogledajmo kako zapravo popraviti visoku upotrebu CPU-a pomoću TiWorker.exe s dolje navedenim vodičem za rješavanje problema.
Sadržaj
- 8 načina da popravite veliku upotrebu CPU-a pomoću TiWorker.exe
- Metoda 1: Pokrenite alat za rješavanje problema sa sustavom i održavanjem
- Metoda 2: Ručno provjerite ažuriranja
- Metoda 3: Izvedite čisto pokretanje
- Metoda 4: Pokrenite CCleaner i Malwarebytes
- Metoda 5: preimenujte mapu SoftwareDistribution
- Metoda 6: Pokrenite provjeru sistemskih datoteka (SFC) i provjerite disk (CHKDSK)
- Metoda 7: POPRAVITE pogreške oštećenja sustava Windows pomoću DISM alata
- Metoda 8: Smanjite prioritet procesa TiWorker.exe
8 načina da popravite veliku upotrebu CPU-a pomoću TiWorker.exe
Biti siguran za stvoriti točku vraćanja za slučaj da nešto krene po zlu.
Metoda 1: Pokrenite alat za rješavanje problema sa sustavom i održavanjem
1. Pritisnite tipku Windows + X i kliknite na Upravljačka ploča.

2. Traži Rješavanje problema i kliknite na Rješavanje problema.

3. Zatim kliknite na pogled sve u lijevom oknu.
4. Kliknite i pokrenite Alat za rješavanje problema za održavanje sustava.

5. Alat za rješavanje problema možda može Popravite veliku upotrebu CPU-a od strane TiWorker.exe u sustavu Windows 10.
Metoda 2: Ručno provjerite ažuriranja
1. Pritisnite tipku Windows + I, a zatim odaberite Ažuriranje i sigurnost.

2. Zatim kliknite Provjerite ima li ažuriranja i obavezno instalirajte sva ažuriranja na čekanju.

3. Nakon što se ažuriranja instaliraju, ponovno pokrenite računalo na Popravi visoku upotrebu CPU-a od strane TiWorker.exe.
Metoda 3: Izvedite čisto pokretanje
Ponekad softver treće strane može biti u sukobu sa sustavom i stoga uzrokovati veliku upotrebu CPU-a od strane TiWorker.exe. Do riješiti ovaj problem, trebaš izvrši čisto podizanje na računalu i dijagnosticirajte problem korak po korak.

Metoda 4: Pokrenite CCleaner i Malwarebytes
1. Preuzmite i instalirajte CCleaner & Malwarebytes.
2. Pokrenite Malwarebytes i neka skenira vaš sustav u potrazi za štetnim datotekama. Ako se pronađe zlonamjerni softver, automatski će ih ukloniti.

3. Sada pokrenite CCleaner i odaberite Custom Clean.
4. Pod Custom Clean odaberite Kartica Windows i označite zadane postavke i kliknite Analizirati.

5. Nakon što je analiza dovršena, provjerite jeste li sigurni da ćete ukloniti datoteke koje želite izbrisati.

6. Na kraju kliknite na Pokrenite Čistač i pustite CCleaner da radi svojim tijekom.
7. Za dodatno čišćenje vašeg sustava, odaberite karticu Registry, te provjerite sljedeće:

8. Klikni na Skenirajte za probleme i dopustite CCleaner-u da skenira, a zatim kliknite na Popravi odabrane probleme dugme.

9. Kada CCleaner pita “Želite li sigurnosne kopije promjena u registru?” odaberite Da.
10. Nakon što je sigurnosno kopiranje dovršeno, kliknite na Popravi sve odabrane probleme dugme.
11. Ponovno pokrenite računalo da biste spremili promjene.
Metoda 5: preimenujte mapu SoftwareDistribution
1. Pritisnite tipku Windows + X, a zatim odaberite Naredbeni redak (Admin).
2. Sada upišite sljedeće naredbe da zaustavite Windows Update Services, a zatim pritisnite Enter nakon svake:
net stop wuauserv
net stop cryptSvc
neto stop bitovi
net stop msserver

3. Zatim upišite sljedeću naredbu da biste preimenovali SoftwareDistribution Folder, a zatim pritisnite Enter:
ren C:\Windows\SoftwareDistribution SoftwareDistribution.old
ren C:\Windows\System32\catroot2 catroot2.old

4. Konačno, upišite sljedeću naredbu za pokretanje Windows Update Services i pritisnite Enter nakon svake:
net start wuauserv
net start cryptSvc
neto startni bitovi
net start msserver

5. Ponovo pokrenite računalo da biste spremili promjene.
6. Pritisnite tipku Windows + I, a zatim odaberite Ažuriranje i sigurnost.
7. Zatim ponovno kliknite Provjerite ima li ažuriranja i obavezno instalirajte sva ažuriranja na čekanju.
8. Nakon što se ažuriranja instaliraju, ponovno pokrenite računalo.
Metoda 6: Pokrenite provjeru sistemskih datoteka (SFC) i provjerite disk (CHKDSK)
1. Pritisnite tipku Windows + X, a zatim kliknite na Naredbeni redak (Admin).

2. Sada upišite sljedeće u cmd i pritisnite enter:
Sfc /scannow. sfc /scannow /offbootdir=c:\ /offwindir=c:\windows

3. Pričekajte da se gornji postupak završi i nakon završetka ponovno pokrenite računalo.
4. Dalje, trči CHKDSK za ispravljanje pogrešaka datotečnog sustava.
5. Pustite da se gornji proces dovrši i ponovno pokrenite računalo da biste spremili promjene.
Metoda 7: POPRAVITE pogreške oštećenja sustava Windows pomoću DISM alata
1. Pritisnite tipku Windows + X i odaberite Naredbeni redak (Administrator).

2. Upišite sljedeću naredbu u cmd i pritisnite enter nakon svake:
Dism /Online /Cleanup-Image /CheckHealth. Dism /Online /Cleanup-Image /ScanHealth. Dism /Online /Cleanup-Image /RestoreHealth

3. Pustite naredbu DISM da se pokrene i pričekajte da završi.
4. Ako gornja naredba ne radi, pokušajte s donjim:
Dism /Image: C:\offline /Cleanup-Image /RestoreHealth /Izvor: c:\test\mount\windows. Dism /Online /Cleanup-Image /RestoreHealth /Izvor: c:\test\mount\windows /LimitAccess
Bilješka: Zamijenite C:\RepairSource\Windows izvorom popravka (Instalacijski disk za Windows ili disk za oporavak).
5. Ponovo pokrenite računalo da biste spremili promjene.
Metoda 8: Smanjite prioritet procesa TiWorker.exe
1. Pritisnite Ctrl + SHIFT + Esc zajedno za otvaranje Upravitelj zadataka.
2. Prijeđite na karticu Detalji, a zatim desnom tipkom miša kliknite na TiWorker.exe obraditi i odabrati Postavite prioritet > Nizak.

3. Ponovo pokrenite računalo da biste spremili promjene.
Preporučeno:
- Omogućite ili onemogućite pregled sličica u sustavu Windows 10
- 10 načina za popravljanje Došlo je do pogreške čitanja diska
- Popravite poruku o pogrešci diska ili diska koji nije sistem
- Popravi visoku upotrebu CPU-a od strane RuntimeBroker.exe
To je to što ste uspješno imali Ispravite veliku upotrebu CPU-a od strane TiWorker.exe ali ako još uvijek imate pitanja u vezi s ovom objavom, slobodno ih postavite u odjeljku za komentare.