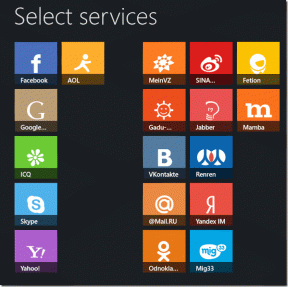Kako omogućiti udaljenu radnu površinu ili RDP u VMwareu
Miscelanea / / February 15, 2022

Postoji više metoda povezivanja s virtualnim strojem u VMwareu. Možete to učiniti ručno, putem programa VMware Workstation ili instalirajte TeamViewer, LogMeIn, ili bilo koji drugi softver za daljinski pristup. Ako vam je potreban pristup unutar lokalne mreže, a ne želite svaki put pristupiti glavnom računalu, vrlo je jednostavno omogućiti standardne veze s udaljenom radnom površinom.
Omogućavanje veza s udaljenom radnom površinom u VMwareu radi se redovito, putem operativnog sustava i unutar mrežnih postavki VMwarea. Moramo postaviti prosljeđivanje portova u VMware kako bi program znao što učiniti kada zatražimo pristup putem udaljene radne površine.
Konfigurirajte VMware za RDP (Remote Desktop) veze
VMware prvo treba biti konfiguriran da prosljeđuje RDP zahtjeve na IP adresu virtualni stroj koristi.
Korak 1: Pokrenite stavku izbornika VM > Postavke.
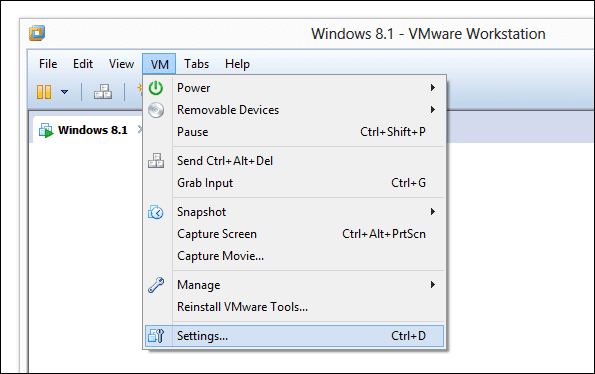
Od Hardver karticu, odaberite Mrežni adapter i biraj NAT kao tip veze.
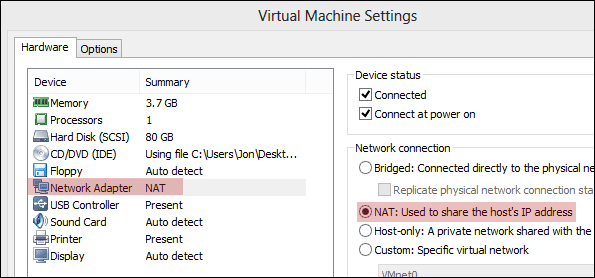
Korak 2: U izborniku Start potražite naredbeni redak unutar virtualnog stroja. Unesi
ipconfig u promptu i potražite vrijednost nakon IPv4 adresa. Zabilježite ovu adresu za kasniju upotrebu. Naš je 192.168.163.133.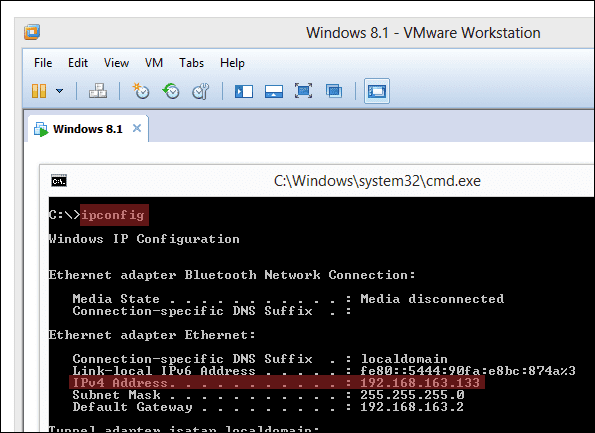
3. korak: Sada odaberite stavku izbornika Uredi > Uređivač virtualne mreže.

Odaberite NAT vrstu mreže, a zatim odaberite NAT postavke.
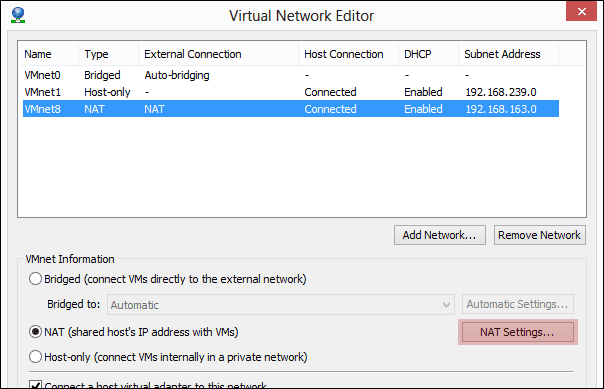
4. korak: U ovom novom upitu kliknite Dodati uključiti novi port forwarder.
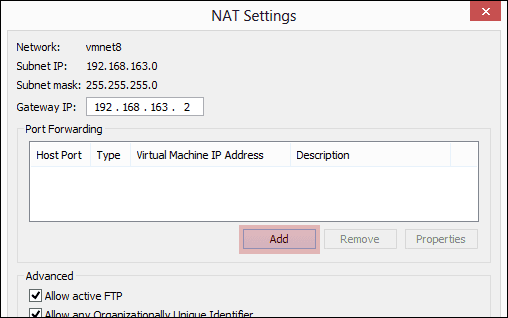
Unesite sljedeće podatke:
Priključak domaćina:9997
The Priključak domaćina broj je jednostavno otvoreni broj porta. Ako niste sigurni koji broj koristiti, odaberite onaj koji imamo ovdje.
Tip: TCP
IP adresa virtualnog stroja:Unesite IP koji ste snimili u koraku 2.
Port virtualnog stroja:3389
Ovaj broj porta je 3389 prema zadanim postavkama, ali se može promijeniti putem uređivanja registra. Ako niste svjesni bilo kakvih promjena, odaberite onu koju imamo ovdje.
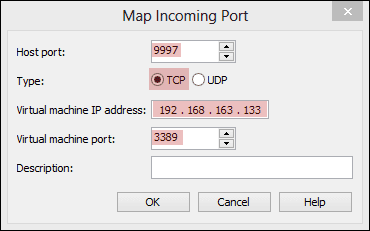
Spremite sve otvorene upite kako bi se mogle izvršiti promjene konfiguracije.
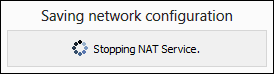
5. korak: Posljednji korak je da omogućiti RDP veze iz samog operativnog sustava.
U sustavu Windows 8.1 potražite Tko može koristiti daljinski iz izbornika Start da biste suzili rezultate.
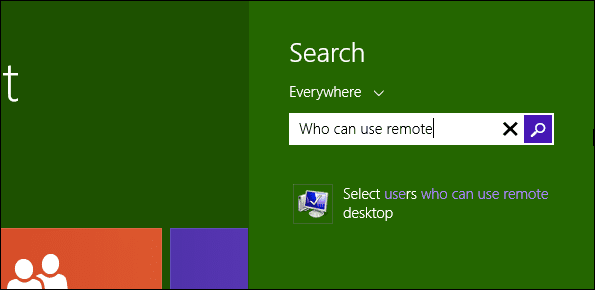
Za Windows 7, potražite Udaljena radna površina iz izbornika Start i odaberite Odaberite korisnike koji mogu koristiti udaljenu radnu površinu.

Za Windows XP, kliknite desnom tipkom miša Moje računalo iz izbornika Start i idite na Daljinski postavke.
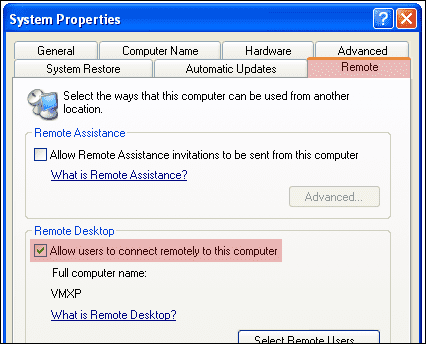
Odaberite da Dopustite udaljene veze s ovim računalom za bilo koji od ovih operativnih sustava.

Povežite se s virtualnim strojem pomoću RDP-a
Povezivanje s VM-om je isto kao i sa bilo kojim drugim računalom. Otvorena Mstsc iz izbornika Start i upišite IP adresu ili naziv računala i pritisnite Spojiti.
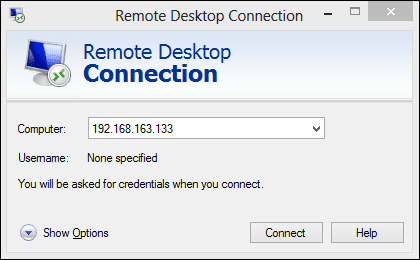
Unesite uobičajene podatke za prijavu za povezivanje, na sljedeći način:
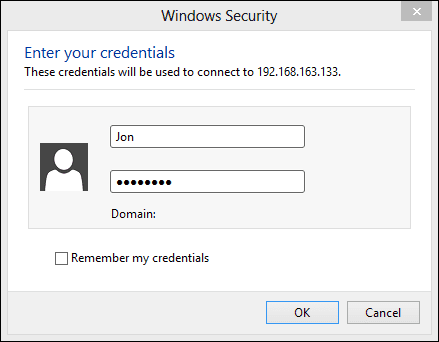
Zaključak
Puno je lakše povezati se s računalom bilo koje vrste, bilo virtualno ili ne, koristeći Windows Remote Desktop. Zaslon nije opterećen dodatnim postavkama izbornika i možete maksimizirati prozor i koristiti stroj kao da je doslovno ispred vas.
Posljednje ažurirano 2. veljače 2022
Gornji članak može sadržavati partnerske veze koje pomažu u podršci Guiding Tech. Međutim, to ne utječe na naš urednički integritet. Sadržaj ostaje nepristran i autentičan.