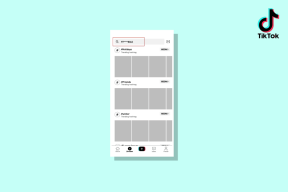Popravak Windows nije mogao pokrenuti uslugu Print Spooler na lokalnom računalu
Miscelanea / / November 28, 2021
Popravak Windows nije mogao pokrenuti uslugu Print Spooler na lokalnom računalu: Ako ne možete ispisati i primite gornju poruku o pogrešci, onda ste na pravom mjestu jer ćemo danas raspravljati o tome kako riješiti ovu poruku o pogrešci. Pogreška jasno kaže da se usluga Print Spooler ne može pokrenuti, pa što radi ovaj spremnik za ispis? Pa, svim poslovima povezanim s ispisom upravlja Windows usluga pod nazivom Print Spooler. Spooler ispisa pomaže vašem Windowsu u interakciji s pisačem i naređuje zadatke ispisa u vašem redu čekanja. Ako se usluga Print Spooler ne uspije pokrenuti, dobit ćete sljedeću poruku o pogrešci:
Windows nije mogao pokrenuti uslugu Print Spooler na lokalnom računalu.
Pogreška 1068: Usluga ovisnosti ili grupa nije se uspjela pokrenuti.

Gornja poruka o pogrešci prikazuje se samo kada pokušate pokrenuti usluge Print Spooler u prozoru services.msc. Dakle, bez gubljenja vremena, pogledajmo kako zapravo popraviti Windows nije mogao pokrenuti uslugu Print Spooler na grešci lokalnog računala uz pomoć dolje navedenog vodiča za rješavanje problema.
Sadržaj
- Popravak Windows nije mogao pokrenuti uslugu Print Spooler na lokalnom računalu
- Metoda 1: Pokrenite alat za rješavanje problema s pisačem
- Metoda 2: popravak registra
- Metoda 3: Pokrenite Print Spooler Services
- Metoda 4: Pokrenite CCleaner i Malwarebytes
- Metoda 5: Izbrišite sve datoteke u mapi PISAČI
- Metoda 6: Pokrenite provjeru sistemskih datoteka (SFC) i provjerite disk (CHKDSK)
- Metoda 7: poništite oznaku Dopusti uslugu interakciju s radnom površinom
Popravak Windows nije mogao pokrenuti uslugu Print Spooler na lokalnom računalu
Biti siguran za stvoriti točku vraćanja za slučaj da nešto krene po zlu.
Metoda 1: Pokrenite alat za rješavanje problema s pisačem
1.upišite "otklanjanje problema" u traku za pretraživanje sustava Windows i kliknite na Rješavanje problema.

6. Dalje, u lijevom oknu prozora odaberite Pogledaj sve.
7. Zatim s popisa Otklanjanje poteškoća s računalom odaberite pisač.

8. Slijedite upute na zaslonu i pustite da se pokrene alat za rješavanje problema s pisačem.
9. Ponovno pokrenite računalo i možda ćete moći Popravak Windows nije mogao pokrenuti uslugu Print Spooler na lokalnom računalu.
Metoda 2: popravak registra
1. Pritisnite tipku Windows + R, a zatim upišite regedit i pritisnite Enter da otvorite uređivač registra.

2. Dođite do sljedećeg ključa registra:
HKEY_LOCAL_MACHINE\SYSTEM\CurrentControlSet\Services\Spooler
3. Obavezno označite Spooler tipku u lijevom oknu prozora, a zatim u desnom oknu prozora pronađite niz pod nazivom DependOnService.

4. Dvaput kliknite na DependOnService niz i promijenite njegovu vrijednost brisanje HTTP-a dio i samo napuštanje RPCSS dijela.

5. Kliknite OK za spremanje promjena i zatvaranje uređivača registra.
6. Ponovno pokrenite računalo i provjerite je li pogreška riješena ili ne.
Metoda 3: Pokrenite Print Spooler Services
1. Pritisnite tipku Windows + R, a zatim upišite usluge.msc i pritisnite Enter.

2.Pronađi Usluga ispisnog spoolera na popisu i dvaput kliknite na njega.
3. Provjerite je li tip pokretanja postavljen na Automatski i usluga je pokrenuta, zatim kliknite na Stop i zatim ponovno kliknite na start kako biste ponovno pokrenite uslugu.

4. Kliknite Primijeni, a zatim OK.
5. Nakon toga, ponovno pokušajte dodati pisač i provjerite jeste li u mogućnosti Popravak Windows nije mogao pokrenuti uslugu Print Spooler na lokalnom računalu.
Metoda 4: Pokrenite CCleaner i Malwarebytes
1.Preuzmite i instalirajte CCleaner & Malwarebytes.
2.Pokrenite Malwarebytes i neka skenira vaš sustav u potrazi za štetnim datotekama.
3.Ako se pronađe zlonamjerni softver, automatski će ih ukloniti.
4. Sada trči CCleaner a u odjeljku "Čistač", na kartici Windows, predlažemo da provjerite sljedeće odabire za čišćenje:

5. Nakon što se uvjerite da su odgovarajuće točke provjerene, jednostavno kliknite Pokreni čistač, i neka CCleaner radi svojim tijekom.
6. Za dodatno čišćenje sustava odaberite karticu Registry i provjerite je li označeno sljedeće:

7. Odaberite Skeniraj za problem i dopustite CCleaner-u da skenira, a zatim kliknite Popravi odabrane probleme.
8. Kada CCleaner pita “Želite li sigurnosne kopije promjena u registru?” odaberite Da.
9. Nakon što je sigurnosno kopiranje dovršeno, odaberite Popravi sve odabrane probleme.
10. Ponovno pokrenite računalo da biste spremili promjene. Ovo bi Popravite pogrešku u sustavu Windows nije mogao pokrenuti uslugu Print Spooler na lokalnom računalu ali ako nije, onda bježi Adwcleaner i HitmanPro.
Metoda 5: Izbrišite sve datoteke u mapi PISAČI
1. Pritisnite tipku Windows + R, a zatim upišite usluge.msc i pritisnite Enter.

2.Pronađi Print Spooler uslugu, a zatim desnom tipkom miša kliknite na nju i odaberite Stop.

3. Sada u File Exploreru idite do sljedeće mape:
C:\Windows\system32\spool\PRINTERS
Napomena: Tražit će nastavak, a zatim kliknite na njega.
4.Izbrisati sve datoteke u mapi PRINTERS (ne sama mapa), a zatim sve zatvorite.
5. Opet idite na usluge.msc prozor i start Print Spooler usluga.

6. Ponovno pokrenite računalo i provjerite jeste li u mogućnosti Popravak Windows nije mogao pokrenuti uslugu Print Spooler na lokalnom računalu.
Metoda 6: Pokrenite provjeru sistemskih datoteka (SFC) i provjerite disk (CHKDSK)
1. Pritisnite tipku Windows + X, a zatim kliknite na Command Prompt (Admin).

2. Sada upišite sljedeće u cmd i pritisnite enter:
Sfc /scannow. sfc /scannow /offbootdir=c:\ /offwindir=c:\windows

3. Pričekajte da se gornji proces završi i nakon završetka ponovno pokrenite računalo.
4. Dalje, pokrenite CHKDSK odavde Popravite pogreške datotečnog sustava pomoću uslužnog programa za provjeru diska (CHKDSK).
5. Pustite da se gornji proces dovrši i ponovno pokrenite računalo da biste spremili promjene.
Metoda 7: poništite oznaku Dopusti uslugu interakciju s radnom površinom
1. Pritisnite tipku Windows + R, a zatim upišite usluge.msc i pritisnite Enter.
2.Pronađi Usluga ispisnog spoolera na popisu, zatim desnom tipkom miša kliknite na njega i odaberite Svojstva.

3. Prebacite se na Prijaviti se kartica i poništiti “Dopustite usluzi interakciju s radnom površinom.“
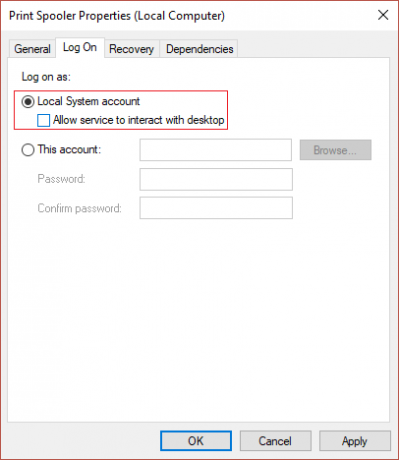
4.Kliknite Primijeni, a zatim se vratite na karticu Općenito i pokrenuti uslugu.
4. Opet kliknite Primijeni, a zatim OK.
5. Ponovo pokrenite računalo da biste spremili promjene.
Preporučeno za tebe:
- Riješite probleme sa svjetlinom nakon ažuriranja Windows 10 Creators
- Popravi pogrešku pošte Windows 10 0x80040154 ili 0x80c8043e
- Kako ispraviti pogrešku ispisa spoolera 0x800706b9
- Popravite Windows 10 Creator Update ne može se instalirati
To je to što ste uspješno imali Popravak Windows nije mogao pokrenuti uslugu Print Spooler na lokalnom računalu ali ako još uvijek imate bilo kakvih pitanja u vezi s ovim postom, slobodno ih postavite u odjeljku komentara.