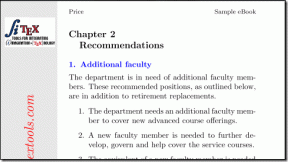Ne radi. Trill miša zapeo se na klik bravu i izludio me!
Omogućite ili onemogućite Mouse ClickLock u sustavu Windows 10
Miscelanea / / November 28, 2021
Omogućite ili onemogućite Mouse ClickLock u sustavu Windows 10: Kada je ClickLock omogućen, ne moramo povlačiti datoteku ili mapu držeći tipku miša, drugim riječima, ako želimo povući datoteku ili mape s jednog mjesta na drugo, zatim kratko kliknite na datoteku kako biste zaključali odabranu stavku, a zatim ponovno kliknite kako biste otpustili datoteka. Nema više povlačenja i ispuštanja datoteka s lokacije na drugu. Ako imate problema s držanjem tipke miša i povlačenjem pokazivača, onda vam omogućavanje ClickLock-a ima smisla.
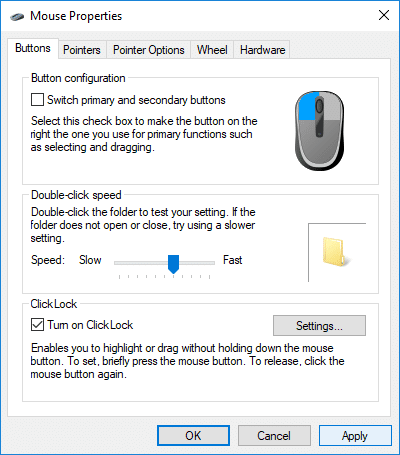
Također, možete promijeniti postavke za ClickLock koliko dugo trebate držati pritisnutu tipku miša prije nego što se vaša stavka zaključa što vam daje veću kontrolu nad ovom značajkom. U svakom slučaju, bez gubljenja vremena, pogledajmo Kako omogućiti ili onemogućiti Mouse ClickLock u sustavu Windows 10 uz pomoć dolje navedenog vodiča.
Sadržaj
- Omogućite ili onemogućite Mouse ClickLock u sustavu Windows 10
- Metoda 1: Omogućite ili onemogućite Mouse ClickLock u postavkama sustava Windows 10
- Metoda 2: promijenite postavke za zaključavanje miša u svojstvima miša
Omogućite ili onemogućite Mouse ClickLock u sustavu Windows 10
Biti siguran za stvoriti točku vraćanja za slučaj da nešto krene po zlu.
Metoda 1: Omogućite ili onemogućite Mouse ClickLock u postavkama sustava Windows 10
1. Pritisnite tipku Windows + I za otvaranje postavki, a zatim kliknite na Uređaji.

2. Na lijevom izborniku kliknite na Miš.
3. Sada u desnom prozoru pomaknite se prema dolje do Povezane postavke, a zatim kliknite na "Dodatne opcije miša“.

4. Obavezno se prebacite na karticu Gumbi, a zatim ispod ClickLock kvačica "Uključi ClickLock" ako želite omogućiti ClickLock.
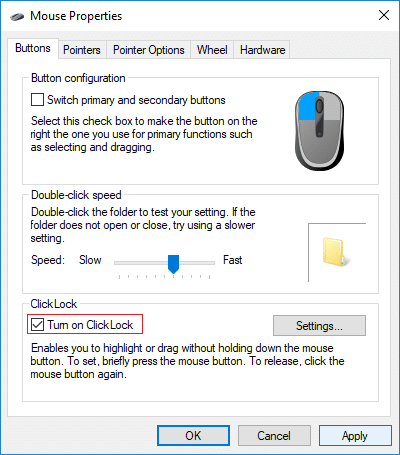
5.Slično, ako želite onemogućite ClickLock jednostavno poništite potvrdni okvir "Uključi ClickLock".
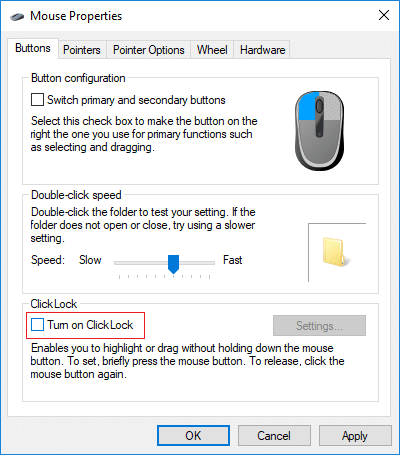
6. Ponovo pokrenite računalo da biste spremili promjene.
Metoda 2: promijenite postavke za zaključavanje miša u svojstvima miša
1. Opet kliknite na "Dodatne opcije miša” pod Postavke miša.

2. Prebacite se na Kartica s gumbima zatim kliknite na Postavljanjes pod ClickLock.
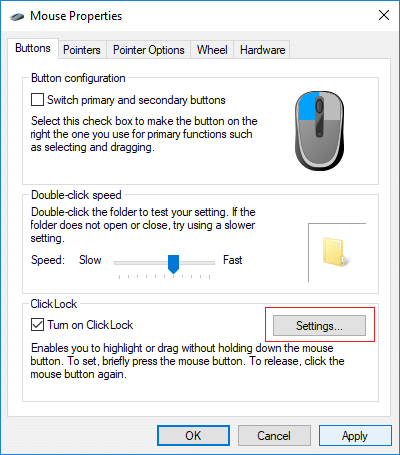
3. Sada podesite klizač prema tome koliko kratko ili dugo želite držati pritisnutu tipku miša prije nego što se odabrana stavka zaključa i kliknite OK.
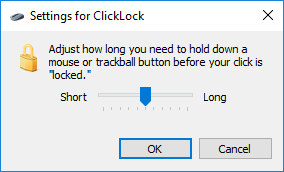
Bilješka: Zadano vrijeme je 1200 milisekundi, a vremenski raspon je od 200-2200 milisekundi.
4. Kliknite Primijeni, a zatim OK.
5. Ponovno pokrenite računalo da biste spremili promjene.
Preporučeno:
- Omogućite ili onemogućite ClearType u sustavu Windows 10
- Konfigurirajte Windows 10 za stvaranje dump datoteka na Plavom ekranu smrti
- Onemogućite automatsko ponovno pokretanje u slučaju kvara sustava u sustavu Windows 10
- Kako stvoriti prečac za brisanje međuspremnika u sustavu Windows 10
To je to, uspješno ste naučili Kako omogućiti ili onemogućiti zaključavanje miša u sustavu Windows 10 ali ako još uvijek imate pitanja u vezi s ovim vodičem, slobodno ih pitajte u odjeljku za komentare.
- Anon SchoderboeckOdgovor