Fix WiFi se ne povezuje automatski u sustavu Windows 10
Miscelanea / / November 28, 2021
Ako se susrećete s problemom u kojem se vaše računalo sa sustavom Windows 10 ne može automatski povezati na spremljenu WiFi mrežu iako ispravno ste konfigurirali mrežu za automatsko povezivanje, onda ne brinite jer ćemo danas vidjeti kako to popraviti problem. Problem je u tome što kada pokrenete svoje računalo, WiFi se ne povezuje automatski u sustavu Windows 10 i vama morate ručno potražiti dostupne mreže, a zatim odaberite svoju spremljenu mrežnu vezu i pritisnite Spojiti. Ali WiFi bi se trebao automatski povezati jer ste označili okvir "Automatsko povezivanje".

Pa, nema posebnog razloga za ovaj problem, ali to može biti uzrokovano jednostavnom nadogradnjom sustava nakon koje WiFi adapter je isključen radi uštede energije i morate promijeniti postavke natrag na normalne da biste riješili problem. Dakle, bez gubljenja vremena, pogledajmo kako se WiFi ne povezuje automatski u sustavu Windows 10 uz pomoć dolje navedenog vodiča za rješavanje problema.
Sadržaj
- Fix WiFi se ne povezuje automatski u sustavu Windows 10
- Metoda 1: Zaboravite svoju WiFi mrežu
- Metoda 2: Podesite postavke upravljanja napajanjem WiFi adaptera
- Metoda 3: Vratite upravljačke programe mrežnog adaptera
- Metoda 4: Pokrenite alat za rješavanje problema s mrežom
- Metoda 5: Deinstalirajte upravljački program mrežnog adaptera
- Metoda 6: Ažurirajte upravljačke programe mrežnog adaptera
- Metoda 7: Izbrišite Wlansvc datoteke
- Metoda 8: Onemogućite virtualni adapter Microsoft Wi-Fi Direct
- Metoda 9: Instalirajte Intel PROSet/bežični softver
- Metoda 10: popravak registra
- Metoda 11: Onemogućite brzo pokretanje
- Metoda 12: Pokrenite SFC i DISM
Fix WiFi se ne povezuje automatski u sustavu Windows 10
Biti siguran za stvoriti točku vraćanja za slučaj da nešto krene po zlu.
Metoda 1: Zaboravite svoju WiFi mrežu
1.Kliknite na ikonu Wireless u sistemskoj traci, a zatim kliknite Mrežne postavke.

2. Zatim kliknite na Upravljanje poznatim mrežama da biste dobili popis spremljenih mreža.

3. Sada odaberite onu za koju Windows 10 neće zapamtiti lozinku i kliknite Zaboravi.

4. Opet kliknite na ikona bežične veze u traci sustava i spojite se na vašu mrežu, tražit će lozinku, stoga provjerite imate li kod sebe lozinku za bežičnu mrežu.

5. Nakon što unesete lozinku, spojit ćete se na mrežu i Windows će spremiti ovu mrežu za vas.
6. Ponovno pokrenite računalo i ponovno se pokušajte spojiti na istu mrežu. Čini se da ova metoda Fix WiFi se ne povezuje automatski u sustavu Windows 10.
Metoda 2: Podesite postavke upravljanja napajanjem WiFi adaptera
1. Pritisnite tipku Windows + R, a zatim upišite devmgmt.msc i pritisnite Enter.

2.Proširite Mrežni adapteri zatim desnom tipkom miša kliknite instalirani mrežni adapter i odaberite Svojstva.

3. Prebacite se na Kartica Upravljanje napajanjem i pobrinite se da poništiti “Dopustite računalu da isključi ovaj uređaj radi uštede energije.”

4. Kliknite U redu i zatvorite Upravitelj uređaja.
5. Sada pritisnite tipku Windows + I za otvaranje postavki Kliknite Sustav > Napajanje i stanje mirovanja.

6. Na dnu kliknite Dodatne postavke napajanja.
7. Sada kliknite "Promijenite postavke plana” pored plana napajanja koji koristite.

8. Pri dnu kliknite na "Promijenite napredne postavke napajanja.”

9.Proširite Postavke bežičnog adaptera, zatim ponovno proširiti Način rada za uštedu energije.
10. Zatim ćete vidjeti dva načina rada, "Na bateriju" i "Uključeno". Oba promijenite u Maksimalne performanse.

11. Kliknite Primijeni, a zatim U redu. Ponovo pokrenite računalo da biste spremili promjene.
Metoda 3: Vratite upravljačke programe mrežnog adaptera
1. Pritisnite tipku Windows + R, a zatim upišite devmgmt.msc i pritisnite Enter da otvorite Upravitelj uređaja.

2.Proširite Mrežni adapter a zatim desnom tipkom miša kliknite svoj Bežični adapter i odaberite Svojstva.
3. Prebacite se na Kartica upravljačkog programa i kliknite na Povratni upravljački program.

4. Odaberite Da/U redu za nastavak vraćanja upravljačkog programa.
5. Nakon što je vraćanje završeno, ponovno pokrenite računalo.
Provjerite jeste li u mogućnosti Fix WiFi se ne povezuje automatski u sustavu Windows 10, ako ne, nastavite sa sljedećom metodom.
Metoda 4: Pokrenite alat za rješavanje problema s mrežom
1. Desnom tipkom miša kliknite ikonu mreže i odaberite Otkloniti poteškoće.

2. Slijedite upute na zaslonu.
3. Sada pritisnite Tipka Windows + W i tip Rješavanje problema pritisnite enter.

4. Odatle odaberite "Mreža i Internet.”

5. Na sljedećem zaslonu kliknite na Mrežni adapter.

6. Slijedite upute na zaslonu za Fix WiFi se ne povezuje automatski u sustavu Windows 10.
Metoda 5: Deinstalirajte upravljački program mrežnog adaptera
1. Pritisnite tipku Windows + R, a zatim upišite "devmgmt.msc” i pritisnite Enter da otvorite Upravitelj uređaja.

2.Proširite Mrežni adapteri i pronađite naziv vašeg mrežnog adaptera.
3. Provjerite jeste li zabilježite naziv adaptera za slučaj da nešto krene po zlu.
4. Desnom tipkom miša kliknite mrežni adapter i deinstalirajte ga.

5.Ako tražite potvrdu odaberite Da.
6. Ponovno pokrenite računalo i pokušajte se ponovno povezati s mrežom.
7. Ako se ne možete povezati na svoju mrežu, to znači da softver upravljačkog programa nije automatski instaliran.
8. Sada morate posjetiti web-mjesto svog proizvođača i preuzmite drajver odatle.

9.Instalirajte upravljački program i ponovno pokrenite računalo.
Ponovnom instalacijom mrežnog adaptera možete Fix WiFi se ne povezuje automatski u sustavu Windows 10.
Metoda 6: Ažurirajte upravljačke programe mrežnog adaptera
1. Pritisnite tipku Windows + R i upišite “devmgmt.msc” u dijaloškom okviru Pokreni za otvaranje upravitelj uređaja.

2.Proširite Mrežni adapteri, a zatim desnom tipkom miša kliknite svoj Wi-Fi kontroler(na primjer Broadcom ili Intel) i odaberite Ažurirajte upravljačke programe.

3. U Windows ažuriranju softvera upravljačkog programa odaberite "Pregledaj moje računalo za softver upravljačkog programa.”

4. Sada odaberite “Dopustite mi da odaberem s popisa upravljačkih programa uređaja na svom računalu.”

5. Pokušajte ažurirati upravljačke programe iz navedenih verzija.
6.Ako gore navedeno nije uspjelo, idite na web stranicu proizvođača za ažuriranje upravljačkih programa: https://downloadcenter.intel.com/
7. Ponovo pokrenite da biste primijenili promjene.
Metoda 7: Izbrišite Wlansvc datoteke
1. Pritisnite tipku Windows + R, a zatim upišite usluge.msc i pritisnite Enter.
2. Pomičite se prema dolje dok ne pronađete WWAN AutoConfig zatim kliknite desnom tipkom miša i odaberite Stop.

3. Ponovo pritisnite tipku Windows + R, a zatim upišite "C:\ProgramData\Microsoft\Wlansvc\” (bez navodnika) i pritisnite Enter.
4. Izbrišite sve (najvjerojatnije mapu MigrationData) u Wlansvc mapa osim za profila.
5. Sada otvorite mapu Profili i izbrišite sve osim Sučelja.
6. Slično, otvorite Sučelja mapu, a zatim izbrišite sve u njoj.

7. Zatvorite File Explorer, a zatim u prozoru usluga kliknite desnom tipkom miša WLAN AutoConfig i odaberite Početak.
Metoda 8: Onemogućite virtualni adapter Microsoft Wi-Fi Direct
1. Pritisnite tipku Windows + R, a zatim upišite devmgmt.msc i pritisnite Enter da otvorite Upravitelj uređaja.

2.Proširite Mrežni adapteri, a zatim kliknite na Pogled i odaberite Prikaži skrivene uređaje.

3. Desnom tipkom miša kliknite Virtualni Microsoft Wi-Fi Direct adapter i odaberite Onemogući.

4. Ponovo pokrenite računalo da biste spremili promjene.
Metoda 9: Instalirajte Intel PROSet/bežični softver
Ponekad je problem uzrokovan zastarjelim softverom Intel PROSet, pa se čini da se ažurira Popravite nedostatak mrežnog adaptera u sustavu Windows 10. Stoga, Idi tamo i preuzmite najnoviju verziju PROSet/Wireless softvera i instalirajte ga. Ovo je softver treće strane koji upravlja vašom WiFi vezom umjesto Windowsa i ako je PROset/Bežični softver zastario može uzrokovati probleme s upravljačkim programima u Bežični mrežni adapter.
Metoda 10: popravak registra
Napomena: Obavezno sigurnosna kopija Registra za slučaj da nešto krene po zlu.
1. Pritisnite tipku Windows + R, a zatim upišite regedit i pritisnite Enter da otvorite uređivač registra.

2. Dođite do sljedećeg ključa registra:
HKEY_LOCAL_MACHINE\SOFTWARE\Policies\Microsoft\Windows\WcmSvc
3.Proširite WcmSvc u lijevom oknu i provjerite ima li Ključ GroupPolicy, ako ne, onda desnom tipkom miša kliknite WcmSvc i odaberite Novo > Ključ.
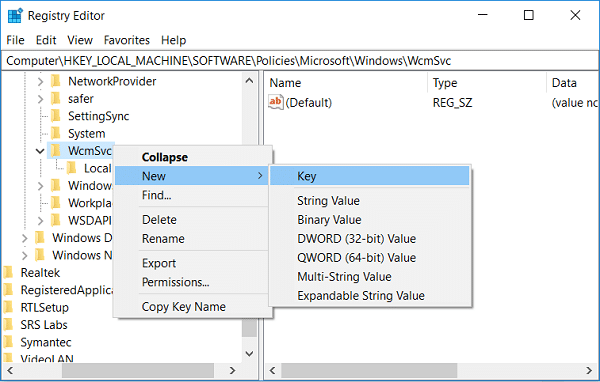
4. Imenujte ovaj novi ključ kao Pravila grupe i pritisnite Enter.
5. Sada desnom tipkom miša kliknite GroupPolicy i odaberite Novo > DWORD (32-bitna) vrijednost.
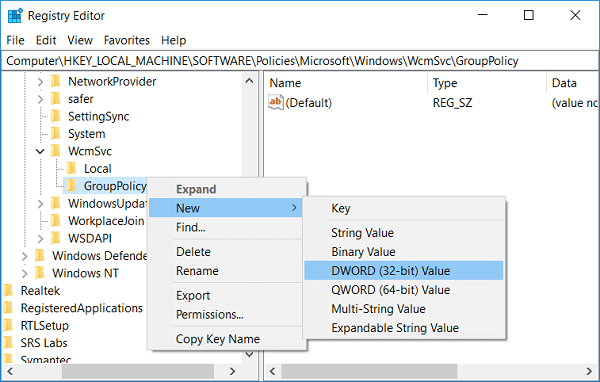
6. Dalje, nazovite ovaj novi ključ kao fMinimizirajte veze i pritisnite Enter.

7. Ponovo pokrenite računalo da biste spremili promjene.
Metoda 11: Onemogućite brzo pokretanje
1. Pritisnite tipku Windows + R zatim upišite control i pritisnite Enter za otvaranje Upravljačka ploča.

2.Kliknite na Hardver i zvuk zatim kliknite na Mogućnosti napajanja.

3. Zatim u lijevom oknu prozora odaberite "Odaberite što rade tipke za napajanje.”

4. Sada kliknite na “Promijenite postavke koje trenutno nisu dostupne.”

5. Poništite "Uključite brzo pokretanje” i kliknite na Spremi promjene.

6. Ponovo pokrenite računalo da biste spremili promjene i vidjeli jeste li u mogućnosti Fix WiFi se ne povezuje automatski u sustavu Windows 10.
Metoda 12: Pokrenite SFC i DISM
1. Pritisnite tipku Windows + X, a zatim kliknite na Naredbeni redak (Admin).

2. Sada upišite sljedeće u cmd i pritisnite enter:
Sfc /scannow. sfc /scannow /offbootdir=c:\ /offwindir=c:\windows (ako gore ne uspije, pokušajte s ovim)

3. Pričekajte da se gornji proces završi i nakon završetka ponovno pokrenite računalo.
4. Opet otvorite cmd i upišite sljedeću naredbu i pritisnite enter nakon svake:
a) Dism /Online /Cleanup-Image /CheckHealth. b) Dism /Online /Cleanup-Image /ScanHealth. c) Dism /Online /Cleanup-Image /RestoreHealth

5. Pustite naredbu DISM da se pokrene i pričekajte da završi.
6. Ako gornja naredba ne radi, pokušajte s donjim:
Dism /Image: C:\offline /Cleanup-Image /RestoreHealth /Izvor: c:\test\mount\windows. Dism /Online /Cleanup-Image /RestoreHealth /Izvor: c:\test\mount\windows /LimitAccess
Bilješka: Zamijenite C:\RepairSource\Windows s lokacijom izvora popravka (Instalacijski disk za Windows ili disk za oporavak).
7. Ponovo pokrenite računalo da biste spremili promjene.
Preporučeno:
- Popravak Nije moguće postaviti zadanu pogrešku pisača 0x00000709
- Popravite da mikrofon ne radi u sustavu Windows 10
- Uklonite Candy Crush Soda Saga iz sustava Windows 10
- Kako mapirati mrežni pogon u sustavu Windows 10
To je to što ste uspješno imali Fix WiFi se ne povezuje automatski u sustavu Windows 10 ali ako još uvijek imate pitanja u vezi s ovim člankom, slobodno ih postavite u odjeljku za komentare.



