Popravi grešku loše slike
Miscelanea / / November 28, 2021
Popravi pogrešku loše slike – Application.exe ili nije dizajniran za rad u sustavu Windows ili sadrži pogrešku: Pogreška loše slike u sustavu Windows 10 ozbiljno je vrlo neugodan problem jer ne možete otvoriti nijednu aplikaciju. I čim otvorite bilo koji program, može se pojaviti pogreška s opisom poput: "C:\Program Files\Windows Portable Devices\xxxx.dll ili nije dizajniran za rad u sustavu Windows ili sadrži pogrešku. Pokušajte ponovno instalirati program koristeći izvorni instalacijski medij ili se obratite svom administratoru sustava ili dobavljaču softvera za podršku.” Pa, to je vrlo duga poruka bez ili s vrlo malo informacija i koja nas vodi do nekoliko mogućnosti zašto se ova pogreška pojavljuje.
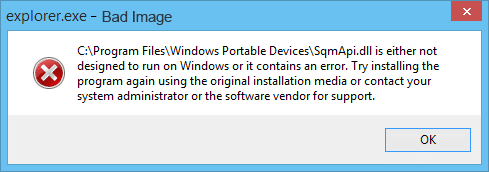
Sadržaj
- Popravi grešku loše slike – Application.exe ili nije dizajniran za rad u sustavu Windows ili sadrži pogrešku
- Metoda 1: Pokrenite CCleaner i Malwarebytes Anti-Malware
- Metoda 2: Pokrenite alat za provjeru sistemskih datoteka (SFC).
- Metoda 3: Pokrenite Microsoftov sigurnosni skener
- Metoda 4: Pokrenite pokretanje/automatski popravak
- Metoda 5: popravite poruku o pogrešci s lošom slikom Chrome.exe
- Metoda 6: Popravite grešku s lošom slikom u sustavu Microsoft Office
- Metoda 7: Pokrenite vraćanje sustava ili instalaciju popravka sustava Windows
Popravi grešku loše slike – Application.exe ili nije dizajniran za rad u sustavu Windows ili sadrži pogrešku
Bez gubljenja vremena, pogledajmo kako riješiti ovaj problem:
Metoda 1: Pokrenite CCleaner i Malwarebytes Anti-Malware
1. Preuzmite i instalirajte CCleaner.
2. Dvaput kliknite na setup.exe za početak instalacije.

3. Klikni na Gumb za instaliranje za početak instalacije CCleanera. Slijedite upute na zaslonu da biste dovršili instalaciju.

4. Pokrenite aplikaciju i na izborniku s lijeve strane odaberite Prilagođen.
5. Sada provjerite trebate li označiti nešto drugo osim zadanih postavki. Kada završite, kliknite na Analiziraj.

6. Kada je analiza dovršena, kliknite na "Pokrenite CCleaner" dugme.

7. Pustite CCleaner da radi svojim tijekom i to će izbrisati svu predmemoriju i kolačiće na vašem sustavu.
8. Sada, za dodatno čišćenje sustava, odaberite kartica registra, i provjerite sljedeće.

9. Kada završite, kliknite na "Skenirajte za probleme” i dopustite CCleaner-u da skenira.
10. CCleaner će prikazati trenutne probleme s Windows registar, jednostavno kliknite na Popravi odabrane probleme dugme.

11. Kada CCleaner pita “Želite li sigurnosne kopije promjena u registru?" Odaberi Da.
12. Nakon što je sigurnosno kopiranje dovršeno, odaberite Popravi sve odabrane probleme.
13. Ponovo pokrenite računalo da biste spremili promjene.
Ako to onda ne riješi problem pokrenite Malwarebytes i neka skenira vaš sustav u potrazi za štetnim datotekama.
Metoda 2: Pokrenite alat za provjeru sistemskih datoteka (SFC).
1. Pritisnite tipku Windows + X, a zatim kliknite na Naredbeni redak (Admin).

2. Sada upišite sljedeće u cmd i pritisnite enter:
Sfc /scannow

3. Pustite da se pokrene provjera sistemskih datoteka i zatim ponovno pokrenite računalo.
Metoda 3: Pokrenite Microsoftov sigurnosni skener
Ako se radi o virusnoj infekciji, preporuča se pokrenuti Microsoftov sigurnosni skener i provjeri pomaže li. Obavezno onemogućite svu antivirusnu i sigurnosnu zaštitu kada pokrećete Microsoftov sigurnosni skener.
Ako to ne pomogne, onda u nekim slučajevima kada je sustav pogođen zbog zlonamjernog softvera. Preporuča se da se uklonite zlonamjerni softver iz vašeg sustava.

Metoda 4: Pokrenite pokretanje/automatski popravak
1. Umetnite instalacijski DVD za pokretanje sustava Windows 10 i ponovno pokrenite računalo.
2. Kada se od vas zatraži da pritisnete bilo koju tipku za pokretanje s CD-a ili DVD-a, pritisnite bilo koju tipku za nastavak.

3. Odaberite svoje jezične postavke i kliknite Dalje. Klik Popravak svoje računalo u donjem lijevom kutu.

4. Na zaslonu za odabir opcije kliknite Rješavanje problema.

5. Na zaslonu Rješavanje problema kliknite Napredna opcija.

6. Na zaslonu Napredne opcije kliknite Automatski popravak ili Popravak pri pokretanju.

7. Pričekajte da se dovrše popravci automatskog pokretanja sustava Windows.
8. Ponovo pokrenite i uspješno ste Popravi pogrešku loše slike – Application.exe ili nije dizajniran za rad u sustavu Windows ili sadrži pogrešku, ako ne, nastavi.
Metoda 5: popravite poruku o pogrešci s lošom slikom Chrome.exe
Poruka o pogrešci: Chrome.exe – loša slika. Određena datoteka ili nije dizajnirana za pokretanje u sustavu Windows ili sadrži pogrešku. Status pogreške 0xc000012f.
1. Kliknite na ikona s tri točke dostupno u gornjem desnom kutu.

2. Klikni na Gumb Postavke iz izbornika se otvara.

3. Pomaknite se prema dolje na dnu stranice Postavke i kliknite Napredna.

4. Čim kliknete na Napredno, s lijeve strane kliknite na “Resetirajte i očistite“.
5. Sada uu kartici Reset i čišćenje kliknite na Vratite postavke na njihove izvorne zadane vrijednosti.

6. U nastavku će se otvoriti dijaloški okvir koji će vam dati sve pojedinosti o tome što će vratiti postavke Chromea.
Bilješka: Prije nastavka pažljivo pročitajte dane informacije jer nakon toga može doći do gubitka nekih važnih informacija ili podataka.

7. Nakon što se uvjerite da želite vratiti Chrome na izvorne postavke, kliknite na Poništi postavke dugme.
8. Ako gore navedeno ne riješi vaš problem, idite na sljedeću mapu:
C:\Users\Username\AppData\Local\Google\Chrome\User Data
9. Zatim pronađite mapu Default i preimenujte je u Zadana sigurnosna kopija.
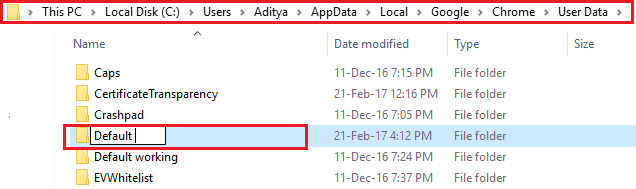
10. Ponovno otvorite Chrome da provjerite je li problem riješen ili ne.
11. Kliknite Izbornik Chrome, zatim odaberite Pomoć i kliknite na O Google Chromeu.

12. Provjerite je li ažuriran ili ga ažurirajte.

13. Ako ništa ne pomogne, možda ćete morati razmisliti o deinstaliranju Chromea i instaliranju nove kopije.
Metoda 6: Popravite grešku s lošom slikom u sustavu Microsoft Office
1. Traziti Upravljačka ploča u Windows pretraživanju, a zatim kliknite na rezultat pretraživanja.

2. Sada kliknite na Deinstalirajte program.
3. Odatle pronađite Microsoft Office, a zatim desnom tipkom miša kliknite na njega i odaberite Promijeniti.
4. Odaberi Popravite i kliknite Dalje.

5. Neka popravak radi u pozadini jer može potrajati neko vrijeme.

6. Kada završite, kliknite zatvori i ponovno pokrenite računalo da biste spremili promjene.
Metoda 7: Pokrenite vraćanje sustava ili instalaciju popravka sustava Windows
Ponekad vam korištenje vraćanja sustava može pomoći da popravite probleme s vašim računalom, stoga slijedite ovaj vodič za vraćanje vašeg računala na ranije vrijeme.

Ako vraćanje sustava ne radi, morate koristiti Windows Repair Install kao posljednje sredstvo jer ako ništa ne uspije onda će ova metoda sigurno popraviti sve probleme s vašim računalom. Popravak Instalirajte samo pomoću nadogradnje na mjestu kako biste popravili probleme sa sustavom bez brisanja korisničkih podataka prisutnih u sustavu. Stoga slijedite ovaj članak da biste vidjeli Kako jednostavno popraviti Instalirajte Windows 10.
To je to što ste uspješno imali Popravi grešku loše slike – Application.exe ili nije dizajniran za rad u sustavu Windows ili sadrži pogrešku ali ako još uvijek imate pitanja u vezi s ovim člankom, slobodno ih postavite u odjeljku za komentare.



