Kako koristiti pomoćnika za migraciju za postavljanje novog Maca
Miscelanea / / February 15, 2022
Nabaviti novi Mac je trenutak radosti. Tada shvatite da morate sve svoje stvari premjestiti na novo računalo. Bez obzira na to jeste li koristili stari Mac ili PC, Apple će vas pokriti pomoću Migration Assistant.

Zahtjevi sustava
Prvo će vam trebati i Mac za kopiranje podataka. U idealnom slučaju, ovo postavljate kao novi Mac. ne morate. Ako ste već postavili svoj Mac, još uvijek možete koristiti Migration Assistant. Osim ako ne postoji postojeći korisnik s istim imenom, Migration Assistant će samo postaviti drugog korisnika sa svim novim podacima. Ako već postoji korisnik s tim imenom, morat ćete promijeniti ime korisnika kojeg migrirate.
Inače, trebate nešto od sljedećeg:
Za Windows PC
Računalo mora imati Windows XP Service Pack 3 ili noviji. Instalirat ćete program Windows Migration Assistant. Računalo također mora biti u mogućnosti pristupiti mreži. Ako ima zlonamjerni softver, to bi mogao biti problem.
Za Mac koji koristi MacOS
Mac mora biti pokrenut
MacOS 10.6.8 Snow Leopard ili noviji. Žao nam je korisnicima Leoparda i Tigera, podatke ćete morati kopirati ručno. Zgodna stvar kod migracije Maca je da Mac ne mora biti funkcionalan. Ako je tvrdi disk na vašem Macu umro, možete izvršiti migraciju iz sigurnosne kopije Time Machinea. To je najbolji način da to učinite. Radi čak i s vremenskom kapsulom preko mreže.Također možete kopirati podatke izravno s Mac tvrdog diska tako da ga povežete putem Firewirea ili Thunderbolta u načinu rada ciljanog diska. Iako nije poželjno, možete kopirati podatke preko mreže, pod pretpostavkom da se vaš stari Mac pokreće.
Što kopira?
S Maca
Ako kopirate podatke s drugog Maca, on prema zadanim postavkama prenosi sve. Ova migracija uključuje vaše podatke, postavke, pa čak i programe. Kopira sve do zadnjeg detalja do vaših pozadinskih slika i lokacija ikona. Malo je zbunjujuće vidjeti sve na tom novom Macu. Pitate se imate li novo računalo! To uključuje kopiranje smeća i krhotina koje bi mogle napuniti vaš stari tvrdi disk.
S računala
S računalom, Migration Assistant ne može kopirati sve. To ima smisla jer ne rade sve PC datoteke na Macu. Na primjer, ne može kopirati programe jer neće raditi na Macu. Pomoćnik za migraciju će prema zadanim postavkama kopirati većinu stavki iz korisničke početne mape kao što su slike, dokumenti i glazba. Pošta, kontakti i kalendari kopirat će se na Mac ekvivalente ako koristite Outlook, Outlook Express, Windows Mail ili Live Mail.
Ako koristite Thunderbird ili neki drugi Windows program za e-poštu, nemate sreće. Pomoćnik će kopirati oznake iz Internet Explorera ili Firefoxa s računala (i, naravno, Safarija). Korisnici Google Chromea neće moći kopirati oznake s pomoćnikom za migracije.
To nije velika stvar jer će se sinkronizirati s verzijom Chromea za Mac kada je pokrenete na svom Macu.

Da biste ispravno kopirali svoj iTunes, ažurirajte svoje računalo na najnoviju verziju dostupnu za vaš operativni sustav. To pomaže da se knjižnice i postavke nalaze na pravom mjestu.
Kad je to moguće, Migration Assistant kopirat će zadanu početnu stranicu i druge postavke sustava poput pozadinskih slika. Prema mom iskustvu, ovo rijetko funkcionira. Windows ima previše aplikacija trećih strana koje ometaju pomoćnika za migraciju. Ne škodi pokušati prepustiti te kopije. Ako ne uspije, samo ručno postavite ove opcije.
Problemi s asistentom za migraciju
Kad Migration Assistant uspije, to je umjetničko djelo. Prijelaz je besprijekoran. Najbolje radi s kasnijim modelom Mac-a s najnovijim dostupnim operativnim sustavom i kopiranjem u Target Disk Mode.
Najčešći problem koji vidim je da se pomoćnik zaustavlja zbog problema s mrežom ili tvrdim diskom. Pokušat će se oporaviti od toga, ali onda samo visi. Ne kaže: "Oprosti, ne mogu nastaviti." Samo te ostavlja da tamo čekaš zauvijek. Tada vaša migracija ostaje napola gotova.
Ako se to dogodi, morate izbrisati migriranog korisnika i početi ispočetka. Uggh. Preko mreže prosječna migracija traje oko 8-24 sata. Provođenje migracije s Maca na Mac u načinu rada Target Disk traje u prosjeku 4-8 sati.
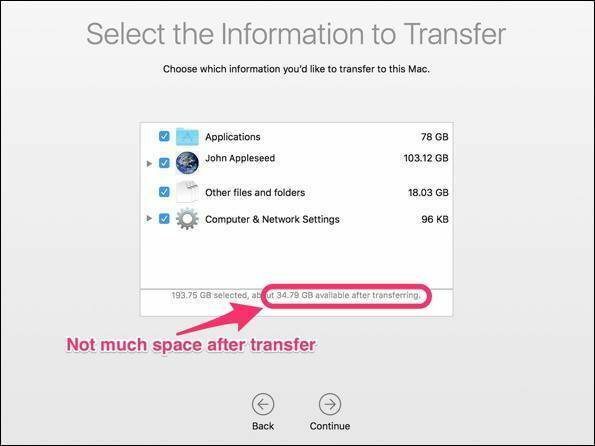
Novije MacBookovi imaju SSD diskove koji bi mogao biti manji od Maca s kojeg kopirate. Nećete imati dovoljno prostora za kopiranje svih svojih podataka. Morat ćete odlučiti koje važne stavke ćete kopirati. Glazba i slike često zauzimaju najviše prostora na Macu. Ako kliknete na trokut za otkrivanje u Asistentu za migraciju pored korisničkog imena, možete poništiti stavke koje ne želite kopirati.
Te slike i glazbu možete privremeno ostaviti na svom starom Macu. Neka se Migracijski pomoćnik pokreće između Macova. Kopirat će ključne postavke i aplikacije na novi Mac. Zatim možete smanjiti svoje fotografije i glazbu na upravljivu veličinu i ručno kopirati podatke.
Ako nemate dovoljno mjesta za te datoteke, možda ćete morati zadržati njihov vanjski tvrdi disk.
Trebate pomoć pri kopiranju slika i glazbe? Detaljno opisujemo vaše opcije u za fotografije u ovom članku i iTunes u ovom članku.
Ako idete na Mac-Mac, većina programa bi trebala raditi na novijem Macu. Iznimka su stariji PowerPC programi koji rade u Snow Leopardu, ali neće raditi u trenutnom operativnom sustavu. Morat ćete to istražiti i pronaći noviju kompatibilnu verziju ili zamijeniti program. Neki programi poput Microsoft Officea ili starijih Adobe proizvoda tražit će vaš serijski broj kako bi ti programi mogli raditi na novom računalu.
Pažnja Quicken korisnicima: Intuit čini a Quicken 2007 za Lion koji radi s novijim Macovima. Dizajniran je za nadogradnju vaše podatkovne datoteke kako bi se mogao koristiti u novijoj verziji Quicken-a. Bez njih nećete moći uvesti svoje podatke Quicken 2006.
Najbolji primjeri iz prakse za pomoćnika za migracije
Bez obzira na metodu koju koristite, morat ćete biti strpljivi. Pomoćnik za migraciju pogađa koliko će dugo trajati migracija. Prva pretpostavka koju vam daje obično je najbolja. Dok kopira podatke, procjena vremena varira. Možda se čini obješenim, ali obično samo naporno radi. Tijekom kopiranja pomičem pokazivač na kraj trake napretka. Ako je prošlo više od četiri sata bez pokreta, pretpostavljam da je obješeno i otkazati proces.
Migracija s Maca
Kad god je moguće, koristite sigurnosnu kopiju Time Machinea. To vam omogućuje da nastavite koristiti svoj stari Mac dok Migration Assistant radi svoju magiju. Napomena: ne može kopirati podatke koje izradite nakon početka migracije. Ovo je isključivo za surfanje dok novi Mac kopira podatke.

Kada migrirate sa sigurnosne kopije Time Machinea, Mac će ponuditi da "naslijedi" staru sigurnosnu kopiju. Nećete morati postaviti novi Time Machine i potencijalno prebrisati podatke. Također mi se sviđa činjenica da je to ugrađeni test vašeg sigurnosnog sustava. Ako ne uspije, onda znate da vaša sigurnosna kopija ima problem. Ako nemate sigurnosnu kopiju Time Machinea, postavite je ako možete.
Tvrdi diskovi su jeftini u usporedbi s cijenom gubitka podataka. Predlažem da napravite sigurnosnu kopiju ručnog Time Machinea, isključite svoj stari Mac, a zatim spojite Time Machine na novi Mac. Zatim samo surfajte webom na tom starom Macu ili ga ostavite na miru.
Samo zapamtite sve što ste učinili nakon što se sigurnosna kopija Time Machinea neće premjestiti na novi Mac.
Ako se vaš Mac neće pokrenuti i nemate sigurnosnu kopiju Time Machinea, sljedeće najbolje rješenje je Target Disk Mode. Vidio sam Macove koji imaju sve vrste problema pri pokretanju i dalje mogu koristiti Migration Assistant u ovom načinu rada. Ako se Mac ne uključi, možete koristite vanjski SATA na USB adapter za kopiranje podataka. Pomoćnik za migraciju čitat će tvrdi disk u bilo kojem obliku.
Ako provodite mrežnu migraciju, morate otvoriti Migration Assistant na oba računala. Mac će od vas tražiti da provjerite podudaranje kodova na oba računala. To je kao uparivanje Bluetooth uređaja.
Popravite svoje Mac tvrde diskove prije nego počnete: Ako tvrdi disk ima problema s čitanjem, Migration Assistant će visjeti. Trčanje Disk Utility na stari Mac tvrdi disk ako kopirate izravno s njega. Ako za migraciju koristite sigurnosnu kopiju Time Machinea, možete izbjeći ovaj korak.
Migracija s računala
Pomoćnik za migraciju za računalo traje zauvijek preko mreže. Vidio sam da traje danima i još uvijek nije dovršeno! Mnoge kućne mreže su spore i vjerojatno koriste wi-fi. Ako koristite Migration Assistant, pokušajte provjeriti jesu li oba računala na ožičenim mrežama. To vam daje najbolju šansu za uspjeh.
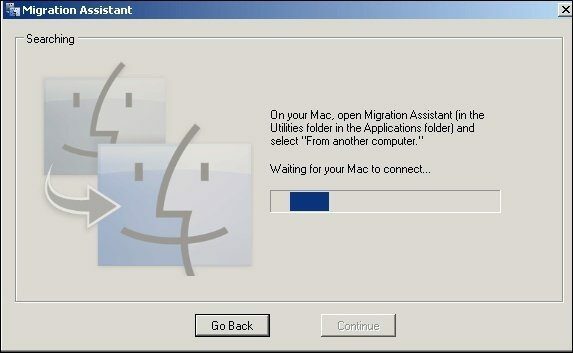
Za kopiranje većine datoteka bolje je koristiti vanjski tvrdi disk ili flash pogon. Svoje dokumente možete staviti u istu mapu na svom Macu. Za slike i glazbu možete reći iTunesu i Fotografijama da uvoze s tog vanjskog tvrdog diska. Jedini put kada stvarno vidim vrijednost u PC Migration Assistantu je pretvaranje podataka e-pošte s PC-a na Mac.
Ako koristite web-baziranu e-poštu, tada vam stvarno ne treba pomoćnik za migraciju. Bolje je da te datoteke kopirate ručno.
Ako izvršite mrežnu migraciju, baš kao i Mac, otvorit ćete program na oba sustava. Na računalu ćete morati preuzeti program. Kada je program otvoren na oba računala, odaberite datoteke koje želite kopirati na novi Mac.
Vrijednost ručne migracije
Kada izvršite migraciju, kopirate potencijalne probleme na novo računalo. Sve vaše stare postavke i nekorišteni programi kopirajte. Ponekad je lijepo početi čisto. Imate samo programe i postavke koje želite. Radim ručnu migraciju svakog novog računala koje kupim. Kopiram glazbu, slike i dokumente na vanjski tvrdi disk. Zatim sam ih stavio u ispravne mape na novom Macu. Zatim ponovno instaliram programe s najnovijom verzijom. Ako nemam program za instalaciju, tek onda kopiram program na novi Mac.
Zatim sam ih stavio u ispravne mape na novom Macu. Zatim ponovno instaliram programe s najnovijom verzijom. Ako nemam program za instalaciju, tek onda kopiram program na novi Mac.
Za kopiranje postavki: Možete ih sami potražiti ili pogledajte naš vodič za korištenje App Cleanera za to.
Pomoćnik za migraciju štedi vam vrijeme pri postavljanju vašeg novog Maca. Sljedeći put kada postavite novi Mac, isprobajte ga! Uostalom, to je jedno od prvih pitanja koje vam novi Mac postavlja tijekom početnog postavljanja.


