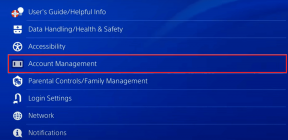Popravak usluge Planer zadataka nije dostupna pogreška
Miscelanea / / November 28, 2021
Popravak usluge Planer zadataka nije dostupna pogreška: Korisnici prijavljuju novi problem u kojem se niotkuda pojavljuje poruka o pogrešci koja kaže "Usluga Task Scheduler nije dostupna. Planer zadataka pokušat će se ponovno povezati s njim.” Nije instalirano ažuriranje sustava Windows ili bilo koji program treće strane, a čak se i tada korisnici suočavaju s ovom porukom o pogrešci. Ako kliknete U redu, poruka o pogrešci će se ponovno pojaviti trenutno, a čak i ako pokušate zatvoriti dijaloški okvir pogreške, ponovno ćete se suočiti s istom pogreškom. Jedini način da se riješite ove pogreške je da prekinete proces Planera zadataka u Upravitelju zadataka.

Iako postoje mnoge teorije o tome zašto se ova pogreška iznenada pojavljuje na korisničkim računalima, ne postoji službeno ili ispravno objašnjenje zašto se ova pogreška pojavljuje. Iako se čini da popravak registra rješava problem, iz popravka se ne može izvesti ispravno objašnjenje. U svakom slučaju, bez gubljenja vremena, pogledajmo kako zapravo popraviti Task Scheduler usluga nije dostupna Greška u sustavu Windows 10 s dolje navedenim vodičem za rješavanje problema.
Sadržaj
- Popravak usluge Planer zadataka nije dostupna pogreška
- Metoda 1: Ručno pokretanje usluge Task Scheduler
- Metoda 2: popravak registra
- Metoda 3: Promijenite uvjete zadatka
- Metoda 4: Izbrišite oštećenu predmemoriju stabla planera zadataka
- Metoda 5: Popravak Instalirajte Windows 10
Popravak usluge Planer zadataka nije dostupna pogreška
Biti siguran za stvoriti točku vraćanja za slučaj da nešto krene po zlu.
Metoda 1: Ručno pokretanje usluge Task Scheduler
1. Pritisnite tipku Windows + R, a zatim upišite usluge.msc i pritisnite Enter.

2.Pronađi Usluga rasporeda zadataka na popisu, a zatim desnom tipkom miša i odaberite Svojstva.

3. Uvjerite se Vrsta pokretanja je postavljena na Automatski i usluga je pokrenuta, ako ne, kliknite na Početak.

4. Kliknite Primijeni, a zatim OK.
5. Ponovo pokrenite računalo da biste spremili promjene i vidjeli jeste li u mogućnosti Popravak usluge Planer zadataka nije dostupna pogreška.
Metoda 2: popravak registra
1. Pritisnite tipku Windows + R, a zatim upišite regedit i pritisnite Enter da otvorite uređivač registra.

2. Dođite do sljedećeg ključa registra:
HKEY_LOCAL_MACHINE\SYSTEM\CurrentControlSet\Services\Schedule
3. Provjerite jeste li označili Raspored u lijevom prozoru, a zatim u desnom oknu prozora potražite "Početak” registar DWORD.

4. Ako ne možete pronaći odgovarajući ključ, kliknite desnom tipkom miša na prazno područje u desnom prozoru i odaberite Novo > DWORD (32-bitna) vrijednost.
5. Imenujte ovaj ključ kao Start i dvaput kliknite na njega da promijenite njegovu vrijednost.
6. U polju Podaci o vrijednosti tip 2 i kliknite OK.

7. Zatvorite uređivač registra i ponovno pokrenite računalo da biste spremili promjene.
Metoda 3: Promijenite uvjete zadatka
1. Pritisnite tipku Windows + X, a zatim odaberite Upravljačka ploča.

2. Sada kliknite na Sistem i sigurnost a zatim kliknite Administrativni alati.

3. Dvaput kliknite na Planer zadataka a zatim desnom tipkom miša kliknite svoje zadatke i odaberite Svojstva.
4. Prebacite se na Kartica Uvjeti i obavezno označite "Pokrenite samo ako je dostupna sljedeća mrežna veza.“
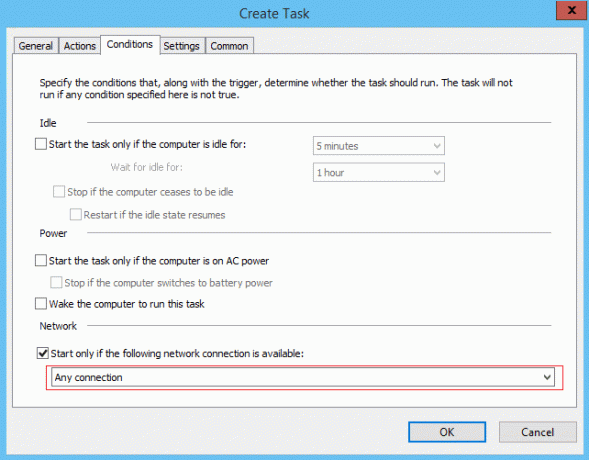
5.Sljedeće, s padajućeg izbornika koji se nalazi ispod do gornjih postavki odaberite Svaka veza i kliknite OK.
6. Ponovo pokrenite računalo da biste spremili promjene. Ako problem i dalje postoji, provjerite poništite gornju postavku.
Metoda 4: Izbrišite oštećenu predmemoriju stabla planera zadataka
1. Pritisnite tipku Windows + R, a zatim upišite regedit i pritisnite Enter da otvorite uređivač registra.

2. Dođite do sljedećeg ključa registra:
HKEY_LOCAL_MACHINE\SOFTWARE\Microsoft\Windows NT\CurrentVersion\Schedule\TaskCache\Tree
3. Desnom tipkom miša kliknite tipku stabla i preimenujte je u Drvo.stari i ponovno otvorite Task Scheduler da vidite da li se poruka o pogrešci još uvijek pojavljuje ili ne.
4. Ako se pogreška ne pojavi, to znači da je unos pod ključem stabla oštećen i mi ćemo saznati koji.

5. Opet preimenuj Drvo.stari vratite se na Tree i proširite ovaj ključ registra.
6. Pod ključem registra stabla, preimenujte svaki ključ u .old i svaki put kada preimenujete određeni ključ, otvorite Task Scheduler i provjerite možete li popraviti poruku o pogrešci, nastavite to raditi dok poruka o pogrešci ne prestanepojavljuje se.

7. Zbog toga bi se jedan od zadataka treće strane mogao oštetiti Pogreška Usluga Planera zadataka nije dostupna javlja se. U većini slučajeva, čini se da je problem u Adobe Flash Player Updater i preimenovanje čini se da rješava problem, ali biste trebali riješiti ovaj problem slijedeći gornje korake.
8. Sada izbrišite unose koji uzrokuju pogrešku Planera zadataka i problem će biti riješen.
Metoda 5: Popravak Instalirajte Windows 10
Ova metoda je posljednje sredstvo jer ako ništa ne uspije onda će ova metoda sigurno popraviti sve probleme s vašim računalom i hoće Popravak usluge Planer zadataka nije dostupna pogreška u sustavu Windows 10. Instalacija popravka samo koristi nadogradnju na mjestu za popravljanje problema sa sustavom bez brisanja korisničkih podataka prisutnih u sustavu. Stoga slijedite ovaj članak da biste vidjeli Kako jednostavno popraviti Instalirajte Windows 10.
Preporučeno za tebe:
- Kako popraviti USB portove koji ne rade u sustavu Windows 10
- Popravi crne kvadrate iza ikona mapa
- Kako popraviti pretragu koja ne radi u sustavu Windows 10
- Popravite da Search Explorer ne radi u sustavu Windows 10
To je to što ste uspješno imali Popravak usluge Planer zadataka nije dostupna pogreška u sustavu Windows 10 ali ako još uvijek imate pitanja u vezi s ovim vodičem, slobodno ih postavite u odjeljku za komentare.