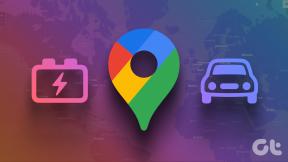Ispravite da Google karte ne govore na Androidu
Miscelanea / / November 28, 2021
Jeste li ikada zapeli u situaciji da ne možete pronaći rutu kojom putujete i nemate pojma zašto vaše Google karte prestaju davati glasovne upute? Ako se odnosite na ovaj problem, onda ste došli na pravo mjesto. Tijekom vožnje se ne može koncentrirati na zaslon uređaja, a glasovne upute igraju značajnu ulogu u ovoj situaciji. Ako se ne popravi, to postaje vrlo opasno, stoga je važno riješiti problem "Google karte ne govore" što je prije moguće.
Google Maps je nevjerojatna aplikacija koja uvelike pomaže u ažuriranju prometa. To je sjajna alternativa koja će vam sigurno pomoći skratiti trajanje putovanja. Ova aplikacija vam omogućuje da bez problema tražite svoja idealna mjesta. Google karte će sadržavati smjer vašeg odredišta, a vi nesumnjivo možete doći do njega prateći rutu. Postoji mnogo razloga zbog kojih Google karte prestaju odgovarati glasovnim uputama. Evo deset jednostavnih i učinkovitih metoda za rješavanje problema "Google karte ne govore".

Sadržaj
- Kako popraviti da Google karte ne govore na Androidu
- Uključite značajku navigacije Talk:
- Metoda 1: Provjerite razinu glasnoće
- Metoda 2: Uključite glasovnu navigaciju
- Metoda 3: Povećajte glasnoću glasovne navigacije
- Metoda 4: Uključite glas preko Bluetootha
- Metoda 5: Izbrišite predmemoriju
- Metoda 6: Ispravno uparite Bluetooth
- Metoda 7: Onemogućite reprodukciju putem Bluetootha
- Metoda 8: ažurirajte aplikaciju Google karte
- Metoda 9: Izvršite ažuriranje sustava
- Metoda 10: Ponovno instalirajte aplikaciju Google Maps
Kako popraviti da Google karte ne govore na Androidu
Ove metode uključuju postupak koji se treba implementirati i za Android i za iOS. Ovi koraci za rješavanje problema pomoći će vam da svoje Google karte s lakoćom dovedete u normalno funkcionalno stanje.
Uključite značajku navigacije Talk:
Prije svega, trebali biste znati kako omogućiti navigaciju razgovorom u aplikaciji Google karte.
1. Otvori Google karte app.

2. Sada kliknite na ikonu računa u gornjem desnom kutu zaslona.
3. Dodirnite na Postavke opcija.
4. Idite na Odjeljak Postavke navigacije.

5. U Odjeljak Guidance Volume, možete odabrati razinu glasnoće koja vam odgovara.

6. Ovaj odjeljak također će vam dati mogućnost povezivanja navigacije za razgovor s Bluetooth slušalicama.
Metoda 1: Provjerite razinu glasnoće
Ovo je česta pogreška među korisnicima. Niska ili prigušena glasnoća može zavarati svakoga da povjeruje da postoji pogreška u aplikaciji Google karte. Ako imate problema s navigacijom za razgovore, prvi bi korak trebao biti provjera razine glasnoće.
Još jedna uobičajena pogreška je držanje isključene navigacije razgovora. Mnogi ljudi zaborave uključiti glasovnu ikonu i kao rezultat toga ne čuju ništa. Ovo su neka od preliminarnih rješenja za rješavanje vašeg problema bez upuštanja u ona više tehničkih. Provjerite postoje li ove dvije jednostavne pogreške i ako se problem nastavi, provjerite rješenja o kojima se dalje raspravlja.
Za Android slijedite ove korake:
1. Svatko zna kako povećati glasnoću svog uređaja; klikom na gornju tipku za glasnoću i dovedite je na najvišu razinu.
2. Provjerite rade li Google karte sada dobro.
3. Drugi način je navigacija do Postavke.
4. Traziti Zvuk i vibracije.
5. Provjerite ima li medija na svom mobitelu. Uvjerite se da je na najvišoj razini i da nije isključen zvuk ili u tihom načinu rada.

6. Ako je glasnoća medija manja ili nula, možda nećete čuti glasovne upute. Stoga ga prilagodite na najvišu razinu.
7. Otvorite Google karte i pokušajte sada.
Za iOS slijedite ove korake:
1. Ako vaš telefon ima vrlo slabu glasnoću, nećete moći pravilno koristiti glasovnu navigaciju.
2. Da biste povećali glasnoću svog uređaja, samo kliknite gornju tipku za glasnoću i dovedite je na najvišu razinu.
3. Otvori Kontrolni centar iPhonea.
4. Povećajte razinu glasnoće.
5. U nekim slučajevima, iako je glasnoća vašeg telefona puna, vaša glasovna navigacija možda neće imati pristup punoj glasnoći. Mnogi korisnici iPhonea prijavljuju ovaj problem. Da biste to riješili, samo pojačajte traku glasnoće kada koristite pomoć za glasovno navođenje.
Metoda 2: Uključite glasovnu navigaciju
Google karte uvijek prema zadanim postavkama omogućuju glasovnu navigaciju, ali ponekad se ona može slučajno onemogućiti. Evo nekoliko metoda koje pokazuju kako uključiti glasovnu navigaciju u Androidu i iOS-u.
Za Android slijedite ove korake:
1. Pokrenite aplikaciju Google karte.
2. Potražite svoje odredište.
3. Kliknite na simbol zvučnika kako slijedi.

4. Nakon što kliknete ikonu zvučnika, postoje simboli koji mogu isključiti/uključiti zvuk glasovne navigacije.
5. Klikni na Uključi zvuk gumb (ikona posljednjeg zvučnika).
Za iOS slijedite ove korake:
Gornji postupak radi i za iOS. Klikom na "simbol za uključivanje zvuka zvučnika" će se uključiti NA svoju glasovnu navigaciju, a ako ste korisnik iPhonea, to biste mogli učiniti na drugi način.
1. Pokrenite aplikaciju Google karte.
2. Potražite svoje odredište.
3. Ići Postavke klikom na svoju profilnu sliku na početnoj stranici.
4. Kliknite na Navigacija.
5. Kada kliknete na njega, možete uključiti glasovnu navigaciju dodirom na simbol za uključivanje zvuka.
Sada ste uspješno popravili svoju glasovnu navigaciju uključivanjem glasovnog navođenja u iOS-u.
Metoda 3: Povećajte glasnoću glasovne navigacije
Uključivanje glasovne navigacije pomoći će vam u većini situacija. Ali u nekim slučajevima, podešavanje glasnoće glasovnog navođenja također će biti moguće pomoći korisniku suočavanje s problemom "Google Maps ne govori". Evo nekoliko koraka kako to implementirati i na Android i iOS.
Za Android slijedite ove korake:
1. Pokrenite aplikaciju Google karte.
2. Ići Postavke klikom na svoju profilnu sliku na početnoj stranici.
3. Unesi Postavke navigacije.
4. Postavite glasnoću glasovnog navođenja na GLASNIJE opcija.

Za iOS slijedite ove korake:
Isti postupak vrijedi i ovdje.
1. Pokrenite aplikaciju Google karte.
2. Ići Postavke klikom na svoju profilnu sliku na početnoj stranici.
3. Ući u Postavke navigacije.
4. Postavite glasnoću glasovnog navođenja na GLASNIJE opcija.
Metoda 4: Uključite glas preko Bluetootha
Kada je bežični uređaj poput Bluetootha ili bežičnih slušalica povezan s vašim uređajem, možda ćete se suočiti s problemom u funkciji glasovne navigacije. Ako ovi uređaji nisu ispravno konfigurirani na vašem mobitelu, Googleovo glasovno navođenje neće raditi dobro. Evo kako to popraviti:
Za Android slijedite ove korake:
1. Pokrenite svoje Google karte.
2. Ići Postavke klikom na svoju profilnu sliku na početnoj stranici.
3. Ući u Postavke navigacije.
4. Uključite sljedeće opcije.

Za iOS slijedite ove korake:
Ovdje radi isti postupak.
1. Pokrenite aplikaciju Google karte.
2. Ići Postavke klikom na svoju profilnu sliku na početnoj stranici.
3. Ući u Postavke navigacije.
4. Uključite sljedeće opcije:
- Reproduciraj glas preko Bluetootha
- Reproduciraj glas tijekom telefonskih poziva
- Reproducirajte audio signale
5. Omogućavanje “Reproduciraj glas tijekom telefonskih poziva” omogućit će vam reprodukciju navigacijskih uputa čak i ako telefonirate.
Možete čak čuti Google glasovnu navigaciju preko Bluetooth zvučnika u automobilu.
Metoda 5: Izbrišite predmemoriju
Brisanje predmemorije vjerojatno je najčešće rješenje za sve probleme na telefonu. Dok čistite predmemoriju, možete izbrisati i podatke kako biste poboljšali učinkovitost aplikacije. Slijedite ove korake za brisanje predmemorije iz aplikacije Google karte:
1. Idite na izbornik postavki.

2. Dodirnite na Opcija aplikacije.
3. Otvorite Upravitelj aplikacija i pronađite Google karte.
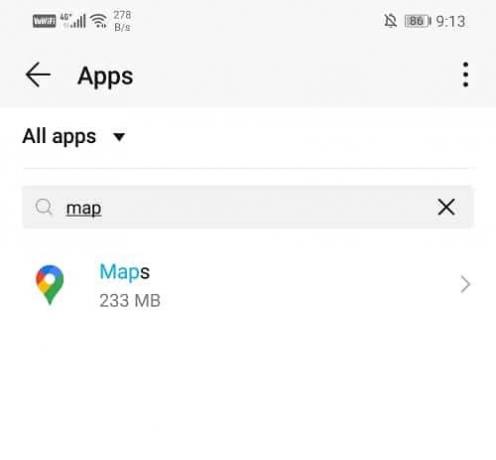
4. Kada otvorite Google karte, idite na odjeljak za skladištenje.
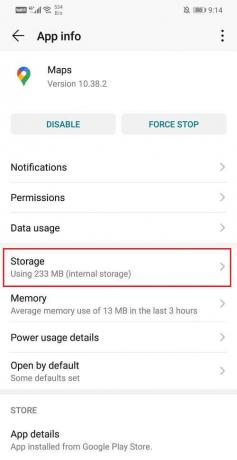
5. Naći ćete opcije za Očisti predmemoriju kao i da Obriši podatke.

6. Nakon što izvršite ovu operaciju, provjerite jeste li u mogućnosti popraviti problem s Google kartama koji ne govore o Androidu.
Također pročitajte:Popravite Android telefon koji nije prepoznat u sustavu Windows 10
Metoda 6: Ispravno uparite Bluetooth
Često je problem s navigacijom u razgovoru povezan s Bluetooth audio uređaj. Provjerite jesu li vaše slušalice pravilno spojene. Problem može nastati ako niste omogućili uparivanje s Bluetooth uređajem. Provjerite je li Bluetooth uređaj koji koristite ispravno uparen i je li kontrola glasnoće na uređaju postavljena na odgovarajuću zvučnu razinu.
Ako nije uspostavljena ispravna veza između vašeg uređaja i Bluetootha, glasovno navođenje Google karata neće raditi. Rješenje za ovaj problem je da odspojite uređaj i ponovno ga spojite. Ovo će raditi većinu vremena kada ste povezani s Bluetooth-om. ISKLJUČITE svoju vezu i neko vrijeme koristite zvučnik telefona i pokušajte ga ponovno spojiti. Ovo radi i za Android i iOS.
Metoda 7: Onemogućite reprodukciju putem Bluetootha
Greška "Google karte ne govore u Androidu” može se pojaviti zbog Bluetooth-omogućenog glasovnog snimanja. Ako ne koristite Bluetooth uređaj, trebali biste onemogućiti navigaciju za razgovor putem Bluetooth značajke. Ako to ne učinite, nastavit će se stvarati pogreške u glasovnoj navigaciji.
1. Otvori Aplikacija Google karte.

2. Sada dodirnite na ikona računa na gornjoj desnoj strani zaslona.
3. Dodirnite na Opcija postavki.

4. Idite na Odjeljak Postavke navigacije.

5. Sada jednostavno isključite opciju za "Reproduciraj glas preko Bluetootha”.
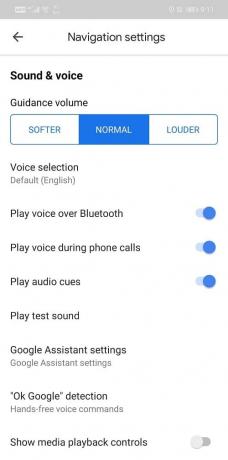
Metoda 8: ažurirajte aplikaciju Google karte
Ako ste isprobali gore navedene korake i nastavite se suočavati s pogreškom "Google karte ne govore na Androidu", trebali biste potražiti ažuriranja u trgovini Play. Ako aplikacija ima neke greške, programeri će ispraviti te bugove i poslati ažuriranja vašoj trgovini aplikacija za bolju verziju. Na taj način možete automatski riješiti problem bez ikakvih drugih rješenja.
1. Otvorena Trgovina igračaka.

2. Dodirnite na tri okomite linije na gornjoj lijevoj strani.
3. Sada dodirnite "Moje aplikacije i igre".

4. Idite na karticu Instalirano i potražite Karte i dodirnite na ažuriranje dugme.
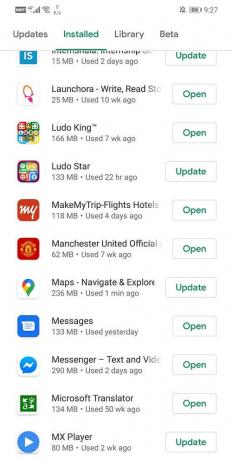
5. Nakon što se aplikacija ažurira, pokušajte je ponovno upotrijebiti i provjerite je li problem riješen.
Metoda 9: Izvršite ažuriranje sustava
Ako se i dalje suočavate s problemom glasovnog navođenja nakon ažuriranja aplikacije Google karte, postoji vjerojatnost da bi ažuriranje sustava moglo riješiti ovaj problem. U nekim slučajevima možda neće podržavati neke značajke Google karata. To možete prevladati ažuriranjem svoje verzije OS-a na trenutnu verziju.
Za Android slijedite ove korake:
1. Idite na svoj uređaj Postavke.
2. Ići Sustav i odaberite Napredne postavke.
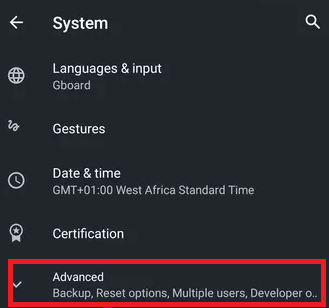
3. Kliknite na Ažuriranje sustava.
4. Pričekajte da se vaš uređaj ažurira i ponovno pokrenite Google karte na svom Androidu.
Za iPhone slijedite ove korake:
1. Idite na svoj uređaj Postavke.
2. Kliknite na Općenito i idite na Ažuriranje softvera.
3. Pričekajte ažuriranje i ponovno ga pokrenite na svom iOS-u.
Ako vaš iPhone radi u trenutnoj verziji, bit ćete obaviješteni upitom. Inače, provjerite ima li ažuriranja i trebate preuzeti i instalirati potrebna ažuriranja.
Metoda 10: Ponovno instalirajte aplikaciju Google Maps
Ako ste isprobali sve gore navedene metode i niste znali zašto vaše glasovno navođenje ne radi, pokušajte deinstalirati svoje Google karte i ponovno ih instalirati. U tom će slučaju svi podaci povezani s aplikacijom biti izbrisani i ponovno konfigurirani. Stoga postoji mnogo mogućnosti da vaša Google karta učinkovito funkcionira.
Preporučeno:3 načina za provjeru vremena zaslona na Androidu
Ovo je bilo deset učinkovitih načina za rješavanje problema "Google karte ne govore". Barem jedna od ovih metoda sigurno će vam pomoći da riješite problem. Ako imate bilo kakvih pitanja u vezi s uključivanjem glasovnog navođenja na Google kartama, javite nam se u odjeljku za komentare.