Promijenite maksimalnu i minimalnu dob zaporke u sustavu Windows 10
Miscelanea / / November 28, 2021
Promijenite maksimalnu i minimalnu dob zaporke u sustavu Windows 10: Ako ste omogućili značajku isteka lozinke za lokalne račune u sustavu Windows 10, možda ćete morati promijeniti stranicu za maksimalnu i minimalnu lozinku prema vašim potrebama. Prema zadanim postavkama, maksimalna starost zaporke postavljena je na 42 dana, a minimalna starost lozinke na 0.
Postavka politike maksimalne starosti lozinke određuje razdoblje (u danima) u kojem se lozinka može koristiti prije nego što sustav od korisnika zatraži da je promijeni. Možete postaviti da lozinke istječu nakon određenog broja dana između 1 i 999, ili možete odrediti da lozinke nikada ne istječu postavljanjem broja dana na 0. Ako je maksimalna starost zaporke između 1 i 999 dana, minimalna starost zaporke mora biti manja od maksimalne starosti zaporke. Ako je Maksimalna starost lozinke postavljena na 0, Minimalna starost lozinke može biti bilo koja vrijednost između 0 i 998 dana.
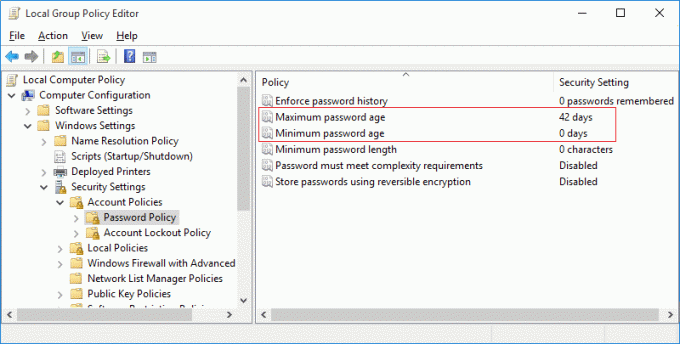
Postavka pravila o minimalnoj starosti lozinke određuje razdoblje (u danima) u kojem se lozinka može koristiti prije nego što sustav od korisnika zatraži da je promijeni. Možete postaviti da lozinke istječu nakon određenog broja dana između 1 i 999, ili možete odrediti da lozinke nikada ne istječu postavljanjem broja dana na 0. Ako je maksimalna starost zaporke između 1 i 999 dana, minimalna starost zaporke mora biti manja od maksimalne starosti zaporke. Ako je Maksimalna starost lozinke postavljena na 0, Minimalna starost lozinke može biti bilo koja vrijednost između 0 i 998 dana.
Sada postoje dva načina da promijenite maksimalnu i minimalnu starost zaporke u sustavu Windows 10, ali za kućne korisnike možete samo jedan način, a to je putem naredbenog retka. Za korisnike Windows 10 Pro ili Enterprise možete koristiti uređivač grupnih pravila ili naredbeni redak za promjenu maksimalne i minimalne starosti zaporke u sustavu Windows 10.
Sadržaj
- Promijenite maksimalnu i minimalnu dob zaporke u sustavu Windows 10
- Metoda 1: Promijenite maksimalnu i minimalnu lozinku za lokalne račune pomoću naredbenog retka
- Metoda 2: promijenite maksimalnu i minimalnu lozinku za lokalne račune pomoću uređivača pravila grupe
Promijenite maksimalnu i minimalnu dob zaporke u sustavu Windows 10
Biti siguran za stvoriti točku vraćanja za slučaj da nešto krene po zlu.
Metoda 1: Promijenite maksimalnu i minimalnu lozinku za lokalne račune pomoću naredbenog retka
1. Pritisnite tipku Windows + X, a zatim odaberite Naredbeni redak (Admin).

2. Da biste promijenili maksimalnu i minimalnu starost zaporke za lokalne račune, upišite sljedeće u cmd i pritisnite Enter:
neto račune
Bilješka: Zabilježite trenutnu maksimalnu i minimalnu starost zaporke.

3. Da biste promijenili maksimalnu dob lozinke, upišite sljedeću naredbu:
neto računi /maxpwage: dana
Bilješka: Zamijenite dane brojem između 1 i 999 za koliko dana lozinka istječe.

4. Da biste promijenili minimalnu dob lozinke, upišite sljedeću naredbu:
neto računi /minpwage: dana
Bilješka: Zamijenite dane brojem između 0 i 988 za koliko dana nakon što se lozinka može promijeniti. Također, zapamtite da minimalna starost zaporke mora biti manja od maksimalne starosti zaporke
5. Zatvorite cmd i ponovno pokrenite računalo da biste spremili promjene.
Metoda 2: promijenite maksimalnu i minimalnu lozinku za lokalne račune pomoću uređivača pravila grupe
1. Pritisnite tipku Windows + R, a zatim upišite gpedit.msc i pritisnite Enter.

2. Idite na sljedeći put unutar uređivača grupnih pravila:
Postavke sustava Windows>Sigurnosne postavke>Politika računa>Pravila o zaporkama

4. Da biste promijenili maksimalnu dob lozinke, odaberite Politika lozinke, a zatim u desnom oknu prozora dvaput kliknite na Maksimalna dob zaporke.
5. Pod opcijom “Lozinka će isteći za" ili "Lozinka neće isteći” unesite vrijednost između 1 do 999 dana, zadana vrijednost je 42 dana.

6. Kliknite Primijeni, a zatim OK.
7. Da biste promijenili minimalnu dob lozinke, dvaput kliknite na Minimalna dob zaporke.
8. Pod opcijom “Lozinka se može promijeniti nakon” unesite vrijednost između 0 do 998 dana, zadana vrijednost je 0 dana.
Bilješka: Minimalna starost zaporke mora biti manja od maksimalne starosti zaporke.
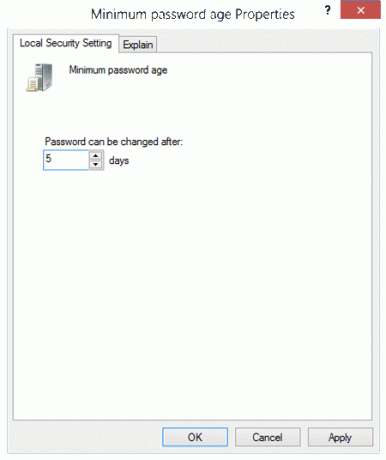
9. Kliknite Primijeni, a zatim OK.
10. Ponovo pokrenite računalo da biste spremili promjene.
Preporučeno:
- Popravite Windows 10 koji je zapeo u pripremi sigurnosnih opcija
- Popravite da Windows Time Service ne radi
- Omogućite ili onemogućite istek lozinke u sustavu Windows 10
- Popravite CD ili DVD pogon koji ne čita diskove u sustavu Windows 10
To je to što ste uspješno naučili Kako promijeniti maksimalnu i minimalnu dob zaporke u sustavu Windows 10 ali ako još uvijek imate pitanja u vezi s ovom objavom, slobodno ih postavite u odjeljku komentara.



