Kako koristiti Phone Companion u sustavu Windows 10 s Androidom
Miscelanea / / February 16, 2022
U starim danima svaki je proizvođač sa svojim telefonima koristio prateći softverski paket, koji nitko nije instalirao i koristio jer su bili loše dizajnirani i zaostali. U današnjoj eri pametnih telefona to je uglavnom ukinuto, ali još uvijek ponekad osjećam da bi bilo lijepo imati nešto poput iTunesa, pomoću koje mogu upravljati svojim telefonom na računalu.

Microsoftovo novo Aplikacija Phone Companion u sustavu Windows 10 ima za cilj donekle popuniti tu prazninu. Sinkronizira se s Android, iPhone ili Windows telefonom. Razgovarajmo o tome detaljno.
Sama aplikacija
Da biste pokrenuli aplikaciju, kliknite gumb izbornika Start i potražite Phone Companion. Kada se pokrene, tražit će od vas da odaberete platformu vašeg telefona. Mala poruka pri dnu također vam govori da ako želite samo kopirati neke datoteke na svoj telefon, poželjniji je stari način povezivanja i prijenosa datoteka putem Moje računalo.

Popratna aplikacija za telefon uglavnom je usmjerena na sinkronizaciju glazbe, e-pošte, popisa obveza i još mnogo toga s Microsoftovim proizvodima i uslugama. Kao takav, uvelike se oslanja
na usluzi OneDrive za sinkronizaciju svega između telefona i oblaka. Također ćete morati instalirati aplikaciju za svaku od sedam stvari koje sinkronizira.Kako je OneDrive okosnica preko koje se sve sinkronizira, vidjet ćemo detaljno kako ga postaviti.
OneDrive dio
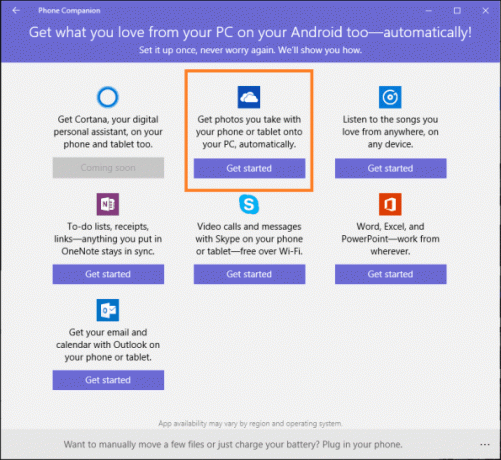
Klikni na Započnite gumb ispod ikone OneDrive kao što je prikazano na slici.
Korak 1: Trebat će vam OneDrive račun, koji je isti kao i Microsoftov račun. Ako nemate Microsoftov račun, stvorite ga tako što ćete otići ovdje. Također će vam trebati Aplikacija OneDrive na vašem Android telefonu. Za dodatnu pogodnost, Microsoft će vam također poslati vezu putem e-pošte ako želite. Nakon što je sve ovo gotovo, prijeđite na korak 2.
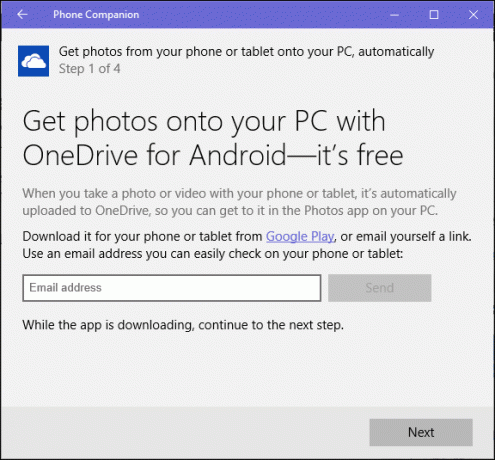
Korak 2: Otvorite aplikaciju OneDrive na svom telefonu i prijavite se svojim Microsoftovim računom. Nakon što ste prijavljeni, idite na Postavke -> Prijenos kamere i uključite ga. Postavio sam ga da se učitava samo kada je na Wi-Fi mreži i priključen kako bih izbjegao nepotrebno drenaža baterije.
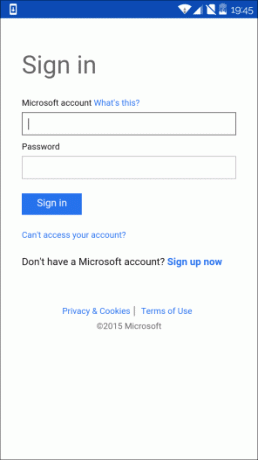
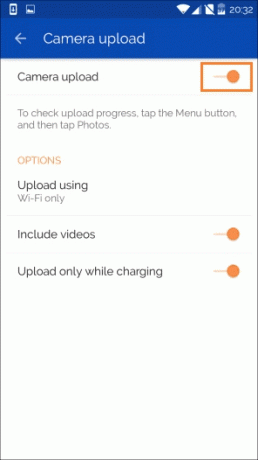
Jedna stvar koju treba napomenuti je da, ovisno o vašem konfiguraciju galerije telefona, OneDrive također može prenijeti fotografije osim onih u mapi kamere. U mom slučaju sve fotografije, uključujući snimke zaslona, WhatsApp slike itd. također su učitani. Kada to učinite, označite okvir kao što je prikazano na donjoj slici i kliknite na Sljedeći.
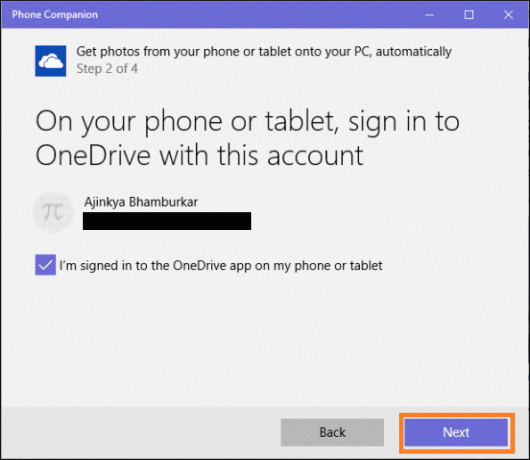
Cool savjet: Microsoft vam daje 15 GB pohrane u oblaku za omogućavanje usluge prijenosa kamere po uređaju. Ako ne želite prenositi fotografije, samo ga jednom UKLJUČITE i ponovno isključite nakon što sinkronizira jednu ili dvije fotografije. I dalje ćete moći zadržati pohranu.
3. korak: Kako smo već omogućili prijenos kamere u prethodnom koraku, samo označite okvir i kliknite na Sljedeći a zatim dalje Gotovo u posljednjem prozoru.
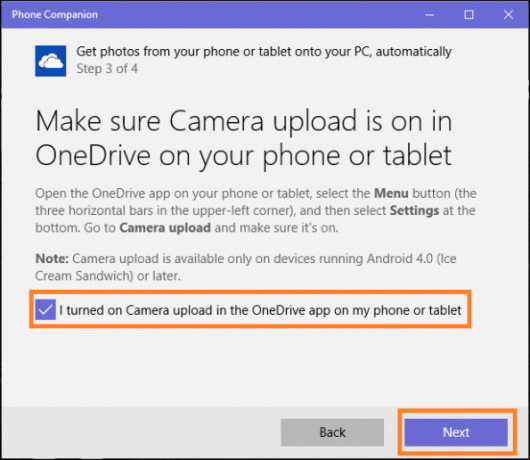
Na sličan način morat ćete postaviti Office, OneNote, Skype, Groove Music i Outlook. Prvo instalirajte željene aplikacije, možete pronaći veze na njih ovdje. Nakon što ih instalirate, prijavite se svojim Microsoft računom u svaku aplikaciju, slijedite isti postupak kao gore i gotovi ste.
Naravno, bilo koju datoteku, MP3 pjesmu ili Word dokument treba spremiti u OneDrive. Microsoft Office aplikacije za Word, Excel i PowerPoint imat će ograničene značajke uređivanja ako ih nemate Pretplata na MS Office 365. Isto vrijedi i za Groove glazbu. Bez plaćene pretplate moći ćete reproducirati samo pjesme pohranjene na OneDrive.
Prebacuje li vas Microsoft?
Iako se možda ne može usporediti s iTunesima, to je još uvijek početak. Neki bi čak mogli reći da je to neizravan način povećanja korisničke baze za Microsoftove usluge. Što mislite o ovome? Pridružite nam se u našim forumima za raspravu.
Posljednje ažurirano 2. veljače 2022
Gornji članak može sadržavati partnerske veze koje pomažu u podršci Guiding Tech. Međutim, to ne utječe na naš urednički integritet. Sadržaj ostaje nepristran i autentičan.



