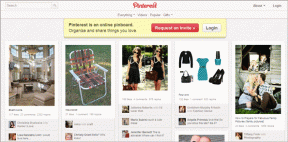Kako instalirati APK pomoću ADB naredbi
Miscelanea / / November 28, 2021
Kada razmišljate o instaliranju aplikacije na svoj Android pametni telefon, što vam prvo padne na pamet? Trgovina Google Play, zar ne? Preuzimanje i instaliranje aplikacije iz Trgovine Play najjednostavniji je i najlakši način za to. Međutim, to sasvim sigurno nije jedina metoda. Pa, za početak, uvijek imate mogućnost instalirati aplikacije iz njihovih APK datoteka. Te su datoteke poput datoteka za postavljanje softvera koji se mogu preuzeti pomoću web-preglednika kao što je Chrome, a zatim instalirati prema potrebi. Jedini uvjet je da omogućite dopuštenje nepoznatih izvora za svoj preglednik.
Sada, opisana metoda zahtijeva da imate izravan pristup svom uređaju, ali razmislite o situaciji u kojoj se slučajno neka sistemska datoteka ošteti. Zbog toga se vaše korisničko sučelje ruši i nemate načina da pristupite svom telefonu. Jedini način za rješavanje problema je instaliranje aplikacije za korisničko sučelje treće strane kako bi uređaj ponovno počeo raditi. Ovdje dolazi ADB. Omogućuje vam upravljanje uređajem pomoću računala. To je jedini način na koji možete instalirati aplikacije na svoj uređaj u ovakvoj situaciji.
Pa, ovo je samo jedan od mnogih scenarija u kojima bi ADB mogao biti spas. Stoga bi vam dobro došlo samo kada biste znali više o ADB-u i naučili ga koristiti, a to je upravo ono što ćemo učiniti. Razgovarat ćemo o tome što je ADB i kako radi. Također ćemo vas provesti kroz različite korake uključene u proces postavljanja, a zatim pomoću ADB-a za instaliranje aplikacija na vaš uređaj.

Sadržaj
- Kako instalirati APK pomoću ADB naredbi
- Što je ADB?
- Kako radi?
- Koji su razni preduvjeti za korištenje ADB-a?
- Kako preuzeti i instalirati ADB na Windows?
- Kako koristiti ADB za instaliranje APK-a na svoj uređaj?
- Ostale važne ADB naredbe
Kako instalirati APK pomoću ADB naredbi
Što je ADB?
ADB je skraćenica od Android Debug Bridge. To je alat naredbenog retka koji je dio Android SDK-a (Software Development Kit). Omogućuje vam upravljanje svojim Android pametnim telefonom pomoću računala pod uvjetom da je vaš uređaj povezan s računalom putem USB kabela. Možete ga koristiti za instaliranje ili deinstaliranje aplikacija, prijenos datoteka, dobivanje informacija o mreži ili Wi-Fi vezi, provjeru statusa baterije, snimanje zaslona ili snimanje zaslona i još mnogo toga. Ima skup kodova koji vam omogućuju obavljanje raznih operacija na vašem uređaju. Zapravo, ADB je vrlo moćan alat koji je sposoban za izvođenje naprednih operacija koje treba svladati uz dobru količinu prakse i obuke. Što više istražujete svijet kodiranja, ADB će vam postati korisniji. Međutim, kako bi stvari bile jednostavne, samo ćemo pokriti neke osnove i uglavnom vas naučiti kako instalirati APK koristeći ADB.
Kako radi?
ADB koristi USB otklanjanje pogrešaka kako bi preuzeo kontrolu nad vašim uređajem. Kada je spojen na računalo pomoću USB kabela, ADB klijent može otkriti povezani uređaj. Koristi naredbeni redak ili naredbeni redak kao medij za prijenos naredbi i informacija između računala i Android uređaja. Postoje posebni kodovi ili naredbe koje vam omogućuju kontrolu procesa i operacija na vašem Android uređaju.
Koji su razni preduvjeti za korištenje ADB-a?
Sada, prije nego što možete instalirajte APK pomoću ADB naredbi, morate biti sigurni da su ispunjeni sljedeći preduvjeti.
1. Prva stvar koju trebate je provjeriti je li upravljački program uređaja instaliran na vašem računalu. Svaki Android pametni telefon dolazi s vlastitim upravljačkim programom uređaja koji se automatski instalira kada povežete telefon s računalom. Ako ga vaš uređaj nema, morate zasebno preuzeti upravljački program. Za Google uređaje kao što je Nexus, možete pronaći samo instalirajte Google USB Driver koji je dio SDK-a (o tome ćemo raspravljati kasnije). Druge tvrtke kao što su Samsung, HTC, Motorola, itd. pružaju upravljačke programe na svojim stranicama.
2. Sljedeća stvar koju trebate je omogućiti USB otklanjanje pogrešaka na svom Android pametnom telefonu. Opcija da to učinite može se pronaći pod opcijama za razvojne programere. Prvi, omogućite mogućnosti razvojnog programera iz izbornika Postavke.
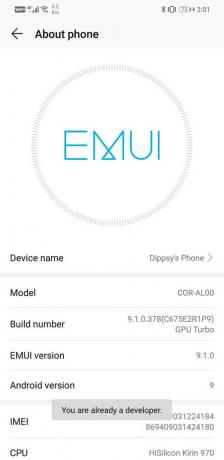
Nakon toga, trebate omogući USB otklanjanje pogrešaka iz opcija za razvojne programere.
a. Otvorena Postavke i kliknite na Sustav opcija.


b. Sada dodirnite Opcije programera.

c. Pomaknite se prema dolje i ispod Odjeljak za otklanjanje pogrešaka, pronaći ćete postavku za USB ispravljanje pogrešaka. Jednostavno uključite prekidač i spremni ste.

3. Na kraju, ali ne i najmanje važno, morate preuzeti i instalirati ADB na svoje računalo. O tome ćemo raspravljati u sljedećem odjeljku i voditi vas kroz cijeli proces instalacije.
Kako preuzeti i instalirati ADB na Windows?
Kao što je ranije spomenuto, ADB je dio Android SDK-a i stoga morate preuzeti cijeli paket za postavljanje kompleta alata. Slijedite dolje navedene korake za preuzmite i instalirajte ADB na Windows 10:
1. Klik ovdje da biste otišli na stranicu preuzimanja za Android SDK platformske alate.
2. Sada kliknite na “Preuzmite SDK platformske alate za Windows” dugme. Možete odabrati i druge opcije ovisno o operativnom sustavu koji koristite.

3. Pristati na Uvjeti i odredbe i kliknite na gumb Preuzmi.

4. Nakon što se zip datoteka preuzme, raspakirajte je na mjesto gdje želite spremiti datoteke kompleta alata.
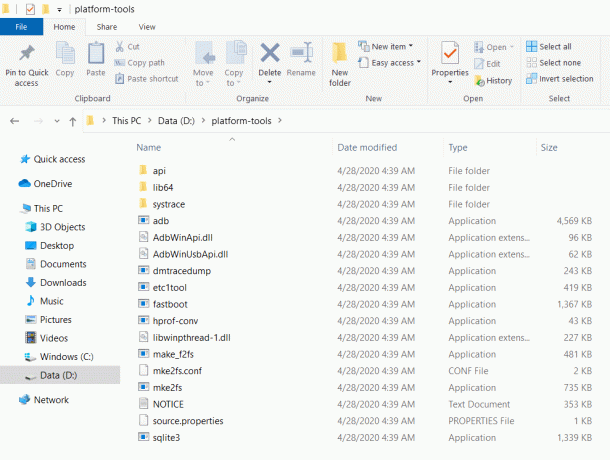
Moći ćete vidjeti 'ADB' prisutan u mapi zajedno s drugim alatima. Proces instalacije je sada završen. Sada ćemo prijeći na sljedeći korak koji koristi ADB za instalaciju APK-a na vaš uređaj.
Kako koristiti ADB za instaliranje APK-a na svoj uređaj?
Prije nego što nastavite s instaliranjem APK-a pomoću ADB naredbi, morate se uvjeriti u to ADB je ispravno postavljen i povezani uređaj se ispravno otkriva.
1. Da biste to učinili, povežite svoj Android uređaj s računalom, a zatim otvorite mapu koja sadrži alate SDK platforme.
2. U ovoj mapi držite dolje Shift, a zatim desnom tipkom miša. Iz izbornika odaberite "Otvorite naredbeni prozor ovdje” opcija. Ako opcija za otvaranje naredbenog prozora nije dostupna, kliknite na "Otvorite prozor PowerShell ovdje”.

3. Sada, u prozoru naredbenog retka/prozoru PowerShell upišite sljedeći kod: “.\adb uređaji” i pritisnite Enter.

4. Ovo će prikazati naziv vašeg uređaja u naredbenom prozoru.
5. Ako nije, onda postoji problem s upravljačkim programom uređaja.
6. Postoji jednostavno rješenje za ovaj problem. Idite na traku za pretraživanje na računalu i otvorite Upravitelj uređaja.
7. Vaš Android uređaj bit će naveden tamo. Desni klik na njega i jednostavno dodirnite opcija ažuriranja upravljačkog programa.
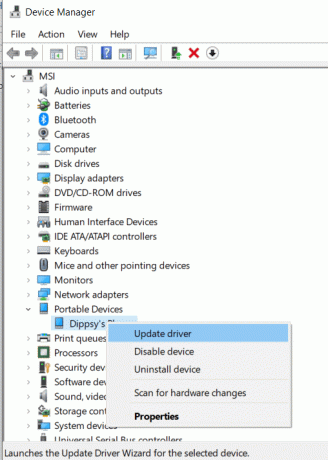
8. Zatim kliknite na opciju za traženje upravljačkih programa na mreži. Ako postoje novi upravljački programi, onda će biti automatski se preuzimaju i instaliraju na vašem računalu.

9. Sada se vrati na naredbeni redak/PowerShell prozoru i upišite istu naredbu koja je navedena gore i pritisnite Enter. Sada ćete moći vidjeti naziv uređaja prikazan na zaslonu.
To potvrđuje da je ADB uspješno postavljen i da je vaš uređaj ispravno povezan. Sada možete izvoditi sve operacije na svom telefonu pomoću ADB naredbi. Ove naredbe potrebno je unijeti u naredbeni redak ili prozor PowerShell. Da biste instalirali APK na svoj uređaj putem ADB-a, morate imati APK datoteku pohranjenu na vašem računalu. Pretpostavimo da instaliramo APK datoteku za VLC media player.
Slijedite dolje navedene korake da biste instalirali aplikaciju na svoj uređaj:
1. Prva stvar koju trebate učiniti je premjestite APK datoteku u mapu koja sadrži alate SDK platforme. To će olakšati jer ne biste morali zasebno upisivati cijeli put za lokaciju APK datoteke.
2. Zatim otvorite prozor naredbenog retka ili prozor PowerShell i upišite sljedeću naredbu: “adb instalirati ” gdje je naziv aplikacije naziv APK datoteke. U našem slučaju, to će biti "VLC.apk"

3. Kada se instalacija završi, moći ćete vidjeti poruku "Uspjeh” prikazano na vašem zaslonu.
Preporučeno:
- Popravite izgaranje zaslona na AMOLED ili LCD zaslonu
- Kako isključiti Safe Mode na Androidu
Dakle, sada ste uspješno naučili kako instalirati APK pomoću ADB naredbi. Međutim, kao što je gore spomenuto, ADB je moćan alat i može se koristiti za obavljanje raznih drugih operacija. Sve što trebate znati je točan kod i sintaksa i moći ćete učiniti mnogo više. U sljedećem odjeljku imamo mali bonus za vas. Navest ćemo neke odabrane važne naredbe s kojima možete isprobati i zabaviti se eksperimentirajući.
Ostale važne ADB naredbe
1. “adb install -r
2. “adb install -s
3. “adb deinstaliraj
4. “adb logcat” – Ova naredba vam omogućuje pregled datoteka dnevnika uređaja.
5. "adb shell" - Ova naredba vam omogućuje da otvorite interaktivnu Linux ljusku naredbenog retka na vašem Android uređaju.
6. “adb push
7. “adb pull /sdcard/
8. “adb ponovno pokretanje” – Ova naredba vam omogućuje ponovno pokretanje uređaja. Također možete odabrati pokretanje uređaja u bootloaderu dodavanjem -bootloader nakon ponovnog pokretanja. Neki uređaji vam također omogućuju izravno pokretanje u načinu oporavka upisivanjem "reboot recovery" umjesto jednostavnog ponovnog pokretanja.