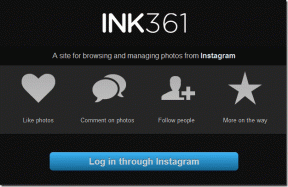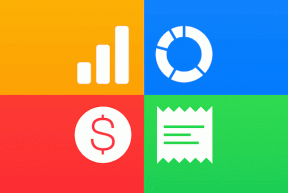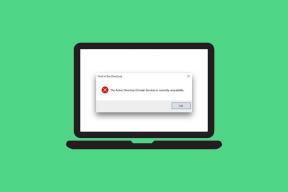Kako pronaći gumb za spavanje u sustavu Windows 10
Miscelanea / / February 16, 2022

Ako radite dulje vrijeme i želite napraviti kratku pauzu, možda biste trebali napraviti pauzu. Željeli biste zatvoriti prijenosno računalo i ne izgubiti posao. Dakle, možete staviti svoje računalo u stanje mirovanja. Ako niste sigurni što je gumb za spavanje i gdje ga pronaći, onda će vam ovaj članak pomoći pronaći gumb za spavanje u sustavu Windows 10.

Sadržaj
- Kako pronaći gumb za spavanje u sustavu Windows 10
- Metoda 1: Korištenje izbornika Start
- Metoda 2: Korištenje prečaca Alt + F4
- Metoda 3: Korištenje kombinacija tipkovnice
- Profesionalni savjet: Tipkovnički prečaci za popularne robne marke
- Metoda 4: Korištenje prilagođenih opcija spavanja
Kako pronaći gumb za spavanje u sustavu Windows 10
Vaše prijenosno računalo prelazi u stanje mirovanja kada zatvorite poklopac ili pritisnete gumb za napajanje. Kada se prijenosno računalo ili stolno računalo stavi u stanje mirovanja,
- Sustav koristi manju snagu.
- Štoviše, možete nastavite točno tamo gdje ste stali.
- Windows će automatski spremite svoj rad i isključite računalo ako je baterija prazna.
Svoj uređaj možete probuditi na sljedeći način:
- jednostavno pritiskom na bilo koju tipku na tipkovnici ili
- klikom na tipku miša.
- otvarajući poklopac laptopa.
Slijedite bilo koju od dolje navedenih metoda kako biste pronašli gumb za mirovanje u sustavu Windows 10.
Metoda 1: Korištenje izbornika Start
Ovo je najlakši način za pronalaženje gumba za spavanje u sustavu Windows 10.
1. pritisni Windowsključ.
2. Klikni na Vlast ikona kao što je prikazano.

3. Izaberi Spavati prikazana opcija označena kako bi vaše Windows računalo stavilo u stanje mirovanja.
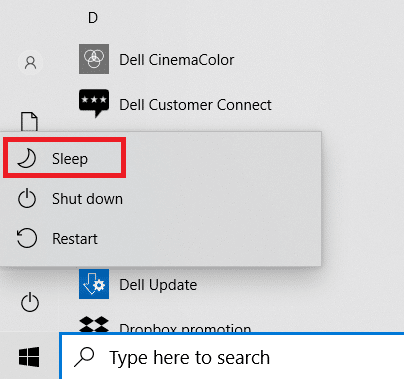
Također pročitajte:Popravite stanje mirovanja sustava Windows 10 koji ne radi
Metoda 2: Korištenje prečaca Alt + F4
Također možete upotrijebiti prečac Alt + F4 za stavljanje sustava u stanje mirovanja sa zaslona radne površine u sustavu Windows 10.
Bilješka: Da biste to koristili, provjerite da nijedan od programa nije odabran i minimiziran.
1. Pritisnite Alt + F4tipke istovremeno. Ovo će otvoriti a Isključite Windowse iskočiti.
2. Izaberi Spavati s padajućeg izbornika i kliknite u redu kako je prikazano istaknuto.
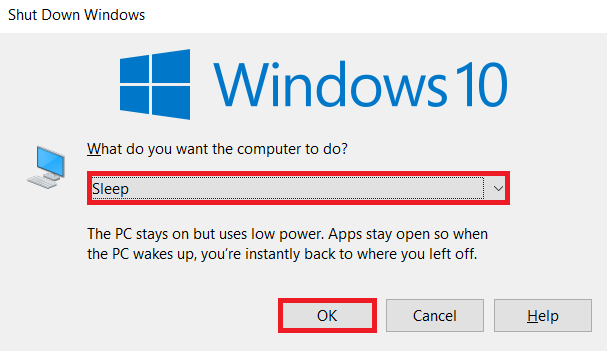
Metoda 3: Korištenje kombinacija tipkovnice
Korištenje kombinacija tipki ovisi o proizvođaču sustava i modelu. Neke tipkovnice pružaju a ikona polumjeseca ili ZZ na funkcijskoj tipki ili namjenskoj tipki koju možete pritisnuti da biste omogućili način mirovanja.

Profesionalni savjet: Tipkovnički prečaci za popularne robne marke
- Dell: U seriji Dell Inspiron 15, Funkcija + tipka za umetanje kombinacija bi stavila laptop u stanje mirovanja.
- Lenovo: Kombinacija od Funkcijska tipka + F1 ili Funkcijska tipka + 4 radilo bi ovisno o modelu.
- Asus: Trebali biste pritisnuti Funkcija + F1ključ za pristup značajci spavanja.
- HP: Većina HP prijenosnih računala ima ključ s polumjesecom na sebi. pritisni Funkcija + tipka u obliku polumjeseca da stavim računalo u stanje mirovanja.
- Acer: Acer prijenosna računala imaju simbol ZZ na tipku F4. Morate pritisnuti Funkcijska tipka + F4 za pristup značajci spavanja
Također pročitajte:Popravi Trenutno nema dostupnih opcija napajanja
Metoda 4: Korištenje prilagođenih opcija spavanja
Ako ne želite koristiti kombinacije tipkovnice za stavljanje prijenosnog računala u stanje mirovanja, možete prilagoditi nekoliko opcija za pronalaženje i pristup gumbu za spavanje u sustavu Windows 10 na sljedeći način:
1. pritisni Windows tipku i kliknite na Postavke ikona.

2. Izaberi Sustav kao što je prikazano.

3. Klik Snaga i spavanje u lijevom oknu.

4. Kliknite na Dodatne postavke napajanja pod, ispod Povezane postavke kako je prikazano istaknuto.

5. Klik Odaberite što rade tipke za napajanje u lijevom oknu.
Bilješka: U nekim sustavima ova opcija može biti naslovljena Odaberite što radi gumb za napajanje.
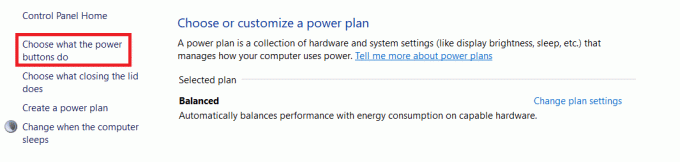
6. Odaberite Spavati opcija pod Na bateriju i Priključeno u za Kad pritisnem tipku za uključivanje radnja kao što je prikazano u nastavku.

7. Slično, odaberite Spavati opcija pod Na bateriju i Priključeno u pored Kad zatvorim poklopac. Zatim kliknite Spremi promjene.

8. Sada, idite na Opcije napajanja prozor prikazan u Korak 5.
9. Ovaj put kliknite Promijenite kada računalo spava opcija kao što je prikazano.

10. Odaberite željeno trajanje pod, ispod Na bateriju i Priključeno u pored Stavljanje računala u stanje mirovanja opcija kao što je prikazano u nastavku. Ovo će automatski staviti vaš sustav u stanje mirovanja ako je neaktivan određeno vrijeme.

11. Klik Spremi promjene gumb i izađi.
Također pročitajte:Kako postaviti alarme u sustavu Windows 10
Često postavljana pitanja (FAQ)
Q1. Koja je opcija da zatvorim svoj sustav na dulje vrijeme bez gubitka podataka?
Ans. U tom slučaju možete staviti svoje računalo način hibernacije. Ova opcija će trošiti manje energije od stanja mirovanja. Međutim, ovo opcija hibernacije nije dostupan na svim računalima.
Q2. Kako mogu riješiti problem da pisač ne radi nakon buđenja sustava iz stanja mirovanja?
Ans. Ako bilo koji od vanjskih uređaja poput skenera, monitora ili pisača nije reagirao nakon buđenja sustava iz stanja mirovanja, odspojite i ponovno spojite uređaj. Ako ne radi ni nakon ponovnog povezivanja, pokušajte ponovno pokrenuti sustav umjesto toga.
Q3. Postoje li neki alati za prilagođavanje stanja mirovanja u sustavu?
Ans.SleepTimer Ultimate i Adios najbolji su alati dostupni na tržištu za prilagođavanje načina mirovanja. To uključuje postavljanje mjerača vremena za isključivanje računala ili stavljanje sustava u stanje mirovanja, preuzimanje programa tijekom određenog vremena i datuma i pokretanje programa na mjeraču vremena. Naš vodič možete pročitati na Kako stvoriti Windows 10 Sleep Timer na svom računalu naučiti isto.
Q4. Što je bolje: spavati ili ugasiti se?
Ans. Ako želite napraviti kratku pauzu, onda možete staviti svoj laptop na spavanje. Hibernacija se preporučuje ako neko vrijeme ne pohranjujete svoj rad. Ali je uvijek je dobro isključiti svoj sustav s vremena na vrijeme za svjež i dugotrajan učinak.
Preporučeno:
- Popravite pogrešku instalacije Windows Update 0x8007012a
- Kako stvoriti minimalističku radnu površinu na Windows 10
- Kako omogućiti način hibernacije u sustavu Windows 11
- Kako promijeniti radnju otvaranja poklopca u sustavu Windows 11
Nadamo se da vam je ovaj članak pomogao razumjeti što je tipka za spavanje i kako pronaći gumb za mirovanje u sustavu Windows 10 i prilagodite ga. Slobodno ostavite svoje prijedloge i upite u odjeljku za komentare u nastavku.