Top 7 načina da popravite Discord koji je zapeo pri povezivanju u sustavima Windows 10 i Windows 11
Miscelanea / / February 16, 2022
Vrlo malo usluga VoIP (Voice Over IP) raslo je tako brzo kao Discord. Korisnicima (uglavnom igračima) daje platformu za komunikaciju i druženje s nekoliko značajki koje su jedinstvene i dobro implementirane. Svatko bi se osjećao čudno kada Nesklad zapne na spojnom zaslonu i ne mogu ga proći. Postoje rješenja za popravljanje aplikacije Discord koja je zaglavila na zaslonu za povezivanje u sustavima Windows 10 i Windows 11.
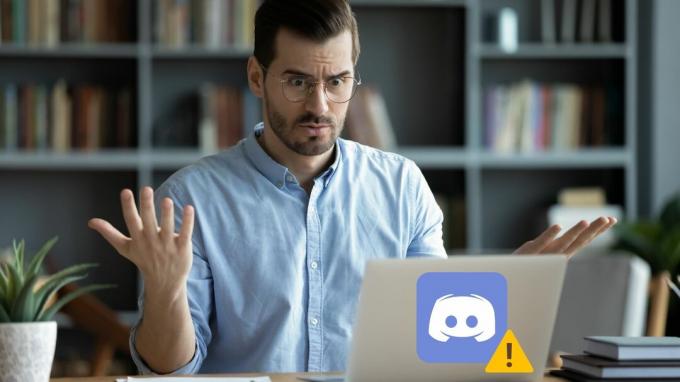
Ako ste provjerili osnovne stvari poput provjere internetske veze i ponovnog pokretanja računala, vrijeme je da zasučete rukave i zakopate malo dublje. Ovaj vodič sadrži nekoliko savjeta za rješavanje problema koji će vam pomoći da riješite probleme s vezom u Discordu na računalima sa sustavom Windows 10 i Windows 11. Dakle, počnimo.
1. Provjerite status Discord poslužitelja
Vaša prva akcija trebala bi biti provjera statusa Discordovog poslužitelja. Ako je njegov poslužitelj na održavanju ili se suočava s prekidom, Discord će se zaglaviti na ekranu za povezivanje. Možete posjetiti provjeriti Stranica statusa poslužitelja Discord za pregled izvješća o prekidu rada.
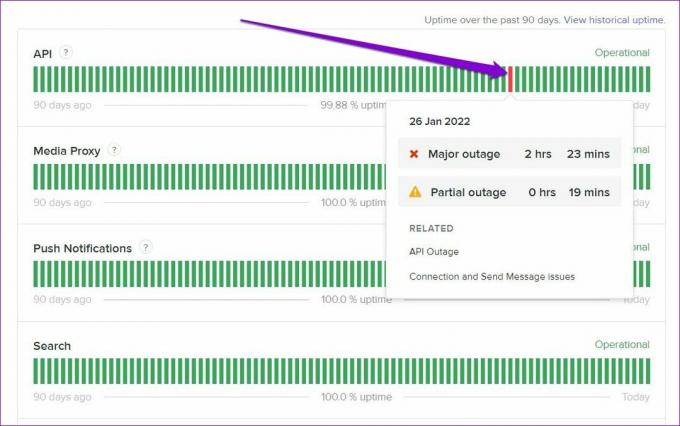
Ako vidite žutu ili crvenu traku, možda je riječ o djelomičnom ili velikom prekidu rada. U tom slučaju, morat ćete pričekati dok se problem ne riješi.
2. Provjerite datum i vrijeme
Ako vaše računalo prikazuje netočnu datum ili vrijeme, tada Discord možda neće uspjeti komunicirati sa svojim poslužiteljem i zaglaviti pri povezivanju. Umjesto ručnog postavljanja vremena, najbolje je konfigurirati svoje računalo da koristi vrijeme koje daje mreža. Evo kako to učiniti.
Korak 1: Otvorite izbornik Start, kliknite na ikonu zupčanika da otvorite Postavke. Alternativno, također možete pritisnuti tipku Windows + I da biste postigli isto.
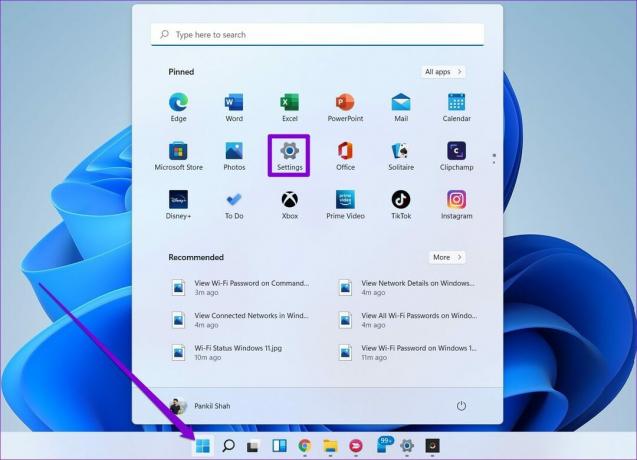
Korak 2: Idite na karticu Vrijeme i jezik i odaberite Datum i vrijeme.

3. korak: Uključite prekidač pored Postavi vrijeme automatski.
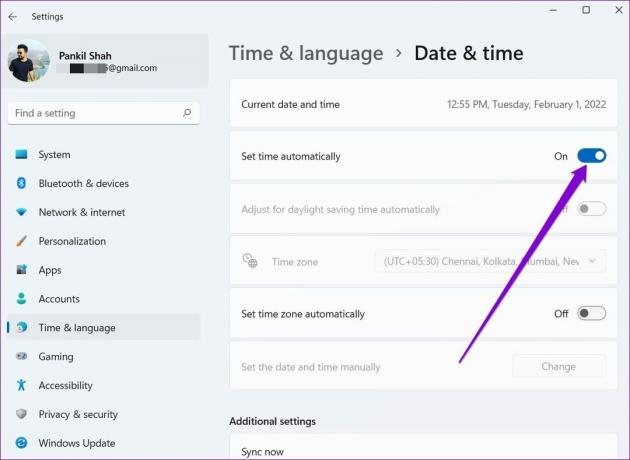
Ponovno pokrenite aplikaciju Discord da vidite može li se povezati s poslužiteljima.
3. Pokrenite alat za rješavanje problema s kompatibilnošću
Između ostalih razloga, problemi s kompatibilnošću s aplikacijom Discord također mogu dovesti do takvih pogrešaka povezivanja. Možete koristiti alat za rješavanje problema s kompatibilnošću pokretanja u sustavu Windows da biste vidjeli hoće li to pomoći u situaciji.
Korak 1: Odaberite ikonu aplikacije Discord i pritisnite Alt + Enter da otvorite njezina svojstva.
Korak 2: U prozoru Svojstva prijeđite na karticu Kompatibilnost. Kliknite Pokreni alat za rješavanje problema s kompatibilnošću.

Odatle slijedite upute na zaslonu da biste dovršili postupak rješavanja problema i ponovno pokrenuli Discord.
4. Dopusti Discord putem vatrozida
Drugi razlog zašto bi Discord mogao zapeti pri povezivanju je ako Vatrozid za Windows blokirao svoj pristup internetu. Evo kako to promijeniti.
Korak 1: Kliknite na ikonu pretraživanja na traci zadataka, upišite firewall za Windows Defenderi pritisnite Enter.

Korak 2: Upotrijebite lijevo okno za odabir "Dopusti aplikaciju ili značajku putem vatrozida Windows Defendera".

3. korak: Kliknite na gumb Promjena postavki. Zatim pronađite Discord s popisa aplikacija i označite potvrdni okvir koji glasi Privatno i javno.
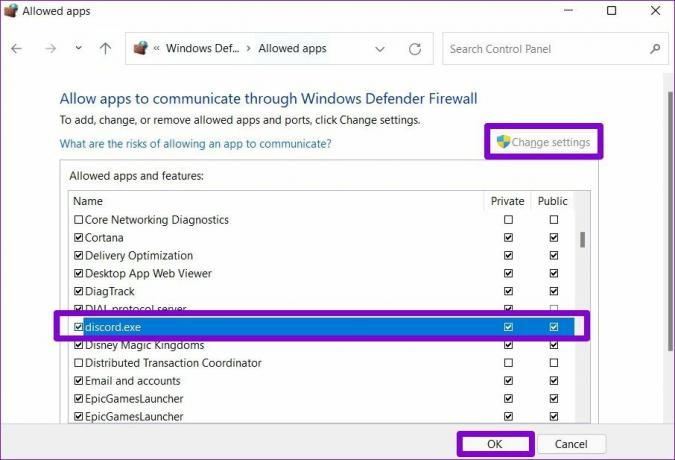
Osim toga, ako na svom računalu koristite antivirusne programe treće strane, pobrinite se da Discordov pristup internetu nije blokiran od tamo.
5. Onemogući proxy
Nekoliko korisnika Discorda moglo bi riješiti probleme s vezom onemogućavanjem proxy poslužitelja za internetsku vezu. Možete i isprobati. Evo kako.
Korak 1: Pritisnite tipku Windows + R za pokretanje naredbe Pokreni. Tip kontrolirati i pritisnite Enter.
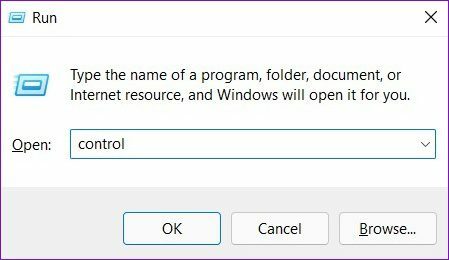
Korak 2: Promijenite vrstu prikaza na male ili velike ikone. Zatim idite na Internetske mogućnosti.
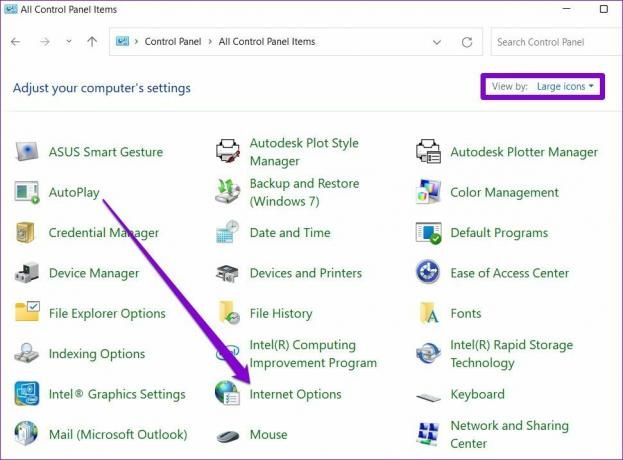
3. korak: Zatim prijeđite na karticu Veze i otvorite LAN postavke.

4. korak: Na kraju, pod Proxy poslužitelj, poništite okvir koji glasi "Koristite proxy poslužitelj za svoj LAN" i kliknite na OK.
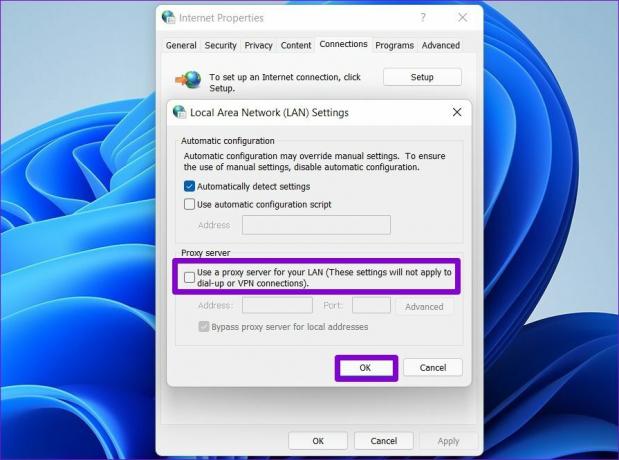
6. Promijenite DNS postavke
Osim onemogućavanja proxyja, Discord također preporučuje promjenu DNS-a u Google DNS kako biste izbjegli bilo kakve probleme tijekom povezivanja. Provjerite naš vodič o tome kako modificirati DNS postavke u sustavu Windows. Evo kako postaviti Google DNS poslužitelje za svoju vezu.
Korak 1: Pritisnite tipku Windows + R za pokretanje dijaloškog okvira Pokreni. U polje Otvori upišite ncpa.cpl i pritisnite Enter.
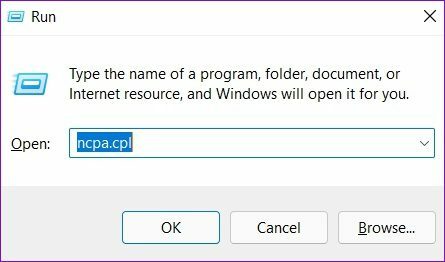
Korak 2: Otvorit će se prozor mrežne veze. Desnom tipkom miša kliknite svoju internetsku vezu i odaberite Svojstva iz izbornika koji se pojavi.
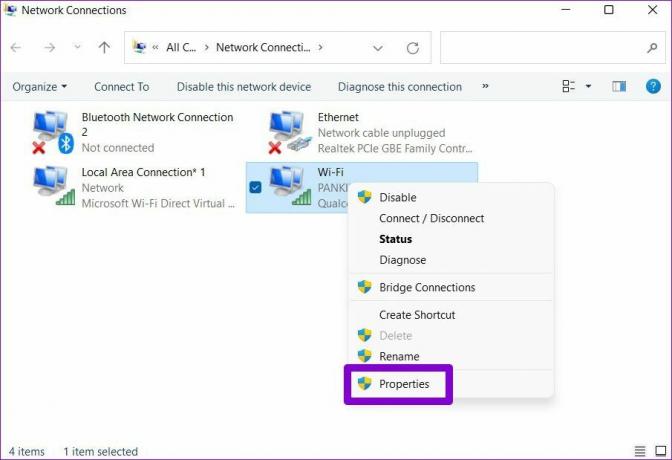
3. korak: Zatim dvaput kliknite na "Internet Protocol Version 4 (TCP/IPV4)" da biste ga izmijenili.
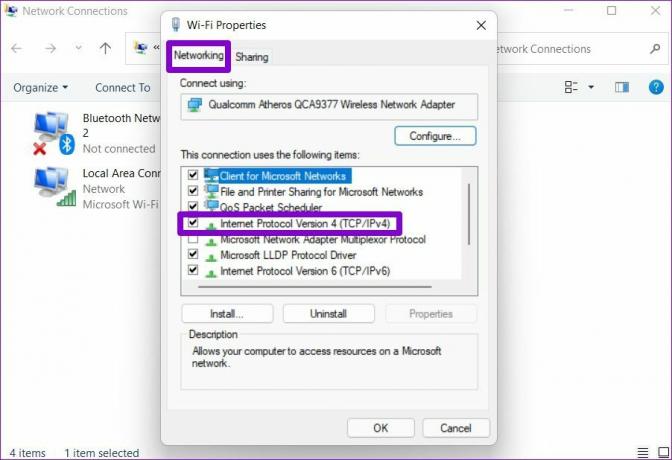
4. korak: U odjeljku Općenito odaberite "Koristite sljedeće adrese DNS poslužitelja". U opciji Preferirani DNS poslužitelj unesite ‘8.8.8.8.’ Slično, u Alternativni DNS poslužitelj unesite ‘8.8.4.4.’
Na kraju pritisnite OK.
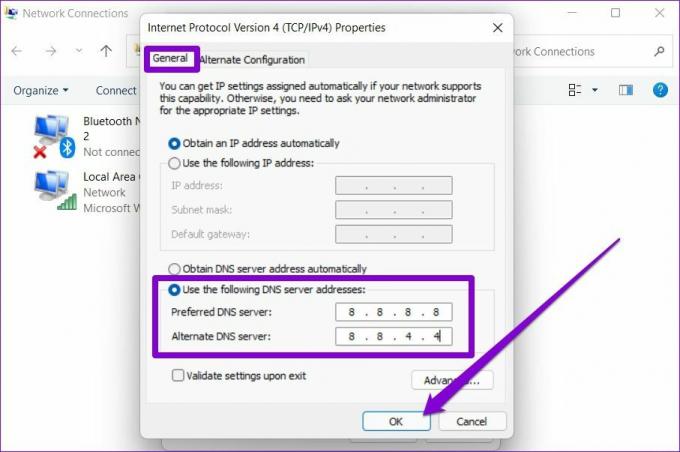
7. Ponovno instalirajte Discord aplikaciju
Na kraju, ako nijedno od gore navedenih rješenja ne pomogne, možete pokušati deinstalirati aplikaciju Discord i ponovno je instalirati. Time ćete ukloniti sve stare podatke aplikacije i ažurirati aplikaciju Discord na najnoviju verziju.
Ostanite povezani
Nadamo se da će vam gore spomenuta rješenja pomoći da popravite Discord koji je zapeo na zaslonu povezivanja na Windows 10 i Windows 11. Ako ne, uvijek se možete prebaciti na Discord web verziju. Gotovo je identičan svom desktopu i ima sve značajke koje bi vam mogle zatrebati.
Posljednje ažurirano 16. veljače 2022
Gornji članak može sadržavati partnerske veze koje pomažu u podršci Guiding Tech. Međutim, to ne utječe na naš urednički integritet. Sadržaj ostaje nepristran i autentičan.

Napisao
Pankil je po struci inženjer građevine koji je svoj put započeo kao pisac u EOTO.tech. Nedavno se pridružio Guiding Tech-u kao slobodni pisac kako bi pokrio upute, objašnjenja, vodiče za kupnju, savjete i trikove za Android, iOS, Windows i Web.



