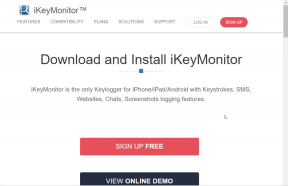Dopustite ili spriječite uređaje da probude računalo u sustavu Windows 10
Miscelanea / / November 28, 2021
Dopustite ili spriječite uređaje da probude računalo u sustavu Windows 10: Korisnici obično stavljaju svoje računalo u stanje mirovanja kako bi uštedjeli energiju, a to također omogućuje lak nastavak rada kada je to potrebno. No čini se da neki hardver ili uređaji mogu automatski probuditi vaše računalo iz stanja mirovanja i tako ometati vaš rad i troše više energije što može lako isprazniti bateriju. Dakle, ono što se događa kada stavite svoje računalo u stanje mirovanja je da ono ulazi u način štednje energije gdje se isključuje isključite napajanje na uređaje ljudskog sučelja (HID) kao što su miš, Bluetooth uređaji, čitač otiska prsta itd.
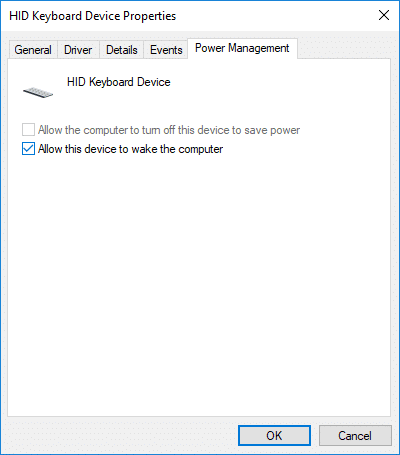
Jedna od značajki koje nudi Windows 10 je da možete ručno odabrati koji uređaji mogu probuditi vaše računalo iz stanja mirovanja, a koji ne. Dakle, bez gubljenja vremena, pogledajmo kako dopustiti ili spriječiti uređaje da probude računalo u sustavu Windows 10 uz pomoć dolje navedenog vodiča.
Sadržaj
- Dopustite ili spriječite uređaje da probude računalo u sustavu Windows 10
- Metoda 1: dopustite ili spriječite uređaj da probudi računalo u naredbenom retku
- Metoda 2: Dopustite ili spriječite da uređaj probudi računalo u Upravitelju uređaja
Dopustite ili spriječite uređaje da probude računalo u sustavu Windows 10
Biti siguran za stvoriti točku vraćanja za slučaj da nešto krene po zlu.
Metoda 1: dopustite ili spriječite uređaj da probudi računalo u naredbenom retku
1. Pritisnite tipku Windows + X, a zatim odaberite Naredbeni redak (Admin).

2.Upišite sljedeću naredbu u cmd i pritisnite Enter.
powercfg -devicequery wake_from_any
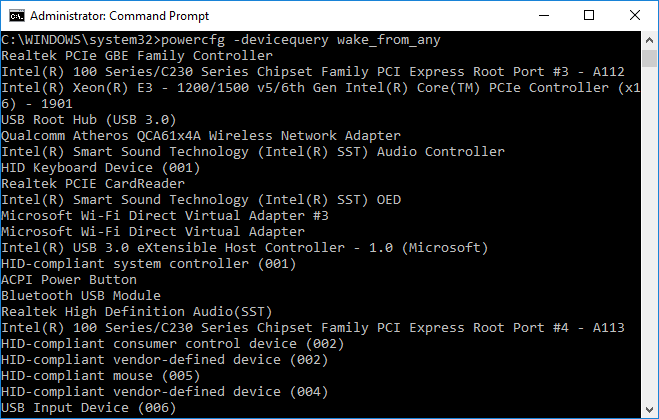
Bilješka: Ova naredba će vam dati popis svih uređaja koji podržavaju buđenje vašeg računala iz stanja mirovanja. Obavezno zabilježite naziv uređaja kojem želite dopustiti da probudi računalo.
3.Upišite sljedeću naredbu u cmd kako biste omogućili određenom uređaju da probudi vaše računalo iz stanja mirovanja i pritisnite Enter:
powercfg -deviceenablewake “Naziv_uređaja”
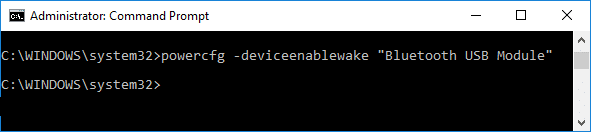
Bilješka: Zamijenite Device_Name stvarnim nazivom uređaja koji ste zabilježili u koraku 2.
4. Kada se naredba završi, uređaj će moći probuditi računalo iz stanja mirovanja.
5. Sada kako biste spriječili uređaj da probudi računalo, upišite sljedeću naredbu u cmd i pritisnite Enter:
powercfg -devicequery wake_armed
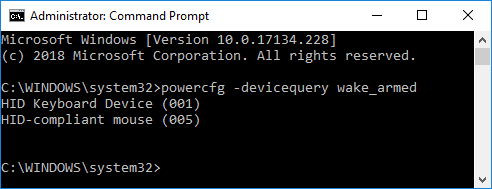
Bilješka: Ova naredba će vam dati popis svih uređaja kojima je trenutno dopušteno probuditi vaše računalo iz stanja mirovanja. Zabilježite naziv uređaja koji želite spriječiti da probudi računalo.
6.Upišite naredbu ispod u naredbeni redak i pritisnite Enter:
powercfg -devicedisablewake “Device_Name”
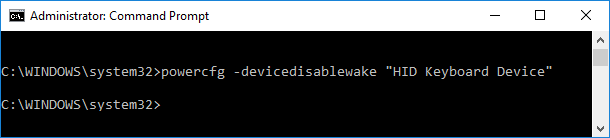
Bilješka: Zamijenite Device_Name stvarnim imenom uređaja koji ste zabilježili u koraku 5.
7. Kada završite, zatvorite naredbeni redak i ponovno pokrenite računalo.
Metoda 2: Dopustite ili spriječite da uređaj probudi računalo u Upravitelju uređaja
1. Pritisnite tipku Windows + R, a zatim upišite devmgmt.msc i pritisnite Enter.

2.Proširite kategoriju uređaja (na primjer Tipkovnice) za koje želite dopustiti ili spriječiti buđenje računala. Zatim dvaput kliknite na uređaj, na primjer, HID uređaj s tipkovnicom.
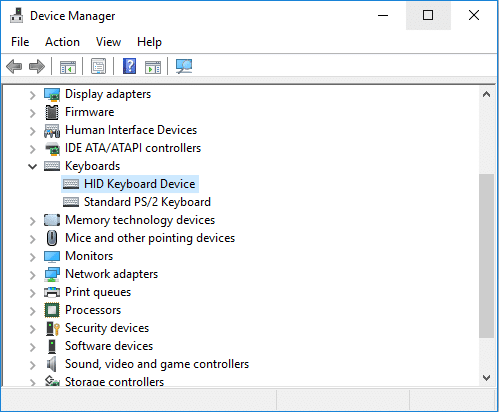
3. Ispod prozora sa svojstvima uređaja označite ili poništite “Dopustite ovom uređaju da probudi računalo” i kliknite Primijeni, a zatim U redu.
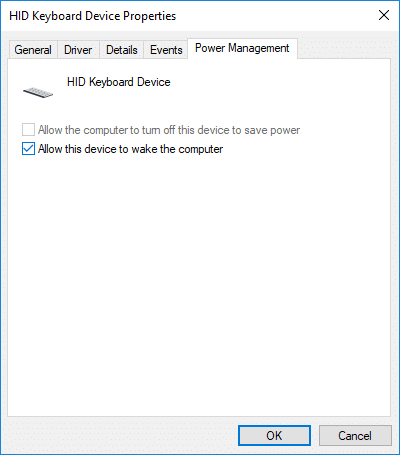
4. Kada završite, zatvorite sve i ponovno pokrenite računalo.
Preporučeno:
- Omogućite ili onemogućite Credential Guard u sustavu Windows 10
- Dopustite ili spriječite Windows 10 teme za promjenu ikona radne površine
- Omogućite opširne ili vrlo detaljne poruke o statusu u sustavu Windows 10
- Omogućite ili onemogućite način rada razvojnog programera u sustavu Windows 10
To je to što ste uspješno naučili Kako dopustiti ili spriječiti uređaje da probude računalo u sustavu Windows 10 ali ako još uvijek imate pitanja u vezi s ovim vodičem, slobodno ih postavite u odjeljku za komentare.