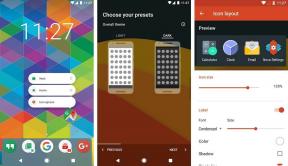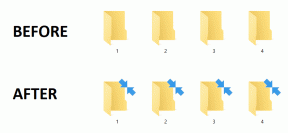Kako ispisivati s Chromebooka
Miscelanea / / February 18, 2022
Chromebookovi su jeftina prijenosna prijenosna računala koja ćete pronaći posvuda od učionice do sale za sastanke. Oni su prijenosno prijenosno računalo za bilo gdje, ali ako trebate ispisivati to nije tako jednostavno. Za razliku od Maca ili PC-a, ne možete priključiti pisač i natjerati ga da radi. Za ispis, morat ćete razmotriti neke alternative.
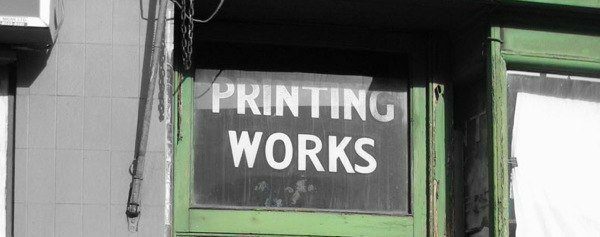
Podijelite pisač s Mac ili PC-jem
Ako već imate pisač za svoj Mac ili PC, možete povezati svoj Google račun s tim pisačem. Prvo ćete morati instalirati Chrome na računalo koje već ispisuje na taj pisač. Ne brinite, Chrome ne mora biti pokrenut za dijeljenje pisača sa svojim Chromebookom.
Nakon što instalirate Chrome, prijavite se na svoj Google račun. Obično je to samo Gmail, ali ako imate domenu kojom upravlja Google, prijavite se na tu e-poštu. Nakon što ste prijavljeni, trebali biste vidjeti gumb sa svojim imenom u gornjem desnom kutu.
Ne sviđa vam se gumb za ime? Evo nekoliko savjeta o kako ga ukloniti.
Ispod vašeg imena je ikona hamburgera za jelovnik. Kliknite na taj izbornik i odaberite Postavke. Pomaknite se malo prema dolje i vidjet ćete Prikaži napredne postavke… Odaberite tu opciju.
Pomaknite se prema dolje i vidjet ćete Google Cloud Print i Upravljati gumb ispod tog naslova. Samo naprijed i kliknite Upravljati a zatim ćete vidjeti sve pisače koji su već povezani s Google Printom.
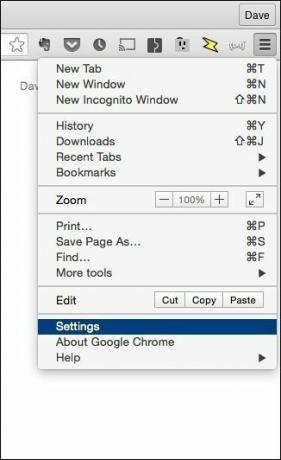
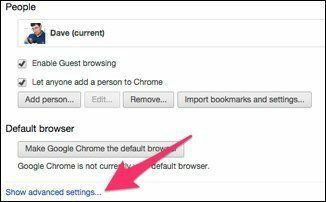
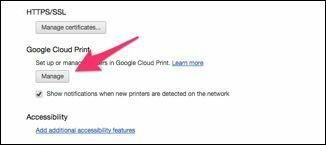
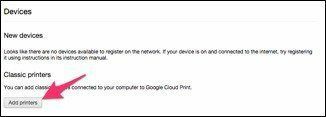
Ako je već naveden pisač koji želite ispisati s Chromebooka, gotovi ste s postavljanjem. U suprotnom, odaberite Dodaj pisače. Chrome će navesti sve pisače na koje vaš Mac ili PC ispisuje i dodati će ih prema zadanim postavkama. Uklonite kvačice s pisača s kojima ne želite biti povezani Google Cloud Print.
Preporučam da sa svog Chromebooka dodate samo pisače koje ćete vjerojatno koristiti i uklonite ček Automatski registrirajte nove pisače koje povezujem. Previše me printera zbunjuje, pa se trudim zadržati navedeni minimum.
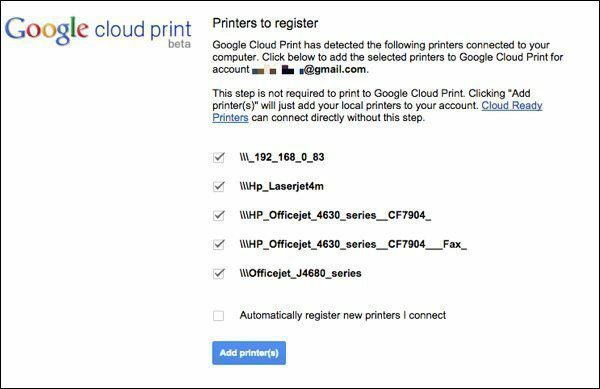
Kao što ekran kaže, ovo je beta verzija i nije u potpunosti pouzdana. Povremeno ćete možda morati isključiti i uključiti pisač. Nekoliko puta sam morao ukloniti svoj pisač iz Google Cloud Printa i ponovno ga dodati.
Bonus značajka: Nakon što konfigurirate Google Cloud Print, možete ispisivati s bilo kojeg uređaja koji pokreće Chrome. Chrome za Android i iOS podržava Google Cloud Print.
Omogućite Google Cloud Print na svom pisaču (ili kupite onaj koji ga ima)
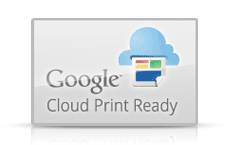
Umreženi pisači proizvedeni u posljednjih nekoliko godina imaju ugrađene mogućnosti Cloud Printa. Google ima potpuni popis Pisači spremni za oblak. Svaka postavka pisača bit će drugačija, stoga slijedite veze da biste konfigurirali svoj pisač za svoj Google račun. Neki pisači možda trebaju ažurirati firmver kako bi omogućili Google Cloud Print.
Podrška za Hp ePrint: Mnogi HP-ovi pisači imaju ovo dostupno, stoga provjerite našu konfiguracijski vodič.
Ako vaš pisač ne podržava Google Cloud Print, možda je vrijeme da kupite novi. Ako provjerite Googleov popis s maloprodajnim cijenama, vidjet ćete desetke za manje od 100 USD. Google redovito ažurira taj popis, ali uvijek provjerite dokumentaciju pisača prije kupnje samo kako biste bili sigurni da postoji podrška za Google Cloud Print.
Kupite adapter za pretvaranje vašeg pisača u Google Cloud Print

Ako vaš pisač ne podržava Google Cloud Print ili ako imate gomilu pisača, razmislite o kupnji adaptera za pisač u oblaku. Testirao sam xPrintServer Cloud Print Edition ($149.95). xPrintServer automatski dodaje mrežne pisače i bilo koji pisač spojen na njegov USB priključak. Ne podržava sve pisače, stoga provjerite popis kompatibilnosti.
Lantronix također proizvodi xPrintServer Office koji dodaje AirPrint za iOS i Google Cloud Print vašoj postojećoj bazi pisača. Ako samo povezujete osnovni jeftin ink jet pisač, onda se xPrintServer vjerojatno ne isplati. Ove uređaje najbolje je koristiti u uredskom okruženju ili na mjestima gdje imate puno vrhunskih pisača.
Putujem sa svojim xPrintServerom jer mi omogućuje ispis na gotovo bilo koji pisač s mog Chromebooka. To je zgodno ako putujem i moram ispisati kartu za ukrcaj. Ako mogu pristupiti mreži, mogu ispisati na bilo koji mrežni pisač.
Ispišite dokument u PDF
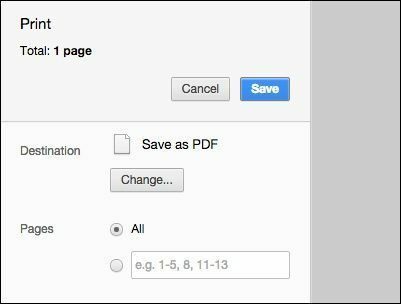
Ako niste unaprijed konfigurirali svoj pisač za ispis, Chromebook uvijek može ispis u PDF datoteku. Neki pisači možda ne podržavaju Google Cloud Print, ali mogu podržavati izravno slanje datoteke e-poštom. Ako vaš pisač nema tu opciju, barem ćete imati dokument koji možete poslati e-poštom nekom drugom radi ispisa.
Mnoge trgovine uredskim materijalom i fotokopirnice prihvaćaju pdf datoteke za ispis i naplaćuju malu naknadu. Ako se u blizini nalazi faks, možete ga koristiti Pozdrav, Fax poslati pdf e-poštom i ispisati ga na faks. Telefaks uređaji često nemaju najbolju kvalitetu ispisa, ali to djeluje u nedostatku. Učinio sam to nedavno da ispišem kartu za ukrcaj iz hotelske sobe.
Iako ovo nisam isprobao, drugi su izvijestili o uspjehu tako što su spremili pdf u Dropbox i omogućili automatski ispis iz mape pomoću ova metoda opisana u Labnol.
Ispiši me, Scotty!
Samo zato što Chromebook ne podržava uključivanje pisača, to ne znači da ne možete ispisivati s njega. Idealno bi bilo da unaprijed konfigurirate ispis, ali čak i ako nemate pristup instalaciji Google Cloud Printa, imate nekoliko drugih opcija.
Posljednje ažurirano 10. veljače 2022
Gornji članak može sadržavati partnerske veze koje pomažu u podršci Guiding Tech. Međutim, to ne utječe na naš urednički integritet. Sadržaj ostaje nepristran i autentičan.

Napisao
Imam strast pomagati ljudima da tehnologija funkcionira. Za svoj svakodnevni posao, vlasnik sam tvrtke za popravak računala u Lawrenceu, Kansas. Oslanjajući se na svoju podršku, fokusiram se na praktičnu tehnologiju iz perspektive korisnika. Uživam u svemu: Android, Chrome OS, iOS, MacOS, Windows i sve između.