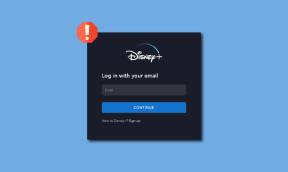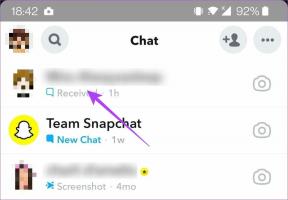WiFi nema valjanu pogrešku IP konfiguracije? 10 načina da to popravite!
Miscelanea / / November 28, 2021
WiFi nema valjanu IP konfiguraciju Pogreška je uzrokovana zbog nepodudaranja u konfiguraciji IP adrese. Dinamička IP konfiguracija već je omogućena prema zadanim postavkama, tako da korisnik ne mora ručno unositi IP adresu za povezivanje s mrežom. Ali budući da vaš WiFi i mreža imaju različite IP adrese, nećete se moći povezati s internetom, pa ćete dobiti gornju pogrešku.
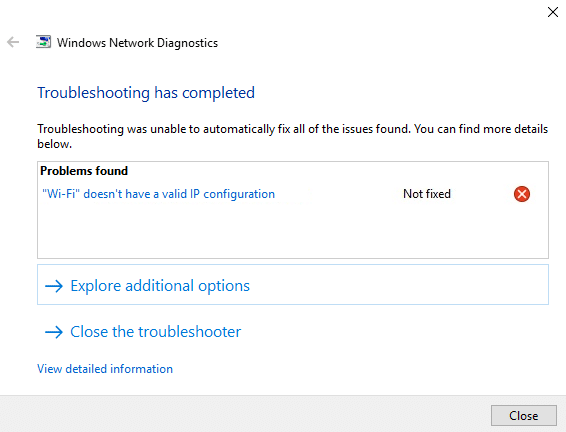
Općenito, korisnik pokušava pokrenuti alat za rješavanje problema s mrežom kada se ne može povezati s bežičnom mrežom ili vidi ograničenu mrežnu vezu. Ipak, alat za rješavanje problema vraća samo pogrešku "WiFi nema valjanu pogrešku IP konfiguracije." Tako bez gubljenja vremena, pogledajmo kako zapravo riješiti ovaj problem uz dolje navedeno rješavanje problema vodič.
Sadržaj
- Fix WiFi nema valjanu pogrešku IP konfiguracije
- Metoda 1: Ispraznite DNS i resetirajte TCP/IP
- Metoda 2: Onemogućite i omogućite svoju NIC (kartica mrežnog sučelja)
- Metoda 3: Deinstalirajte upravljačke programe bežičnog mrežnog adaptera
- Metoda 4: Ažurirajte upravljački program mrežnog adaptera
- Metoda 5: Promijenite postavke mrežnog adaptera
- Metoda 6: Onemogućite IPv6
- Metoda 7: Koristite Google DNS
- Metoda 8: Omogućite usluge povezane s bežičnom mrežom
- Metoda 9: Postavite širinu kanala na Automatski
- Metoda 10: Izvedite čisto pokretanje
Fix WiFi nema valjanu pogrešku IP konfiguracije
Biti siguran za stvoriti točku vraćanja za slučaj da nešto krene po zlu.
Metoda 1: Ispraznite DNS i resetirajte TCP/IP
1. Desnom tipkom miša kliknite gumb Windows i odaberite "Naredbeni redak (administrator).”

2. Sada upišite sljedeću naredbu i pritisnite Enter nakon svake:
ipconfig /release
ipconfig /flushdns
ipconfig /obnovi

3. Opet otvorite naredbeni redak administratora i upišite sljedeće i pritisnite enter nakon svakog:
ipconfig /flushdns. nbtstat –r. netsh int ip reset. netsh winsock reset

4. Ponovo pokrenite da biste primijenili promjene. Čini se da ispiranje DNS-a Fix WiFi nema valjanu pogrešku IP konfiguracije.
Metoda 2: Onemogućite i omogućite svoju NIC (kartica mrežnog sučelja)
1. Pritisnite Windows tipka + R, a zatim upišite ncpa.cpl i pritisnite enter.

2. Sada kliknite desnom tipkom miša na NIC koji se suočava s problemom.

3. Odaberi Onemogući i opet Omogućiti to nakon nekoliko minuta.

4. Pričekajte da bude uspješno prima IP adresu.
5. Ako se problem nastavi, upišite sljedeće naredbe u cmd:
ipconfig /release. ipconfig /flushdns. ipconfig /obnovi

6. Ponovno pokrenite računalo i provjerite možete li riješiti pogrešku.
Metoda 3: Deinstalirajte upravljačke programe bežičnog mrežnog adaptera
1. Pritisnite tipku Windows + R, a zatim upišite devmgmt.msc i pritisnite Enter da otvorite Upravitelj uređaja.

2. Proširite Mrežni adapteri i pronađite naziv vašeg mrežnog adaptera.
3. Provjerite jeste li zabilježite naziv adaptera za slučaj da nešto krene po zlu.
4. Desnom tipkom miša kliknite na svoju mrežni adapter i deinstalirajte ga.
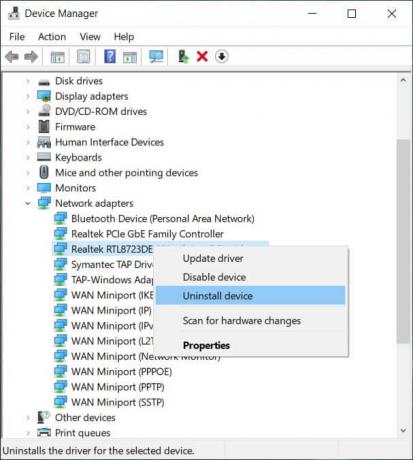
5. Ako tražite potvrdu, odaberite Da.
6. Ponovno pokrenite računalo i pokušajte se ponovno povezati s mrežom.
7. Ako se ne možete povezati na svoju mrežu, to znači da softver upravljačkog programa nije automatski instaliran.
8. Sada morate posjetiti web-mjesto svog proizvođača i preuzmite drajver odatle.

9. Instalirajte upravljački program i ponovno pokrenite računalo.
Metoda 4: Ažurirajte upravljački program mrežnog adaptera
1. Pritisnite tipku Windows + R i upišite devmgmt.msc u dijaloškom okviru Pokreni za otvaranje upravitelj uređaja.

2. Proširiti Mrežni adapteri, a zatim desnom tipkom miša kliknite svoj Wi-Fi kontroler (na primjer Broadcom ili Intel) i odaberite Ažurirajte softver upravljačkog programa.

3. Sada odaberite “Potražite automatski ažurirani softver upravljačkog programa“.

4. Sada Windows će automatski tražiti ažuriranje mrežnog upravljačkog programa, a ako se pronađe novo ažuriranje, automatski će ga preuzeti i instalirati.
5. Kada završite, zatvorite sve i ponovno pokrenite računalo.
6. Ako se još uvijek suočavate sa WiFi povezan, ali nema problema s pristupom internetu, zatim desnom tipkom miša kliknite svoj WiFi i odaberite Ažurirajte upravljački program u Upravitelj uređaja.
7. Sada, u Windows Update Driver Software, odaberite “Pregledaj moje računalo za softver upravljačkog programa.”

8. Sada odaberite “Dopustite mi da odaberem s popisa dostupnih upravljačkih programa na mom računalu.”

9. Pokušati ažurirajte upravljačke programe iz navedenih verzija (obavezno označite kompatibilni hardver).
10. Ako gore navedeno nije uspjelo, idite na web stranicu proizvođača za ažuriranje upravljačkih programa.

11. Preuzmite i instalirajte najnoviji upravljački program s web-mjesta proizvođača, a zatim ponovno pokrenite računalo.
Metoda 5: Promijenite postavke mrežnog adaptera
1. Pritisnite Windows tipka + R, a zatim upišite ncpa.cpl i pritisnite enter.

2. Sada desnom tipkom miša kliknite svoj WiFi (NIC) i odaberite Svojstva.

3. Odaberi Internetski protokol verzija 4 (TCP/Ipv4) i kliknite Svojstva.

4. Provjerite je li označeno sljedeće:
Automatsko dobivanje IP adrese Automatski dobivanje adrese DNS poslužitelja.
5. Kliknite U redu i izlaz WiFi svojstva.

6. Ponovno podizanje sustava za primjenu promjena.
Metoda 6: Onemogućite IPv6
1. Desnom tipkom miša kliknite na ikonu WiFi na traci sustava, a zatim kliknite na "Otvorite Centar za mrežu i dijeljenje.”

2. Sada kliknite na svoju trenutnu vezu otvoriti Postavke.
Bilješka: Ako se ne možete spojiti na svoju mrežu, upotrijebite Ethernet kabel za povezivanje, a zatim slijedite ovaj korak.
3. Kliknite na Gumb Svojstva u prozoru koji se upravo otvorio.

4. Biti siguran za poništite oznaku Internet Protocol Version 6 (TCP/IP).

5. Kliknite OK, a zatim kliknite Zatvori. Ponovo pokrenite računalo da biste spremili promjene.
Metoda 7: Koristite Google DNS
1. Idi na svoju Wi-Fi svojstva.

2. Sada odaberite Internetski protokol verzija 4 (TCP/IPv4) i kliknite Svojstva.

3. Označite okvir s natpisom "Koristite sljedeće adrese DNS poslužitelja” i unesite sljedeće:
Preferirani DNS poslužitelj: 8.8.8.8. Alternativni DNS poslužitelj: 8.8.4.4

4. Kliknite OK za spremanje, a zatim kliknite zatvori i ponovno pokrenuti vaše računalo.
Metoda 8: Omogućite usluge povezane s bežičnom mrežom
1. Pritisnite tipku Windows + R, a zatim upišite usluge.msc i pritisnite Enter.

2. Sada provjerite jesu li sljedeće usluge pokrenute i jesu li njihova vrsta pokretanja postavljena na Automatski:
DHCP klijent
Automatsko postavljanje uređaja povezanih s mrežom
Posrednik mrežne veze
Mrežne veze
Pomoćnik za mrežno povezivanje
Usluga popisa mreže
Svijest o mrežnoj lokaciji
Usluga mrežnog postavljanja
Usluga sučelja mrežne trgovine
WLAN AutoConfig

3. Desnom tipkom miša kliknite svaki od njih i odaberite Svojstva.
4. Provjerite je li tip pokretanja postavljen na Automatski i kliknite Početak ako usluga ne radi.

5. Kliknite Primijeni, a zatim U redu.
6. Ponovo pokrenite računalo da biste spremili promjene.
Metoda 9: Postavite širinu kanala na Automatski
1. Pritisnite tipku Windows + R, a zatim upišite ncpa.cpl i pritisnite Enter za otvaranje Mrežne veze.

2. Sada desnom tipkom miša kliknite svoj trenutnu WiFi vezu i odaberite Svojstva.
3. Kliknite na Gumb Konfiguriraj u prozoru Wi-Fi svojstva.

4. Prebacite se na Kartica Napredno i odaberite 802.11 širina kanala.

5. Promijenite vrijednost širine kanala 802.11 u Auto zatim kliknite OK.
6. Zatvorite sve i ponovno pokrenite računalo da biste spremili promjene.
Metoda 10: Izvedite čisto pokretanje
Ponekad softver treće strane može biti u sukobu sa sustavom i stoga se sustav možda neće u potpunosti isključiti. Ako Fix WiFi nema valjanu pogrešku IP konfiguracije, trebaš izvrši čisto podizanje na računalu i dijagnosticirajte problem korak po korak.

Preporučeno:
- Popravak Host Process za Windows Services je prestao raditi
- Popravak Aplikacija se nije uspjela pokrenuti jer je konfiguracija usputne strane netočna
- Kako popraviti ovu mrežnu pogrešku Ne mogu se povezati
- Popravite Windows tipkovni prečaci koji ne rade
To je to što ste uspješno imali Fix WiFi nema valjanu pogrešku IP konfiguracije ali ako još uvijek imate pitanja u vezi s ovim vodičem, slobodno ih postavite u odjeljku za komentare.