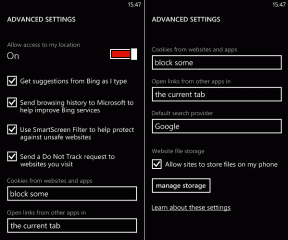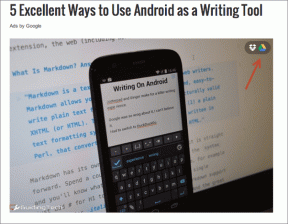Kako onemogućiti ljepljive kutove u sustavu Windows 10
Miscelanea / / November 28, 2021
U sustavu Windows 7 korisnici imaju opciju isključivanja ljepljivih kutova kada koriste više od jednog monitora, ali čini se da je Microsoft onemogućio tu značajku u sustavu Windows 10. Problem je u tome što postoji dio zaslona na kojem će vam pokazivač miša zaglaviti, a pomicanje miša u tom dijelu nije dopušteno kada koristite više monitora. Ova značajka se zove ljepljivi kutovi, a kada su korisnici mogli onemogućiti ovu značajku u sustavu Windows 7, miš se mogao slobodno kretati po vrhu zaslona između bilo kojeg broja monitora.
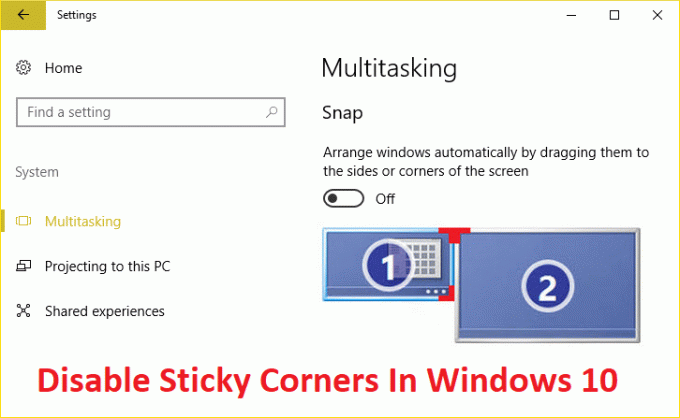
Windows 10 također je dobio ljepljive kutove gdje se nalazi nekoliko piksela u gornjim kutovima svakog monitora (zaslona) gdje miš ne može prijeći na drugi monitor. Morate pomaknuti pokazivač iz ove regije za prijelaz na sljedeći prikaz. Dakle, bez gubljenja vremena, pogledajmo kako zapravo onemogućiti ljepljive kutove u sustavu Windows 10 s dolje navedenim vodičem.
Bilješka: U sustavima Windows 8.1, 8 i 7 promjena vrijednosti ključa registra MouseCornerClipLength sa 6 na 0 mogla je onemogućiti ljepljive kutove, ali nažalost ovaj trik ne funkcionira u sustavu Windows 10
Kako onemogućiti ljepljive kutove u sustavu Windows 10
Biti siguran za stvoriti točku vraćanja za slučaj da nešto krene po zlu.
1. Pritisnite tipku Windows + I zajedno da otvorite Postavke, a zatim kliknite na Sustav.

2. Na lijevom izborniku kliknite na Multitasking a u desnom oknu prozora vidjet ćete kategoriju pod nazivom Pucaj.
3. Onemogući prekidač ispod "Automatski rasporedite prozore tako da ih povučete na strane ili u kutove zaslona.”
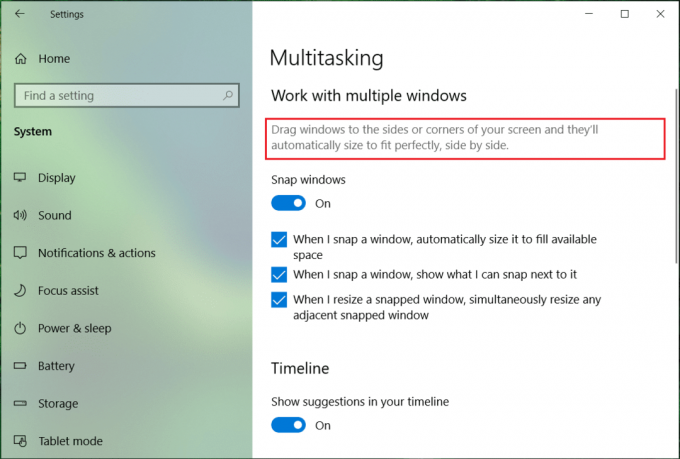
4. Pritisnite tipku Windows + R, a zatim upišite regedit i pritisnite Enter da otvorite uređivač registra.

5. U uređivaču registra idite na sljedeći ključ:
HKEY_CURRENT_USER\Software\Microsoft\Windows\CurrentVersion\ImmersiveShell\EdgeUi
Bilješka: Ako ključ EdgeUi nije prisutan, kliknite desnom tipkom miša na ImmersiveShell, a zatim odaberite New > Key i nazovite ga kao EdgeUi.
6. Desnom tipkom miša kliknite EdgeUi zatim odaberite Novo > DWORD (32-bitna) vrijednost.
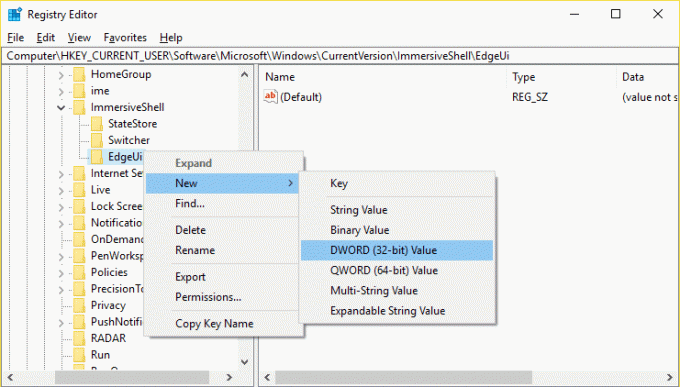
7. Imenujte ovu novu DWORD kao MouseMonitorEscapeSpeed.
8. Dvaput kliknite na ovaj ključ i postavite njegovu vrijednost na 1 i kliknite U redu.
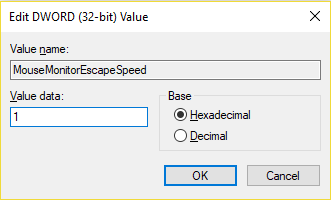
9. Ponovo pokrenite računalo da biste spremili promjene.
Preporučeno:
- Popravite aplikacije za poštu, kalendar i osobe koje ne rade
- Popravite gubitak internetske veze nakon instalacije sustava Windows 10
- Kako popraviti mrežni adapter koji nedostaje u sustavu Windows 10
- Popravi MSVCP100.dll nedostaje ili nije pronađena pogreška
To je to što ste uspješno naučili Kako onemogućiti ljepljive kutove u sustavu Windows 10 ali ako još uvijek imate pitanja u vezi s ovom objavom, slobodno ih postavite u odjeljku za komentare.