Popravi pogrešku 1500 Druga instalacija je u tijeku
Miscelanea / / February 18, 2022

Možda ćete se suočiti s neuspjehom instalacije pogreška 1500 Druga instalacija je u tijeku na računalu sa sustavom Windows 10/11 kad god instalirate bilo koji program ili aplikaciju. Također se možete suočiti s istom greškom čak i kada ništa ne instalirate na svoje računalo. Ovo nije novi problem. Postoje zapisi da je ista pogreška prijavljena i u sustavima Windows Vista, XP, 7, 8 i 10. Kada se proces instalacije prekine u sredini procesora kada je drugi program instaliran na vašem računalu, suočit ćete se s ovom greškom 1500. Bez obzira na razloge, postoji mnogo metoda za rješavanje problema. Nastavite čitati članak kako biste saznali kako riješiti ovaj dosadni problem.
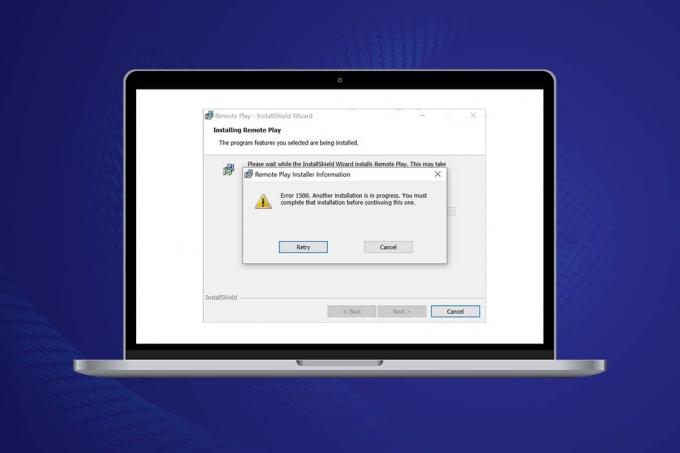
Sadržaj
- Kako popraviti pogrešku Windows 10 1500 Druga instalacija je u tijeku
- Metoda 1: Zatvorite pozadinske procese
- Metoda 2: Pokrenite alat za rješavanje problema Windows Update
- Metoda 3: Onemogućite aplikacije i usluge za pokretanje
- Metoda 4: Pokrenite skeniranje zlonamjernog softvera
- Metoda 5: Ponovno pokrenite Windows Installer Service
- Metoda 6: Poništite komponente ažuriranja
- Metoda 7: Popravite sistemske datoteke
- Metoda 8: Izmjena uređivača registra
- Metoda 9: Deinstalirajte aplikacije u sigurnom načinu rada
Kako popraviti pogrešku Windows 10 1500 Druga instalacija je u tijeku
Pogreška pri instalaciji 1500 uključena Windows 10 je česta greška. Pogreška se može prikazati kao;
Greška 1500. Još jedna instalacija je u tijeku. Morate dovršiti tu instalaciju prije nego što nastavite s ovom kada ste preuzeli program i ne možete ga uspješno instalirati
U ovom odjeljku sastavili smo popis metoda za ispravljanje ove pogreške. Metode su poredane hijerarhijskim od osnovne do napredne razine, slijedite ih istim redoslijedom kako biste postigli savršene rezultate.
Metoda 1: Zatvorite pozadinske procese
Možda postoji mnogo aplikacija koje rade u pozadini. To će povećati CPU i memorijski prostor, što će dovesti do ovog problema. Slijedite dolje navedene korake da biste zatvorili sukobljene pozadinske zadatke.
1. Pokreni Upravitelj zadataka pritiskom na Ctrl + Shift + Esctipke u isto vrijeme.
2. Pronađite i odaberite nepoželjanpozadiniprocesa koristeći visoku memoriju.
3. Zatim kliknite Završi zadatak, kao što je istaknuto.

Metoda 2: Pokrenite alat za rješavanje problema Windows Update
Pokretanje alata za rješavanje problema Windows Update riješit će sve probleme u uslugama ažuriranja, a ova metoda je primjenjiva ne samo za Windows 11 i 10 već i za Windows 7 i 8.1.
1. Pritisnite Tipke Windows + I istovremeno pokrenuti Postavke.
2. Klikni na Ažuriranje i sigurnost pločica, kao što je prikazano.

3. Ići Rješavanje problema izbornika u lijevom oknu.
4. Odaberi Windows Update alat za rješavanje problema i kliknite na Pokrenite alat za rješavanje problema gumb prikazan istaknut dolje.

5. Pričekajte da alat za rješavanje problema otkrije i riješi problem. Nakon što je proces završen, ponovno pokrenutivaše računalo.
Također pročitajte:Što su informacije o instalaciji InstallShielda?
Metoda 3: Onemogućite aplikacije i usluge za pokretanje
Pitanja koja se tiču Greška 1500. Još jedna instalacija je u tijeku. Morate dovršiti tu instalaciju prije nego što nastavite s ovom može se popraviti čistim pokretanjem svih bitnih usluga i datoteka u vašem sustavu Windows 10, kao što je objašnjeno u ovoj metodi.
Bilješka: Obavezno se prijavite kao administrator kako biste izvršili čisto pokretanje sustava Windows.
1. Za pokretanje Pokreni dijaloški okvir, pritisni Tipke Windows + R zajedno.
2. Nakon ulaska u msconfig naredbu, kliknite na u redu dugme.

3. The Sistemska konfiguracija pojavi se prozor. Zatim prijeđite na Usluge tab.
4. Označite okvir pored Sakrij sve Microsoftove usluge, i kliknite na Onemogući sve gumb kako je prikazano označeno.

5. Sada prijeđite na Kartica za pokretanje i kliknite vezu na Otvorite Upravitelj zadataka kao što je dolje prikazano.

6. Sada, Upravitelj zadataka prozor će se pojaviti.
7. Zatim odaberite Pokretanje zadatke koji nisu potrebni i kliknite Onemogući prikazano u donjem desnom kutu.

8. Izađite iz Upravitelj zadataka i Sistemska konfiguracija prozor.
9. Konačno, ponovno pokrenite računalo.
Provjerite da li Greška 1500. Još jedna instalacija je u tijeku. Morate dovršiti tu instalaciju prije nego što nastavite s ovom popravljeno je.
Metoda 4: Pokrenite skeniranje zlonamjernog softvera
Ponekad Windows Defender ne uspijeva prepoznati prijetnju kada bilo koji virus ili zlonamjerni softver koristi sistemske datoteke. Prijetnje su namijenjene oštećenju korisničkog sustava, krađi privatnih podataka ili špijuniranju sustava bez znanja korisnika. Postoji nekoliko programa protiv zlonamjernog softvera koji mogu izbjeći ovaj zlonamjerni softver. Međutim, oni rutinski skeniraju i štite vaš sustav. Stoga, da biste izbjegli ovu pogrešku, pokrenite antivirusno skeniranje u svom sustavu i provjerite je li problem riješen. Zatim slijedite dolje navedene korake da biste to učinili.
1. Pogoditi Tipke Windows + I istovremeno pokrenuti Postavke.
2. Ovdje kliknite na Ažuriranje i sigurnost postavke kao što je prikazano.

3. Ići Sigurnost sustava Windows u lijevom oknu.

4. Klikni na Zaštita od virusa i prijetnji opciju u desnom oknu.

5. Klikni na Brzo skeniranje gumb za traženje zlonamjernog softvera.

6A. Kada se skeniranje završi, prikazat će se sve prijetnje. Kliknite na Pokreni radnje pod, ispod Trenutne prijetnje.

6B. Ako na vašem uređaju nema prijetnje, uređaj će prikazati Nema trenutnih prijetnji uzbuna.

Također pročitajte:Kako popraviti pogrešku koja nedostaje StartupCheckLibrary.dll
Metoda 5: Ponovno pokrenite Windows Installer Service
Možete instalirati programe na svoje računalo uz pomoć usluge Windows Installer. U nekim slučajevima, usluga Windows Installer pokreće se tijekom instalacije programa i ne prestaje nakon dovršetka instalacije. Ovo vodi do Greška 1500. Još jedna instalacija je u tijeku. Morate dovršiti tu instalaciju prije nego što nastavite s ovom. Da biste riješili ovu pogrešku, ponovno pokrenite Windows Installer Service ili zaustavite uslugu na neko vrijeme i ponovno je pokrenite nakon nekog vremena. Evo nekoliko uputa za ponovno pokretanje usluge Windows Installer.
1. Pokrenite Trčanje dijaloški okvir pritiskom na Tipke Windows + R istovremeno.
2. Tip usluge.msc i pogodio Enter tipka.

3. Sada, u prozoru Usluge, pomaknite se prema dolje i potražite uslugu Windows Installer.
4. Desnom tipkom miša kliknite Usluga Windows Installer i odaberite Svojstva kao što je prikazano na donjoj slici.
Bilješka: Također možete dvaput kliknuti na Windows Installer Service da otvorite prozor Svojstva.
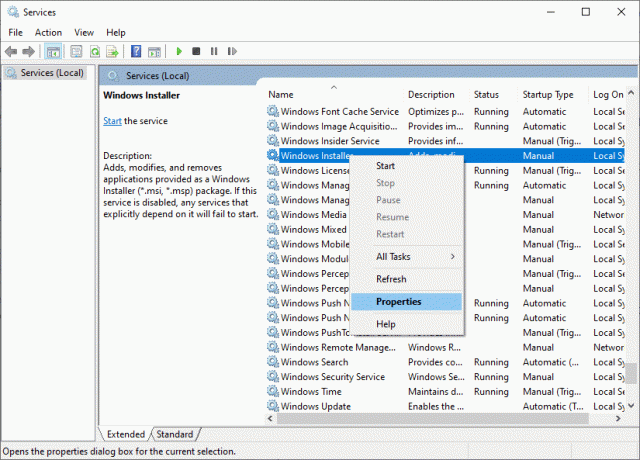
5. Ispod Općenito karticu, odaberite Automatski s padajućeg popisa pod naslovom Vrsta pokretanja.
Bilješka: Ako je Status usluge nije Zaustavljeno, zatim kliknite na Početak dugme.

6. Konačno, kliknite na Primijeni > U redu da biste spremili promjene. Provjerite jeste li riješili problem.
Metoda 6: Poništite komponente ažuriranja
Neto rezultati ove metode uključuju
- Ponovno pokrenite BITS, MSI Installer, Cryptographic i Windows Update Services.
- Preimenujte mape SoftwareDistribution i Catroot2.
Ova dva utjecaja riješit će ovaj problem i slijedite upute u nastavku za implementaciju istog.
1. Pokreni Naredbeni redak kao administrator.
2. Sada upišite sljedeće naredbe jedan po jedan i pogodio Enter tipka nakon svake naredbe.
net stop wuauserv net stop cryptSvc neto stop bitovi net stop msserver ren C:\Windows\SoftwareDistribution SoftwareDistribution.old ren C:\Windows\System32\catroot2 Catroot2.old net start wuauserv net start cryptSvc neto startni bitovi net start msserver

Pričekajte da se naredbe izvrše i provjerite je li ova pogreška ispravljena u vašem sustavu.
Također pročitajte:Popravite pogrešku DISM 87 u sustavu Windows 10
Metoda 7: Popravite sistemske datoteke
Primarni razlog koji pokreće pogrešku 1500 Druga instalacija u tijeku su pokvarene sistemske datoteke. Vaše računalo može misliti da je instalacija već pokrenuta kada pronađe pokvarene datoteke i tako dovesti do ovog problema. Korisnici sustava Windows 10 mogu automatski skenirati i popraviti svoje sistemske datoteke pokretanjem Provjera sistemskih datoteka. Osim toga, to je ugrađeni alat koji korisniku omogućuje brisanje datoteka i ispravljanje pogrešaka. 1500 Druga instalacija je u tijeku. Zatim slijedite dolje navedene korake za implementaciju istog.
1. Udari Windows tipka, tip Naredbeni redak i kliknite na Pokreni kao administrator.

2. Kliknite na Da u Kontrola korisničkog računa potaknuti.
3. Tip chkdsk C: /f /r /x zapovjediti i pogoditi Enter tipka.

4. Ako se od vas zatraži poruka, Chkdsk se ne može pokrenuti...volumen je... u procesu upotrebe, zatim upišite Y i pogodio Enter tipka.
5. Opet upišite naredbu: sfc /scannow i pritisnite Enter tipka pokrenuti Provjera sistemskih datoteka skenirati.

Bilješka: Pokrenut će se skeniranje sustava i trebat će nekoliko minuta da se završi. U međuvremenu, možete nastaviti obavljati druge aktivnosti, ali pazite da slučajno ne zatvorite prozor.
Nakon dovršetka skeniranja, prikazat će se jedna od ovih poruka:
- Zaštita resursa sustava Windows nije pronašla nikakve povrede integriteta.
- Zaštita resursa sustava Windows nije mogla izvesti traženu operaciju.
- Zaštita resursa sustava Windows pronašla je oštećene datoteke i uspješno ih popravila.
- Zaštita resursa sustava Windows pronašla je oštećene datoteke, ali neke od njih nije uspjela popraviti.
6. Nakon što je skeniranje završeno, ponovno pokrenutivaše računalo.
7. Opet, lansiranje Naredbeni redak kao administrator i izvršavajte zadane naredbe jednu za drugom:
dism.exe /Online /cleanup-image /scanhealthdism.exe /Online /cleanup-image /restorehealthdism.exe /Online /cleanup-image /startcomponentcleanup
Bilješka: Morate imati ispravnu internetsku vezu da biste ispravno izvršili DISM naredbe.

Metoda 8: Izmjena uređivača registra
Svaki put kada instalirate bilo koji program, referenca statusa se dodaje u njegov registar. Nakon dovršetka instalacije unos se uklanja. Ako se to ne dogodi, suočit ćete se s navedenim problemom. Evo nekoliko uputa za uklanjanje referentnog ključa instalacije iz uređivača registra.
1. pritisni Tipke Windows + R zajedno kako bi otvorili Trčanje dijaloški okvir.
2. Sada ukucaj regedit u kutiji i pogodio Enter tipka.
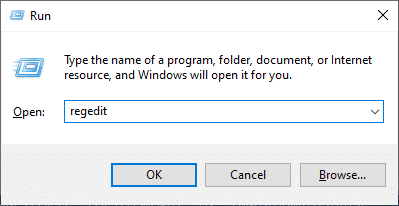
3. Klik Da u promptu.
4. Sada, navigirajte sljedeće staza
HKEY_LOCAL_MACHINE\Software\Microsoft\Windows\CurrentVersion\Installer\InProgress
Bilješka: Ne možete pronaći potključ InProgress ako nije u tijeku nijedna druga instalacija. Ako ne možete pronaći ovaj potključ, slijedite druge metode rješavanja problema.

5. Sada dvaput kliknite na Zadani niz u desnom oknu i uklonite unos (ako postoji) u polju Podaci o vrijednosti.
6. Zatim kliknite na u redu za spremanje promjena i ponovno pokrenite računalo.
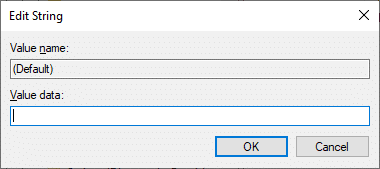
Kada završite, pokušajte instalirati i provjerite jeste li ponovno suočeni s greškom.
Također pročitajte:Popravite pogrešku instalacije Windows Update 0x8007012a
Metoda 9: Deinstalirajte aplikacije u sigurnom načinu rada
Ako se ne suočite s pogreškom 1500 Druga instalacija je u tijeku, to bi značilo da aplikacija treće strane ili antivirusni softver uzrokuje sukobe s datotekama. Da bismo utvrdili je li to uzrok pogreške, moramo pokrenuti računalo u sigurnom načinu rada s umrežavanjem, kao što je objašnjeno u nastavku:
1. Pritisnite Windows + Itipke zajedno otvoriti Postavke u vašem sustavu.
2. Sada odaberite Ažuriranje i sigurnost.

3. Sada, kliknite na Oporavak u lijevom oknu i odaberite Ponovno pokreni sada opcija pod Napredno pokretanje.

4. Sada dopustite vašem računalu da se ovaj put potpuno ponovno pokrene. Ući ćete u Windows okruženje za oporavak sada.
5. Ovdje kliknite na Rješavanje problema.

6. Sada, kliknite na Napredne opcije kao što je prikazano.

7. Sada odaberite Napredne opcije slijedi Postavke pokretanja.

8. Kliknite na Ponovno pokrenite i čekati na Postavke pokretanja zaslon da se pojavi.
9. pritisni (broj) 4 ključ ući Siguran način.
Bilješka: Da biste omogućili siguran način rada s pristupom mreži, pritisnite broj 5.

10. Sada pritisnite Windows tipka, tip aplikacije i značajke, i kliknite na Otvorena.

11. Klikni na proturječna aplikacija (npr. Battle.net) i odaberite Deinstaliraj opciju, kao što je prikazano u nastavku.

12. Kliknite na Deinstaliraj ponovno potvrditi isto i slijediti upute na zaslonu da završite proces deinstalacije.
13. Konačno, ponovno pokrenutivaše računalo i provjerite postoji li kod pogreške ili ne. Ako jest, pokušajte sa sljedećim rješenjem.
Preporučeno:
- Popravite veliku upotrebu procesora Ntoskrnl.exe
- Popravite pogrešku plavog zaslona u sustavu Windows 10 Netwtw04.sys
- Gdje se pohranjuju snimci Microsoft Teams?
- Popravite Windows računalo se ne povezuje s TV-om
Nadamo se da je ovaj vodič bio od pomoći i da ste mogli popraviti Pogreška 1500 Druga instalacija je u tijeku problem. Javite nam koja vam je metoda najbolja. Također, ako imate bilo kakva pitanja/prijedlog u vezi s ovim člankom, slobodno ih ostavite u odjeljku za komentare.



