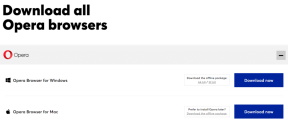Kako koristiti rubnu traku u programu Microsoft Edge u sustavu Windows 11
Miscelanea / / February 19, 2022
Microsoft Edge donosi nove značajke i poboljšanja sa svakim ažuriranjem za desktop i mobilne platforme. Jedan od nedavnih dodataka je Edge traka koja ima za cilj poboljšati vaše mogućnosti obavljanja više zadataka.

Rubna traka je prilagodljiv widget koji možete koristiti za brzo pretraživanje Binga, dohvaćanje vijesti, ažuriranja vremena, pristupite svojim omiljenim web stranicama, i više.
Pokazat ćemo vam kako omogućiti, koristiti i prilagoditi Edge traku u programu Microsoft Edge u sustavu Windows 11. Dakle, počnimo.
Kako omogućiti rubnu traku u programu Microsoft Edge
Prvo, pogledajmo kako omogućiti Edge traku u programu Microsoft Edge.
Korak 1: Pokrenite Microsoft Edge na svom računalu. Koristite ikonu izbornika s tri točke u gornjem desnom kutu da otvorite Postavke.

Korak 2: Koristite lijevo okno za navigaciju do rubne trake. S desne strane uključite prekidač pored "Automatski otvori rubnu traku kada se računalo pokrene".

To je otprilike to. Edge traka će se automatski pokrenuti svaki put kada se vaše računalo pokrene.
Ako ne namjeravate otvoriti rubnu traku pri pokretanju, morat ćete je otvoriti ručno. Da biste to učinili, otvorite Microsoft Edge. Kliknite na ikonu izbornika s tri točke u gornjem desnom kutu, idite na Više alata i odaberite Pokreni rubnu traku.

Kako koristiti rubnu traku u sustavu Windows 11
Na rubnoj traci upotrijebite okvir za pretraživanje na vrhu da brzo pretražite Bing ili posjetite web-mjesto.

Posjet web-mjestu na Edge traci daje vam osjećaj mini preglednika. Gumbi pri dnu pomažu vam da se krećete unatrag, naprijed, posjetite početnu stranicu ili osvježite web stranicu. Odavde također možete otvoriti web stranicu u prozoru preglednika.

Edge traka prema zadanim postavkama prikazuje četiri različite kartice: MSN (Microsoft Network), Bing, Outlook aplikacija i LinkedIn. Ali možete dodati više kartica kako vam odgovara. Da biste dodali novu karticu, kliknite na ikonu Plus na desnoj strani rubne trake.

Slično, da biste izbrisali karticu, kliknite je desnom tipkom miša i odaberite Ukloni.

Na kraju, da biste zatvorili rubnu traku, kliknite ikonu križa u donjem desnom kutu. Alternativno, ovdje također možete minimizirati Edge traku.

Kako prilagoditi rubnu traku u sustavu Windows 11
Rubna traka također nudi nekoliko opcija prilagodbe koje možete koristiti za postizanje najboljeg mogućeg iskustva. Nastavite čitati kako biste saznali više o njima.
Sakrij ili otkrij rubnu traku
Prema zadanim postavkama, Windows automatski prikvači rubnu traku na desnu stranu zaslona. Ali možete koristiti opciju Autohide da smanjite rubnu traku kada se ne koristi.

Međutim, neće u potpunosti sakriti rubnu traku jer ćete s desne strane vidjeti tanku okomitu rubnu traku.

Prikvači ili otkvači rubnu traku
Ako vam se ne sviđa ideja da rubna traka cijelo vrijeme zauzima dio zaslona, također možete otkvačiti rubnu traku i pretvoriti je u plutajući widget.

Nadalje, widget Edge trake možete pretvoriti u plutajući gumb kada ga ne koristite. Za to kliknite na ikonu zupčanika i odaberite "Omogući plutajući gumb".

Plutajući gumb možete postaviti bilo gdje uz rub zaslona.

Promijenite izgled rubne trake
Rubna traka predstavlja vam nekoliko različitih opcija izgleda. Možete koristiti "Okomiti izgled" (zadana opcija) ili upotrijebiti "Samo za pretraživanje" koji je sličan Macova potraga za reflektorima.

Da biste promijenili izgled rubne trake, kliknite na ikonu zupčanika i odaberite željeni izgled.

Personalizirajte feed rubne trake
Ne sviđa vam se ono što vidite u feedu Edge trake? ne brinite. Možete personalizirati svoj feed Edge trake kako biste definirali koje vijesti, ažuriranja i izvore želite vidjeti u svom feedu. Evo kako.
Korak 1: Otvorite Edge traku i kliknite na ikonu zupčanika da otvorite Postavke.

Korak 2: U prozoru preglednika koji se otvori, kliknite na gumb Personaliziraj pored "Prilagodi Edge bar feed".

3. korak: U odjeljku Moje zanimanje istražite različite teme i označite one koje želite pratiti.

Slično, također možete definirati svoj interes tako da vam se sviđa ili ne sviđa neka priča iz feeda vijesti. Kliknite ikonu izbornika s tri točke na kartici s pričama kako biste odabrali "Više ovakvih priča" ili "Manje ovakvih priča". Ovdje također možete sakriti priče s određene web stranice.

Ako želite vidjeti svoj feed Edge trake na drugom jeziku, kliknite na ikonu za prijevod, a zatim pomoću padajućeg izbornika odaberite jezik za njega.

Živimo na rubu
Edge traka još je jedan pokušaj Microsofta da promovira Microsoft Edge u odnosu na konkurenciju (uglavnom Chrome). Ali ako vam se sviđa widgeti u sustavu Windows 11, svidjet će vam se i Edge bar.
Posljednje ažurirano 19. veljače 2022
Gornji članak može sadržavati partnerske veze koje pomažu u podršci Guiding Tech. Međutim, to ne utječe na naš urednički integritet. Sadržaj ostaje nepristran i autentičan.

Napisao
Pankil je po struci inženjer građevine koji je svoj put započeo kao pisac u EOTO.tech. Nedavno se pridružio Guiding Tech-u kao slobodni pisac kako bi pokrio upute, objašnjenja, vodiče za kupnju, savjete i trikove za Android, iOS, Windows i Web.