4 najbolja načina za brisanje praznih redaka u Microsoft Excelu
Miscelanea / / February 21, 2022
Microsoft Excel je popularan alat koji se može koristiti za njegovo izvođenje funkcija analize podataka. To funkcionira ako podaci nisu neuredni. Primjer mogućeg problema s podacima u Excelu bio bi da nekoliko praznih redaka u Excel proračunskoj tablici može potpuno pokvariti vašu analizu. Srećom, postoji nekoliko načina za brisanje praznih redaka Microsoft Excel web ili offline verzija.

Ako imate posla s malim skupom podataka, možete ručno izbrisati prazne retke. Međutim, ako imate veliki skup podataka, to je glomazno. Srećom, možete očistiti prazne retke u Excelu i postoje različiti načini da to postignete. Evo kako to učiniti:
Korištenje značajke Get & Transform u Excelu
Značajka Get & Transform jedan je od najbržih načina za dohvaćanje podataka u Microsoft Excelu. Možete ga koristiti za brisanje praznih redaka u proračunskoj tablici. Međutim, vaši se podaci moraju pojaviti u tablici da bi ova značajka djelovala učinkovito.
Evo kako to radi:
Korak 1: Kliknite na gumb Start i upišite Exceli pritisnite Enter da pokrenete Microsoft Excel.

Korak 2: Otvorite Excel datoteku koju želite popraviti i postavite pokazivač između pravokutnog trokuta između retka i stupca vašeg Excel radnog lista. To će istaknuti sve ćelije na radnom listu.

3. korak: Na vrpci odaberite karticu Podaci.

4. korak: Unutar grupe Dohvati i transformiraj podatke kliknite Iz tablice/raspona.

5. korak: U dijaloškom okviru Stvaranje tablice ručno unesite ili povucite pokazivač do Excelovih ćelija kako biste ispunili pojedinosti o lokaciji podataka u tablici.

Korak 6: Kliknite OK i pričekajte da se pojavi Power Query Editor.
Korak 7: Na kartici Power Query Početna kliknite na padajući izbornik Ukloni retke koji se nalazi unutar grupe Reduce Rows.

Korak 8: Kliknite na Ukloni prazne retke iz opcija.
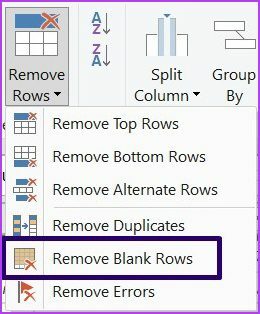
Korak 9: Na kartici Power Query Početna kliknite Zatvori i učitaj da biste spremili promjene.

Vaša očišćena datoteka trebala bi se učitati na novi radni list bez praznih redaka.
Korištenje značajke filtera
Druga opcija koju možete uzeti u obzir prilikom uklanjanja praznih redaka iz skupa podataka je značajka Excel filtera. Evo kako to radi:
Korak 1: Pokrenite datoteku Microsoft Excel.

Korak 2: Odaberite raspon ćelija koje sadrže sve podatke unutar vašeg skupa podataka. To bi također trebalo uključivati prazne retke.

3. korak: Na vrpci odaberite karticu Podaci.

4. korak: Unutar grupe Sortiraj i filtriraj kliknite na Filter. Nakon što to učinite, trebali biste vidjeti strelice pored naziva svakog polja.

Korak 5: Kliknite na strelicu pored naziva polja koje ima prazne ćelije u recima koje želite izbrisati.

Korak 6: Poništite odabir opcije Odaberi sve.

Korak 7: Pomaknite se prema dolje po popisu opcija i odaberite Praznine.
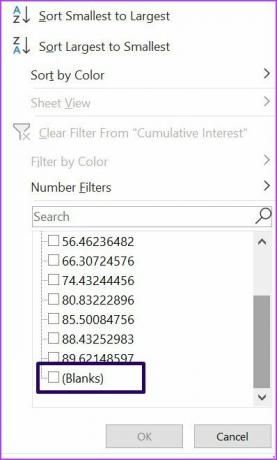
Korak 8: Odaberite sve naslove redaka vaših filtriranih redaka. Učinite to tako da kliknete na prvi red, a zatim držite tipku Shift na tipkovnici i kliknete na naslov posljednjeg retka.
Korak 9: Desnom tipkom miša kliknite bilo koji od naslova koje ste odabrali za otkrivanje popisa izbornika i kliknite na Izbriši redak.

Korak 10: Ponovno kliknite karticu Podaci i odaberite Očisti unutar grupe Sortiraj i filtriraj kako biste se riješili filtriranja.

Korištenje značajke sortiranja
Jedan od najjednostavnijih načina za brisanje praznih redaka u Excelu je korištenje značajke Sortiranje. Kada koristite ovu metodu, ona pomiče prazne retke na dno kako bi ih lako zanemarila. Evo kako koristiti ovu metodu:
Korak 1: Pokrenite datoteku Microsoft Excel.

Korak 2: Postavite pokazivač između pravokutnog trokuta između retka i stupca vašeg Excel radnog lista. To će istaknuti sve ćelije na radnom listu.

3. korak: Na vrpci odaberite karticu Podaci.

4. korak: Unutar grupe Sortiraj i filtriraj kliknite na Sortiraj. Vaša radnja će otkriti dijaloški okvir. Ako u vašem odabiru postoji redak zaglavlja, označite okvir pored Moji podaci imaju zaglavlja.

Korak 5: Pomaknite miša pored opcije Sortiraj po i kliknite na stupac ili polje s prazninama kojih se želite riješiti. Odaberite najbolju opciju razvrstavanja koja odgovara vašim podacima, kao što su najmanji do najveći, od A do Z, silazno ili uzlazno. To će prikazati praznine u bazi vašeg skupa podataka.

Korak 6: Kliknite na OK.

Korištenje značajke Idi na
Konačno, možete koristiti i značajku Go To Special za uklanjanje praznih redaka u Excelu. Evo kako to funkcionira.
Korak 1: Odaberite stupac s praznim ćelijama (pod pretpostavkom da su ostali reci u stupcu prazni).

Korak 2: Pritisnite Ctrl + G istovremeno na tipkovnici da biste otkrili dijaloški okvir Idi na.
Korak 3: Kliknite na Posebno za prikaz dijaloškog okvira Idi na posebno.

4. korak: U dijaloškom okviru Go To Special kliknite na Praznine, a zatim kliknite na OK. Excel automatski odabire svaku praznu ćeliju u odabranom rasponu.

Korak 5: Desnom tipkom miša kliknite bilo koju od odabranih praznih ćelija i kliknite Izbriši s popisa opcija izbornika.

Korak 6: U dijaloškom okviru Brisanje odaberite Cijeli red, a zatim kliknite U redu.

Pratite promjene u Excelu
Čišćenje podataka sadržanih u Excel datoteci dovelo bi do nekoliko promjena. Kako biste bili sigurni da možete održavati trag promjena koje se događaju na dokumentu, osigurajte to omogućite značajku promjena zapisa u Excelu.
Posljednje ažurirano 19. veljače 2022
Gornji članak može sadržavati partnerske veze koje pomažu u podršci Guiding Tech. Međutim, to ne utječe na naš urednički integritet. Sadržaj ostaje nepristran i autentičan.



