Popravak 0x80004002: takvo sučelje nije podržano u sustavu Windows 10
Miscelanea / / February 22, 2022

Kada imate oštećene sistemske ili konfiguracijske datoteke na računalu, možete se suočiti 0x80004002: takvo sučelje nije podržano Problem sa sustavom Windows 10. Ova pogreška može uzrokovati poteškoće u otvaranju datoteke, kopiranju datoteke, premještanju datoteka/mapa, pa čak i njihovom brisanju u Windows File Exploreru. Nekoliko korisnika je prijavilo da se ista pogreška pojavljuje u vašim Windows 7, 8/8.1, XP, Vista i 10 kada podešavate sva svojstva radne površine, datoteke u Upravitelju datoteka, postavke programske trake i drugi sustav Svojstva. Ne postoji samo jedan razlog koji uzrokuje problem, on se može pojaviti iz raznih razloga kao što su zlonamjerni softver, adware, oštećene datoteke i puno više. Razlog se razlikuje od slučaja do slučaja i srećom, postoji mnogo metoda za rješavanje problema koje će vam pomoći da popravite kod pogreške 0x80004002. Nastavite čitati članak kako biste naučili jednostavne i učinkovite korake za rješavanje problema.
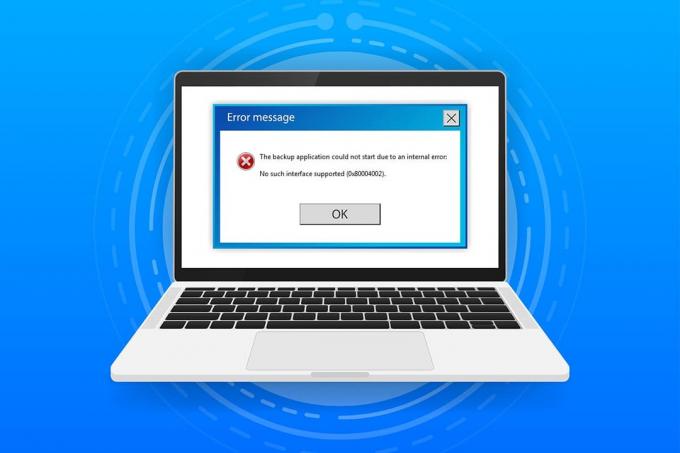
Sadržaj
- Kako popraviti 0x80004002: takvo sučelje nije podržano u sustavu Windows 10
- Metoda 1: Ponovno pokrenite Windows Explorer
- Metoda 2: Pokrenite alat za rješavanje problema Windows Update
- Metoda 3: Ponovno pokrenite postavke sustava Windows
- Metoda 4: Ponovno registrirajte biblioteku dinamičkih veza
- Metoda 5: Napravite novi korisnički profil
- Metoda 6: Popravite datoteke sustava
- Metoda 7: Pokrenite skeniranje zlonamjernog softvera
- Metoda 8: Koristite CCleaner
- Metoda 9: Ažurirajte Windows
- Metoda 10: Resetirajte računalo
Kako popraviti 0x80004002: takvo sučelje nije podržano u sustavu Windows 10
Dakle, ako se suočavate s 0x80004002: takvo sučelje nije podržano Windows 10 pogreške u nekoliko okolnosti, evo nekoliko nevjerojatnih metoda za rješavanje problema. Provjerimo ih i implementiramo na računalo kako bismo riješili problem. Slijedite metode istim redoslijedom kako biste postigli najbolje rezultate.
Metoda 1: Ponovno pokrenite Windows Explorer
S navedenim problemom ćete se uglavnom suočiti kada pristupite bilo kojim podacima u Windows Exploreru. Stoga je vrijedno dati priliku da riješite problem ponovnim pokretanjem Windows Explorera prema uputama u nastavku.
1. Pokreni Upravitelj zadataka udaranjem Tipke Ctrl + Shift + Esc istovremeno.
2. U prozoru Upravitelj zadataka kliknite na Procesi tab.
3. Sada, desni klik na Windows Explorer i kliknite na Završi zadatak.
Bilješka: Također možete odabrati Ponovno pokrenite mogućnost izravne implementacije funkcije.

4. Sada, kliknite na Datoteka i odaberite Pokreni novi zadatak opcija.

5. Sada ukucaj Exploere.exe u nadolazećem okviru i kliknite na u redu dugme.
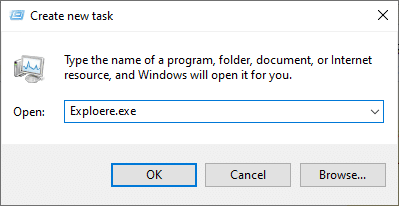
Sada će se Windows Explorer ponovno pokrenuti nakon brisanja svih oštećenih datoteka povezanih s njim.
Metoda 2: Pokrenite alat za rješavanje problema Windows Update
Ako i dalje ne možete riješiti pogrešku 0x80004002: Nema takvo sučelje koje podržava pogrešku Windows 10, možete pokušati pokrenuti alat za rješavanje problema. Alat za rješavanje problema Windows Update ispravit će sve skrivene greške na vašem računalu koje uzrokuju pogrešku. Slijedite upute i provjerite jeste li riješili problem.
1. Pritisnite Tipke Windows + I istovremeno pokrenuti Postavke.
2. Klikni na Ažuriranje i sigurnost pločica, kao što je prikazano.

3. Ići Rješavanje problema izbornika u lijevom oknu.
4. Odaberi Windows Update alat za rješavanje problema i kliknite na Pokrenite alat za rješavanje problema gumb prikazan istaknut dolje.

5. Pričekajte da alat za rješavanje problema otkrije i riješi problem. Nakon što je proces završen, ponovno pokrenutivaše računalo.
Također pročitajte:Popravite pogrešku Steam Corrupt Disk u sustavu Windows 10
Metoda 3: Ponovno pokrenite postavke sustava Windows
U ovoj metodi, sve pohranjene postavke vašeg Windows računala bit će izbrisane, a kada ih otvorite, ponovno će se pokrenuti. Na taj način možete riješiti problem prema uputama u nastavku.
1. Udari Windows tipka i tip Naredbeni redak i kliknite na Pokreni kao administrator.

2. Sada upišite sljedeće naredbe jedan po jedan i pogodio Enter tipka.
reg delete "HKCUSoftwareClassesLocal SettingsSoftwareMicrosoftWindowsShell" /freg delete "HKCUSoftwareMicrosoftWindowsCurrentVersionExplorerStreams" /freg delete "HKCUSoftwareMicrosoftWindowsCurrentVersionExplorerStuckRects2" /freg delete "HKCUSoftwareMicrosoftWindowsCurrentVersionExplorerMenuOrder" /fattrib -r -s -h "%userprofile%AppDataLocal*.db"del "%userprofile%AppDataLocal*.db"
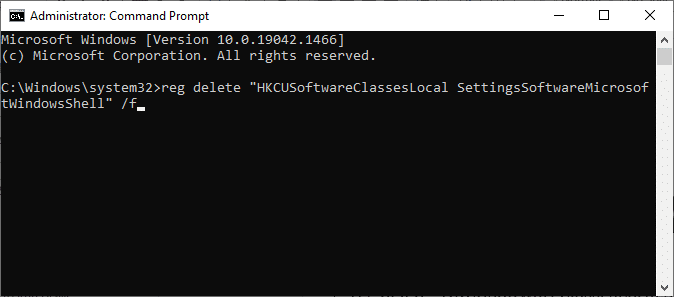
3. Zatim izađite iz naredbenog retka i ponovno podizanje sustava vaše računalo.
Metoda 4: Ponovno registrirajte biblioteku dinamičkih veza
Dynamic Link Library (DLL) skup je kodova koje mogu koristiti dva ili više programa istovremeno. Oštećena datoteka u DLL-u može dovesti do koda pogreške 0x80004002 i stoga možete pokušati ponovno registrirati komponentu pomoću naredbenog retka. Evo nekoliko uputa kako to učiniti.
Bilješka: Osigurati da stvoriti točku vraćanja ako nešto pođe po zlu u procesu.
1. Otvorena Naredbeni redak kao administrator.

2. Sada upišite sljedeće naredba u naredbenom prozoru i pritisnite Enter tipka.
regsvr32 c:\windows\system32\actxprxy.dll
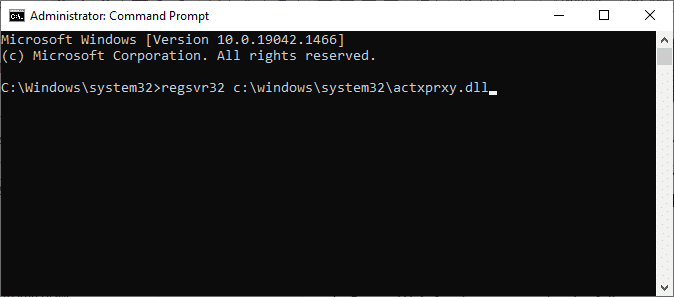
3. Pričekajte dok se naredba ne izvrši i ponovno pokrenite računalo jednom učinjeno.
Provjerite jeste li riješili problem.
Također pročitajte:Kako popraviti oštećeni registar u sustavu Windows 10
Metoda 5: Napravite novi korisnički profil
Da biste popravili kod pogreške 0x80004002, pokušajte stvoriti novi lokalni račun s administrativnim povlasticama i premjestiti sve svoje datoteke na njega. Evo kako to učiniti.
Brisanjem vašeg korisničkog profila uklonit ćete sve oštećene programe i datoteke povezane s vašim računom. Evo nekoliko koraka za brisanje korisničkog profila i ponovno stvaranje na računalu.
1. Pokreni Naredbeni redak kao administrator.

2. Zatim upišite kontrolirati korisničke lozinke2 zapovjediti i pogoditi Enter tipka.
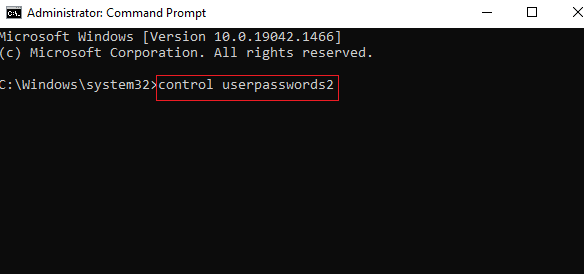
3. Korisnički računi pojavit će se prozor. Ispod Korisnici karticu, kliknite na Dodati… gumb za dodavanje računa.
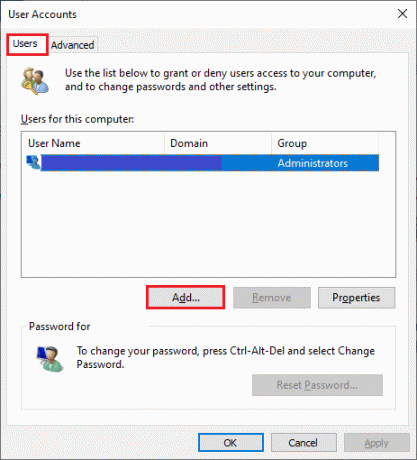
4. Odaberi Prijavite se bez Microsoft računa (ne preporučuje se) opciju i kliknite na Sljedeći.
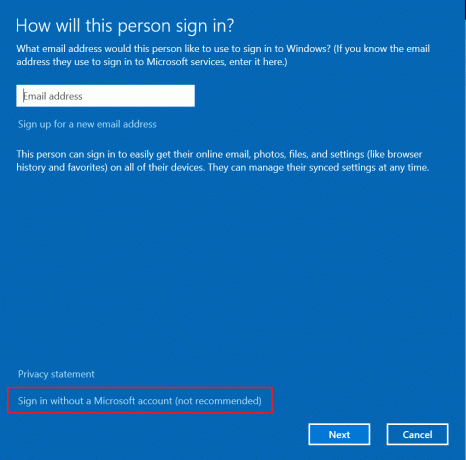
5. Zatim kliknite na Lokalni račun dugme.
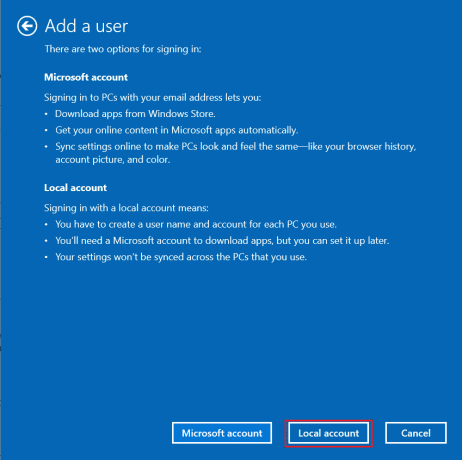
6. Unesite svoje vjerodajnice za prijavu naime Korisničko ime Zaporka. Ponovno upišite lozinku Potvrdi lozinku polje i ostaviti a Podsjetnik za lozinku isto. Zatim kliknite na Sljedeći.
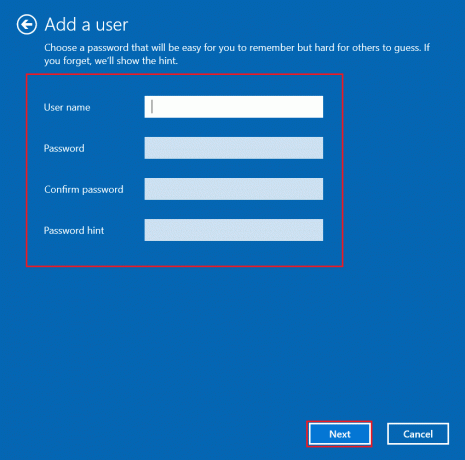
7. Slijedite upute na zaslonu. Kliknite na Završi za stvaranje lokalnog računa.
8. Sada dodijelite administratorska prava računu odabirom Svojstva opcija.
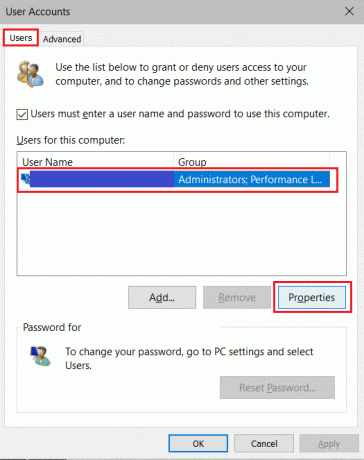
9. Ispod Članstvo u grupi karticu, odaberite Administrator opcija.
10. Klik Primijeni > U redu za spremanje napravljenih promjena.
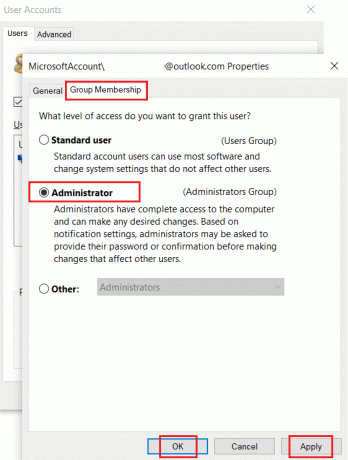
11. Sada idite na svoj stari korisnički profil. C: > Korisnici > Stari račun.
Bilješka: Ovdje, C: je slovo pogona na kojem je instaliran Windows i Stari račun je vaš stari korisnički račun.
12. Kopirajte sve datoteke u mapi osim sljedeće:
- Ntuser.dat.log
- Ntuser.ini
- Ntuser.dat
13. Sada idite na svoj novi korisnički profil. C: > Korisnici > Novi račun.
Bilješka: Ovdje, C: je slovo pogona na kojem je instaliran Windows i Novi profil je vaš stari korisnički račun.
14. Zalijepite sve datoteke u svoj novi korisnički račun.
15. Zatim pokrenite Upravljačka ploča iz izbornika za pretraživanje, kao što je prikazano.

16. Set Pregled po:> Velike ikone i kliknite na Korisnički računi.

17. Zatim kliknite na Upravljajte drugim računom, kao što je prikazano.

18. Odaberite stari korisnički račun i kliknite na Izbrišite račun opciju, kao što je istaknuto u nastavku.

Sada se prijavite sa svojim novim računom i više se nećete suočiti s greškom 0x80004002: takvo sučelje nije podržano.
Također pročitajte:Kako popraviti grešku 0x80070002 Windows 10
Metoda 6: Popravite datoteke sustava
Provjera sistemskih datoteka ili SFC je ugrađeni alat za naredbe putem kojeg možete popraviti oštećene datoteke i datoteke koje nedostaju. Sve oštećene konfiguracijske datoteke bit će zamijenjene dobrima i tako lako možete riješiti problem sa sustavom Windows 10 koji ne podržava takvo sučelje. Evo nekoliko jednostavnih koraka za pokretanje SFC i DISM naredbi.
1. Udari Windows tipka, tip Naredbeni redak i kliknite na Pokreni kao administrator.

2. Kliknite na Da u Kontrola korisničkog računa potaknuti.
3. Tip chkdsk C: /f /r /x zapovjediti i pogoditi Enter tipka.

4. Ako se od vas zatraži poruka, Chkdsk se ne može pokrenuti...volumen je... u procesu upotrebe, zatim upišite Y i pogodio Enter tipka.
5. Opet upišite naredbu: sfc /scannow i pritisnite Enter tipka pokrenuti Provjera sistemskih datoteka skenirati.

Bilješka: Pokrenut će se skeniranje sustava i trebat će nekoliko minuta da se završi. U međuvremenu, možete nastaviti obavljati druge aktivnosti, ali pazite da slučajno ne zatvorite prozor.
Nakon dovršetka skeniranja, prikazat će se jedna od ovih poruka:
- Zaštita resursa sustava Windows nije pronašla nikakve povrede integriteta.
- Zaštita resursa sustava Windows nije mogla izvesti traženu operaciju.
- Zaštita resursa sustava Windows pronašla je oštećene datoteke i uspješno ih popravila.
- Zaštita resursa sustava Windows pronašla je oštećene datoteke, ali neke od njih nije uspjela popraviti.
6. Nakon što je skeniranje završeno, ponovno pokrenutivaše računalo.
7. Opet, lansiranje Naredbeni redak kao administrator i izvršavajte zadane naredbe jednu za drugom:
dism.exe /Online /cleanup-image /scanhealthdism.exe /Online /cleanup-image /restorehealthdism.exe /Online /cleanup-image /startcomponentcleanup
Bilješka: Morate imati ispravnu internetsku vezu da biste ispravno izvršili DISM naredbe.

Metoda 7: Pokrenite skeniranje zlonamjernog softvera
Pa, primarna metoda rješavanja problema je rješavanje zlonamjernog softvera koji se nalazi na vašem računalu. Nekoliko štetnih podataka može biti skriveno u datotekama vašeg sustava koji uzrokuju problem. U ovom slučaju, skeniranje vašeg računala snažnim sigurnosnim alatom bit će nevjerojatno rješenje. Možete koristiti alat treće strane za skeniranje vašeg uređaja, ali umjesto da se oslanjate na bilo koji nepoznati softver, možete skenirati svoje računalo korištenjem ugrađenog sigurnosnog paketa kako slijedi.
1. Pogoditi Tipke Windows + I istovremeno pokrenuti Postavke.
2. Ovdje kliknite na Ažuriranje i sigurnost postavke kao što je prikazano.

3. Ići Windows sigurnost u lijevom oknu.

4. Klikni na Zaštita od virusa i prijetnji opciju u desnom oknu.

5. Klikni na Brzo skeniranje gumb za traženje zlonamjernog softvera.

6A. Kada se skeniranje završi, prikazat će se sve prijetnje. Kliknite na Pokreni radnje pod, ispod Trenutne prijetnje.

6B. Ako na vašem uređaju nema prijetnje, uređaj će prikazati Nema trenutnih prijetnji uzbuna.

Također pročitajte:Kako izbrisati Win Setup datoteke u sustavu Windows 10
Metoda 8: Koristite CCleaner
Ako se i dalje suočavate s pogreškom 0x80004002 čak i u novom korisničkom profilu, možete pokušati s CCleanerom da uklonite nered koji je pokrenuo problem. Iako je na tržištu dostupan širok izbor sredstava za čišćenje računala, mnogi korisnici su potvrdili da će korištenje CCleanera riješiti problem. CCleaner je moćan alat koji će vam pomoći da izbrišete sve štetne nekompatibilne datoteke s računala koje uzrokuju problem. Da biste koristili CCleaner, slijedite dolje navedene korake.
1. preuzimanje datoteka CCleaner od službena stranica.
Bilješka: Ako već imate CCleaner na svom uređaju, prijeđite na 4. korak.
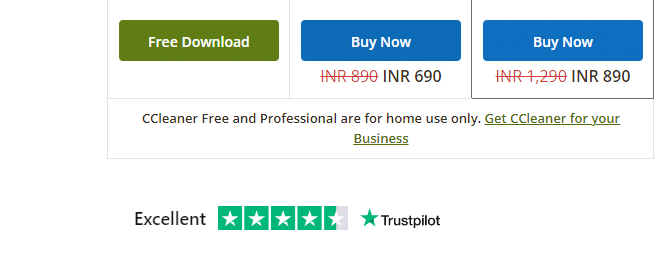
2. Zatim idite na Moja preuzimanja i dvaput kliknite na datoteku za postavljanje. U sljedećem prozoru kliknite na Instalirati dugme.
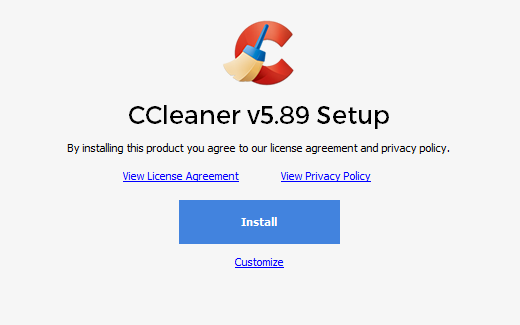
3. Zatim kliknite na Pokrenite CCleaner i aplikacija će se sada pokrenuti.

4. Sada, u lijevom oknu, kliknite na Provjera zdravlja, i u glavnom prozoru kliknite na Početak kao što je istaknuto u nastavku.
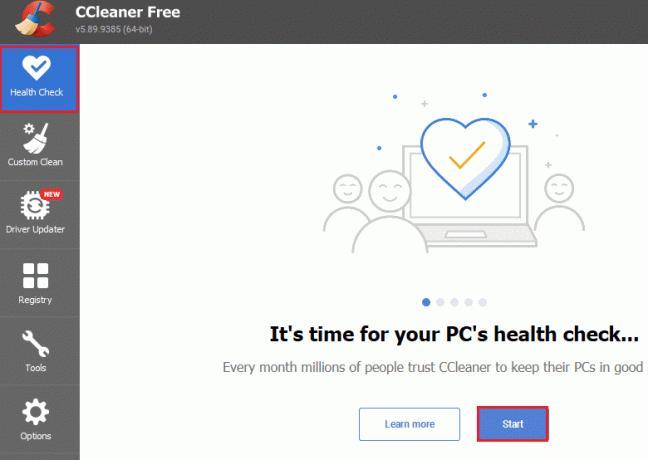
5. Sada, kliknite na Privatnost, prostor veze i odaberite što trebate izbrisati s predloženog popisa. Nakon toga kliknite na Neka bude bolje u glavnom prozoru kao što je prikazano.

6. Čekati do CCleaner završava svoj zadatak.

7. Sada, u lijevom oknu, kliknite na registar kao što je prikazano.
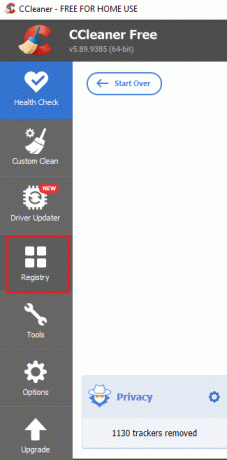
8. Zatim kliknite na Skenirajte za probleme kao što je prikazano.
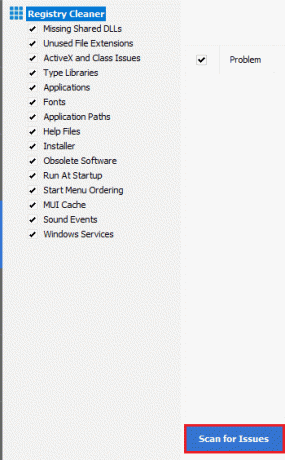
9. Zatim pričekajte dok se proces skeniranja ne završi.
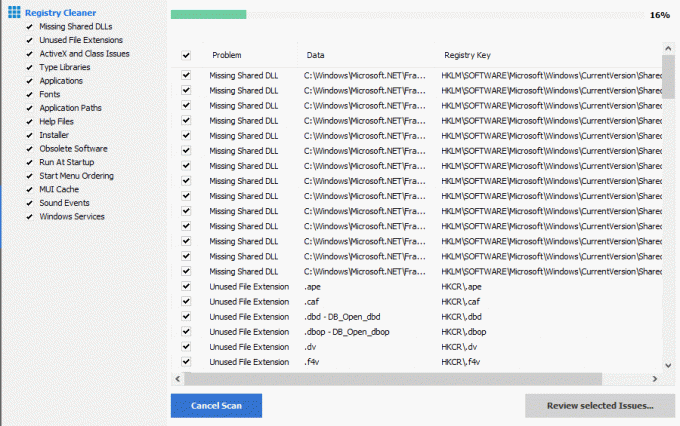
10. Sada, kliknite na Pregledajte odabrane probleme… kao što je prikazano niže.
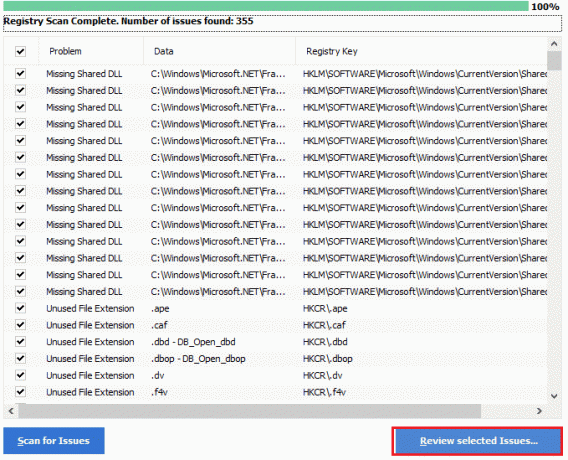
11. U sljedećem upitu kliknite na Da za izradu sigurnosne kopije registra.
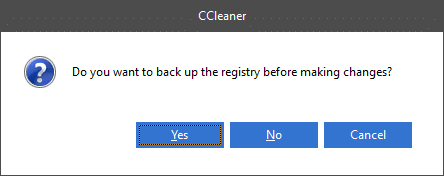
12. Slijedite upute na zaslonu i kliknite na Popravi sve odabrane probleme za brisanje svih oštećenih datoteka registra.
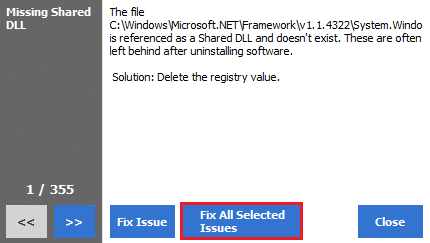
Sada ponovno pokrenite računalo i više se nećete suočiti s greškom 0x80004002.
Metoda 9: Ažurirajte Windows
Ako je pogreška 0x80004002 uzrokovana bilo kakvim bugovima na vašem računalu, možete ih popraviti ažuriranjem operativnog sustava. Microsoft često objavljuje ažuriranja kako bi popravio sve komplikacije i propuste koji se javljaju unutar zakrpa. Ažurirajte svoj operativni sustav prema uputama u nastavku i provjerite jeste li ponovno naišli na problem.
1. Pritisnite Tipke Windows + I istovremeno pokrenuti Postavke.
2. Klikni na Ažuriranje i sigurnost pločica, kao što je prikazano.

3. U Windows Update karticu, kliknite na Provjerite ima li ažuriranja dugme.

4A. Ako je dostupno novo ažuriranje, kliknite Sada instalirati i slijedite upute za ažuriranje.

4B. Inače će se prikazati ako je Windows ažuriran Ažurni ste poruka.

Također pročitajte:7 načina da popravite iaStorA.sys BSOD pogrešku u sustavu Windows 10
Metoda 10: Resetirajte računalo
Ako niste dobili nikakav popravak za 0x80004002: Nijedno takvo sučelje nije podržavalo pogrešku Windows 10 iz bilo koje od gore navedenih metoda, bilo bi najbolje da nastavite s čistim pokretanjem računala.
Bilješka: Nastavak ove metode dovest će do brisanja vaših datoteka. Savjetuje se da napravite sigurnosnu kopiju prije nego što počnete s ovom metodom.
1. pritisni Windows tipka, tip Resetirajte ovo računalo, i kliknite na Otvorena.
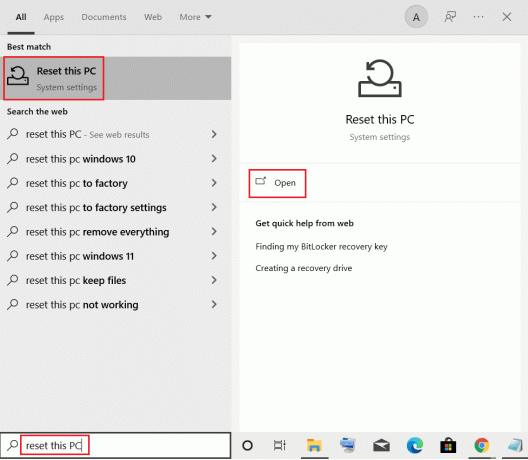
2. Kliknite na Započnite u Postavke prozor.
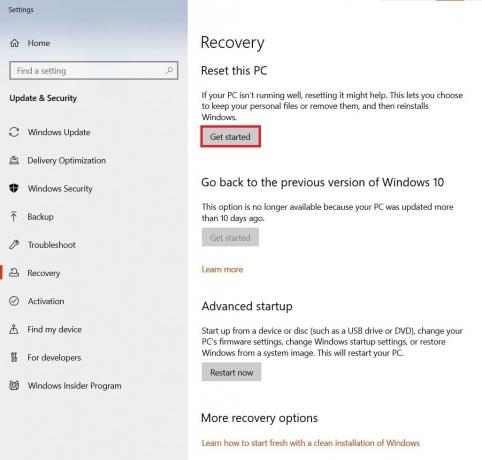
3. Od vas će se tražiti da odaberete između dvije opcije: Zadrži moje datoteke & Uklonite sve. Odaberite Ukloni sve.
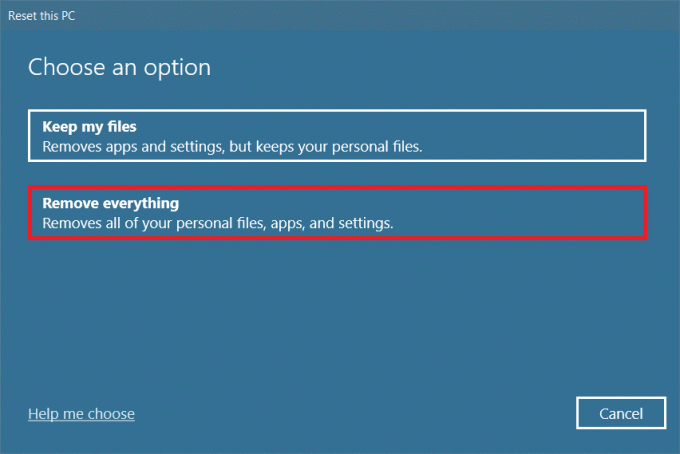
4. Na sljedećem zaslonu odaberite kako ćete ponovno instalirati Windows između dvije opcije: Preuzimanje u oblaku i Lokalna ponovna instalacija.
- Preuzimanje u oblaku: Windows će preuzeti najnoviju verziju koja će se instalirati nakon resetiranja. Za to je potrebna aktivna internetska veza,
- Lokalna ponovna instalacija: Koristi već preuzete instalacijske datoteke sustava Windows.
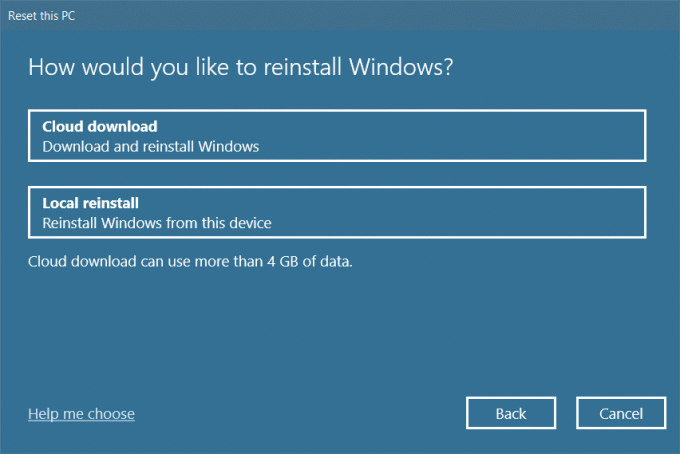
5. Pregledajte svoje postavke i kliknite na Sljedeći za početak procesa.

6. Tijekom procesa, vaše računalo može se ponovno pokrenuti nekoliko puta. Pustite ga da resetuje Windows i ponovo ga konfigurirajte kada bude spreman.
Ipak, ako niste uspjeli riješiti problem, izvršite vraćanje sustava. Ako na vaš uređaj nisu utjecali nikakvi problemi, vraćanje računala će riješiti problem. Provjerite jeste li stvorili točku za vraćanje sustava i kada vaše računalo pokvari rad ili pojavi bilo kakve pogreške, izvršite vraćanje sustava.
Preporučeno:
- 29 najboljih AI chatbota na mreži
- Popravi ERR_EMPTY_RESPONSE u Google Chromeu
- Kako pronaći gumb za spavanje u sustavu Windows 10
- Popravite veliku upotrebu diska Ntoskrnl.exe
Nadamo se da je ovaj vodič bio od pomoći i da ste mogli popraviti 0x80004002: takvo sučelje nije podržano u sustavu Windows 10. Ostavite svoje prijedloge i povratne informacije o ovom članku u odjeljku za komentare u nastavku i javite nam koja se metoda pokazala najboljom za vas.



