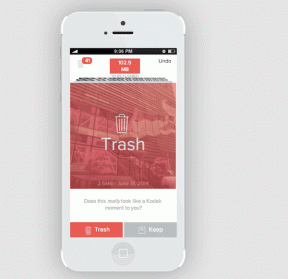Ispravite KRŠENJE PRISTUPA STATUSA u Chromeu
Miscelanea / / February 24, 2022
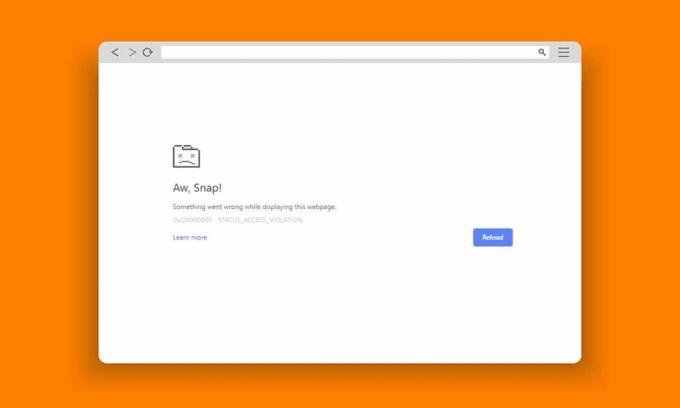
Google Chrome i Microsoft Edge najčešće su korišteni preglednici u svijetu. Ipak, možete se suočiti s nekoliko pogrešaka tijekom surfanja internetom. Pogreška KRŠENJA PRISTUPA STATUSA u Chromeu ili Edgeu uobičajena je u nekoliko Preglednici temeljeni na Chromiumu poput Edgea i Chromea. Ako se suočavate s ovom greškom, onda niste sami! Ovaj vodič će vam pomoći da riješite problem učinkovitim koracima za rješavanje problema kako biste ispravili STATUS ACCESS VIOLATION Edge ili pogreške Chromea. Dakle, nastavite čitati.

Sadržaj
- Kako ispraviti KRŠENJE PRISTUPA STATUSA u Chromeu
- Metoda 1: Pokrenite preglednik kao administrator
- Metoda 2: Izbrišite povijest pregledavanja
- Metoda 3: Upotrijebite oznaku bez pješčanog okvira
- Metoda 4: Onemogućite proširenja (ako je primjenjivo)
- Metoda 5: Preimenujte .exe naziv datoteke
- Metoda 6: Onemogućite značajku RendererCodeIntegrity
- Metoda 7: Prijeđite na novi korisnički profil
- Metoda 8: Ažurirajte mrežne upravljačke programe
- Metoda 9: Resetirajte postavke preglednika
- Metoda 10: Ažurirajte Windows
- Metoda 11: Ažurirajte preglednik
- Metoda 12: Poništite preglednik
- Metoda 13: Ponovno instalirajte preglednik
Kako ispraviti KRŠENJE PRISTUPA STATUSA u Chromeu
Nekoliko uobičajenih pogrešaka uključuje Aw, Snap! STATUS_ACCESS_VIOLATION koji je uzrokovan zbog pogrešno rukovanje kodom ili kada pokušate pristupiti neodređeni program bez odgovarajućeg ovlaštenja. Ako ih imate previše proširenja omogućeno u vašem pregledniku ili ako koristite zastarjela verzija od toga, suočit ćete se s pogreškom STATUS_ACCESS_VIOLATION Chrome. U većini slučajeva, pogreška će nestati kada ponovno pokrenete preglednik. U ovom odjeljku sastavili smo popis metoda za ispravljanje ovog koda pogreške. Slijedite ih istim redoslijedom kako biste što prije postigli savršene rezultate.
Metoda 1: Pokrenite preglednik kao administrator
Pokretanje preglednika s administrativnim pravima dat će dopuštenje za pristup ograničenim dijelovima i ispraviti pogrešku STATUS ACCESS VIOLATION. Ali zapamtite da to može uzrokovati neke opasnosti. Slijedite korake u nastavku za preglednike Chrome i Edge.
Opcija I: Google Chrome
1. Idite na Krom Prečac na radnoj površini i desnom tipkom miša kliknite na njega.
2. Sada kliknite na Svojstva opcija kao što je prikazano.
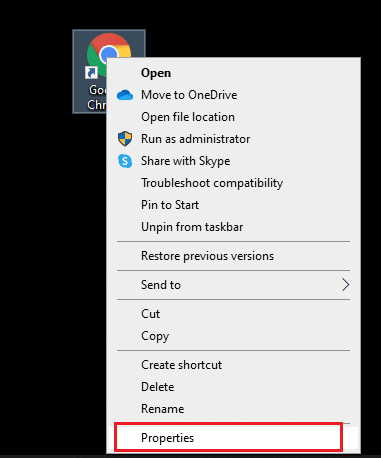
3. Zatim, u Prečac karticu, kliknite Napredna.
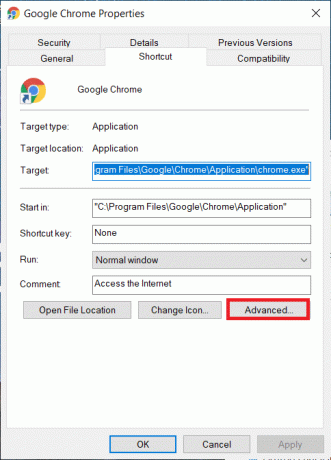
4. Označite okvir Pokreni kao administrator i kliknite u redu.
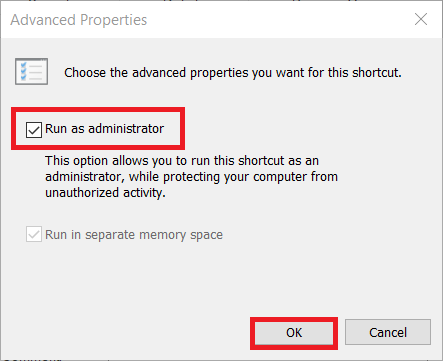
5. Sada, lansiraj Krom korištenjem prečaca na radnoj površini s administratorskim pravima.
Opcija II: za Microsoft Edge
1. Idite na Rub prečac na radnoj površini i desnom tipkom miša kliknite na njega.
2. Sada kliknite na Svojstva opcija kao što je prikazano.
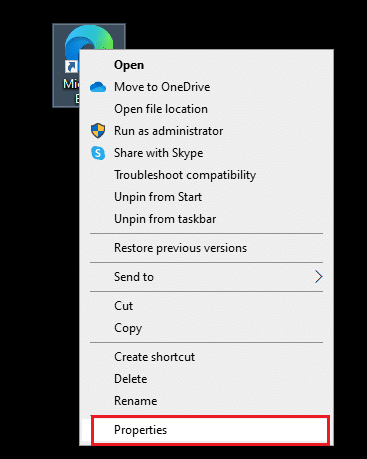
3. Zatim, u Prečac karticu, kliknite Napredna.

4. Označite okvir Pokreni kao administrator i kliknite u redu.

5. Sada, lansiraj MicrosoftRub korištenjem prečaca na radnoj površini s administratorskim pravima.
Također pročitajte:Riješite problem s blokiranjem preuzimanja u Chromeu
Metoda 2: Izbrišite povijest pregledavanja
Problemi s formatiranjem i problemi s učitavanjem mogu se riješiti brisanjem predmemorije i kolačića u vašem pregledniku. Ali kada prođu dani, predmemorija i kolačići se povećavaju i spaljuju prostor na vašem disku. Možete ih pokušati izbrisati da biste ispravili pogrešku STATUS ACCESS VIOLATION u Chromeu ili Edgeu implementacijom sljedećih koraka.
Opcija I: za Google Chrome
1. Pokreni Google Chrome.
2. Zatim kliknite na ikona s tri točke > Više alata >Obriši podatke pregledavanja… kao što je dolje prikazano.

3. Provjerite sljedeće opcije.
- Kolačići i drugi podaci o stranicama
- Spremljene slike i datoteke
4. Sada, odaberite Cijelo vrijeme opcija za Vremenski raspon.

5. Konačno, kliknite na Obriši podatke.
Opcija II: za Microsoft Edge
1. Pokreni Edge preglednik kao što je učinjeno ranije.
2. Klikni na ikona s tri točke blizu svoje profilne slike kao i ranije.
Bilješka: Možete se izravno kretati stranicom da biste izbrisali povijest pregledavanja u Edgeu upisivanjem edge://settings/clearBrowserData u traci za pretraživanje.

3. Klik Postavke.

4. Sada idite na Privatnost, pretraživanje i usluge opciju u lijevom oknu kao što je prikazano.

5. Zatim se pomaknite prema dolje po desnom zaslonu i kliknite na Odaberite što želite izbrisati opcija pod Obriši podatke pregledavanja kao što je prikazano.

6. U sljedećem prozoru odaberite zadane opcije i kliknite na Jasno sada dugme.
- Povijest pretraživanja
- Kolačići i drugi podaci o stranicama
- Spremljene slike i datoteke

Konačno, svi vaši podaci o pregledavanju bit će obrisani sada. Provjerite jeste li riješili problem.
Također pročitajte:Popravite Microsoft Edge koji ne radi u sustavu Windows 10
Metoda 3: Upotrijebite oznaku bez pješčanog okvira
Primarni razlog KRŠENJA PRISTUPA STATUSA Chromeov kod pogreške je Sandbox. Da biste riješili ovaj problem, savjetujemo vam da koristite oznaku bez pješčanog okvira.
Bilješka: Ova metoda će učinkovito popraviti kôd pogreške KRŠENJA PRISTUPA STATUSA do kojeg je došlo u Chromeu. Ipak, to se ne preporučuje jer je rizično izbaciti Chrome iz zaštićenog stanja.
Ipak, ako želite isprobati ovu metodu, možete slijediti dolje navedene upute.
1. Idite na Prečac za Google Chrome na radnoj površini i kliknite na nju desnom tipkom miša.
2. Sada odaberite Svojstva opciju kao što je prikazano na donjoj slici.
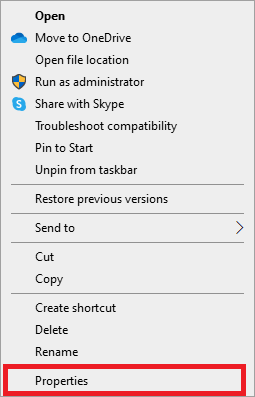
3. Sada, Svojstva chrome-prečaca na ekranu se pojavi prozor. U Prečac karticu i kliknite na tekst u Cilj polje.
4. Evo, ukucaj – bez pješčanika na kraju teksta.
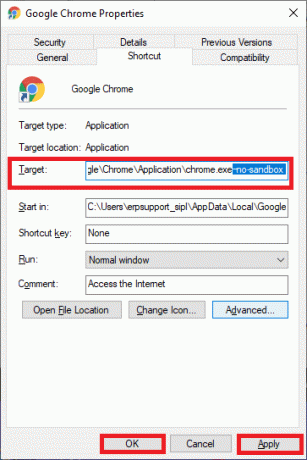
5. Konačno, kliknite na Prijavite se slijedi u redu da biste spremili promjene.
Metoda 4: Onemogućite proširenja (ako je primjenjivo)
Ako ste u svoj preglednik instalirali proširenja treće strane, ponekad će to utjecati na pravilno funkcioniranje vaših web stranica. Na primjer, kada imate previše kartica u vašem sustavu, brzina preglednika i računala bit će vrlo spora. U tom slučaju, vaš sustav neće raditi normalno, što će dovesti do Aw, Snap! Kôd pogreške STATUS ACCESS_VIOLATION. Sada možete pokušati zatvoriti sve nepotrebne kartice i ponovno pokrenuti sustav.
Ako ste zatvorili sve kartice i još uvijek se suočavate s problemom, pokušajte onemogućiti sva proširenja.
Opcija I: za Google Chrome
Slijedite dolje navedene upute za brisanje proširenja iz Google Chromea.
1. Pokreni Krom i tip chrome://extensions u URL traka. Pogoditi Enter tipka da biste dobili popis svih instaliranih proširenja.

2. Sklopka Isključeno the preklopiti za proširenje (npr. Gramatički za Chrome) da biste ga onemogućili.

3. Osvježite svoj preglednik i pogledajte hoće li se pogreška ponovno prikazati ili ne.
4. Ponovite gore navedeno koraka da onemogućite proširenja jedno po jedno kako biste provjerili je li greška ispravljena ili ne.
Opcija II: za Microsoft Edge
1. Pokreni Edge preglednik i kliknite na ikona s tri točke u gornjem desnom kutu kao što je učinjeno ranije.

2. Sada, kliknite na Ekstenzije kao što je istaknuto u nastavku.
Bilješka: Da biste preskočili duge korake do stranice proširenja, upišite rub://extensions/ u traci za pretraživanje i pritisnite Unesi.

3. Sada će se na zaslonu pojaviti sva vaša dodana proširenja. Odaberite bilo koje proširenje i kliknite na Upravljajte proširenjima kao što je prikazano.

4. Sada isključite proširenje i provjerite jeste li ponovno suočeni s pogreškom.

5. Isto tako, onemogućite sva proširenja jedno po jedno i istovremeno provjerite ponavlja li se pogreška. Ako ustanovite da se pogreška ne pojavljuje nakon uklanjanja određenog proširenja, u potpunosti ga deinstalirajte iz preglednika.
6. Sada odaberite Ukloniti opcija.

7. Sada potvrdite upit klikom na Ukloniti kao što je prikazano.

Provjerite jeste li ponovno suočeni s greškom.
Također pročitajte:Što je Google Chrome Elevation Service
Metoda 5: Preimenujte .exe naziv datoteke
Jednostavan trik za ispravljanje pogreške STATUS ACCESS VIOLATION u Chromeu ili Edgeu je preimenovanje izvršne datoteke. Slijedite dolje navedene korake da biste preimenovali .exe datoteke vašeg preglednika.
Opcija I: za Google Chrome
1. pritisnite i držite Tipke Windows + E zajedno kako bi otvorili File Explorer.
2. Sada idite na sljedeće staza.
C:\Program Files\Google\Chrome\Application
Bilješka: Ako ste Chrome instalirali na drugom mjestu, idite na isto.

3. Zatim kliknite desnom tipkom miša Chrome.exe i preimenujte ga u Chromeold.exe ili što god želite.

4. Konačno, ponovno pokrenite Krom i provjerite jeste li riješili problem.
Opcija 2: za Microsoft Edge
1. pritisnite i držite Tipke Windows + E zajedno kako bi otvorili File Explorer.
2. Sada idite na sljedeće staza.
C:\Program Files (x86)\Microsoft\Edge\Application
Bilješka: Ako ste Edge instalirali na drugom mjestu, idite na isto.

3. Zatim kliknite desnom tipkom miša msedge.exe i preimenujte ga u msedgeold.exe ili što god želite.

4. Konačno, ponovno pokrenite Rub i provjerite jeste li riješili problem.
Također pročitajte:Kako izvesti spremljene lozinke iz Google Chromea
Metoda 6: Onemogućite značajku RendererCodeIntegrity
Windows 10 PC ima značajku za sprječavanje bilo kakvog nepotpisanog koda da ometa web stranice preglednika. Mnogi korisnici su izvijestili da onemogućavanje RendererCodeIntegrity značajka će vam pomoći da ispravite pogrešku STATUS ACCESS VIOLATION.
Opcija I: za Google Chrome
1. Idite na Krom prečac na radnoj površini i desnom tipkom miša kliknite na njega.
2. Sada kliknite na Svojstva opcija kao što je prikazano.
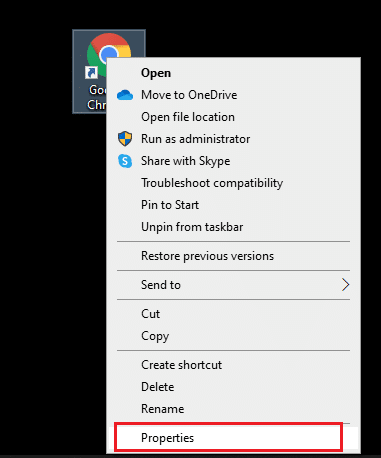
3. Zatim, u Prečac karticu, dodajte razmak i upišite –disable-features=RendererCodeIntegrity u polju Cilj.

4. Sada, kliknite na Primijeni > U redu da biste spremili promjene i provjerili je li problem riješen.
Opcija II: za Microsoft Edge
1. Idite na Rub Prečac na radnoj površini i desnom tipkom miša kliknite na njega.
2. Sada kliknite na Svojstva opcija kao što je prikazano.

3. Zatim, u Prečac karticu, dodajte razmak i upišite –disable-features=RendererCodeIntegrity u polju Cilj.

4. Sada, kliknite na Primijeni > U redu da biste spremili promjene i provjerili je li problem riješen.
Metoda 7: Prijeđite na novi korisnički profil
Ponekad vam jednostavne metode mogu dati najbolje rezultate! Na primjer, mnogi korisnici su predložili da se možete prebaciti na novi korisnički profil kako biste ispravili pogrešku STATUS ACCESS VIOLATION u Chromeu ili Edgeu. Dakle, slijedite dolje navedene upute za prebacivanje na novi korisnički profil i brisanje postojećeg.
Opcija I: za Google Chrome
Slijedite ove korake da biste se prebacili na novi korisnički profil u Chromeu.
1. pritisni Windows ključ. Tip Krom i otvori ga.
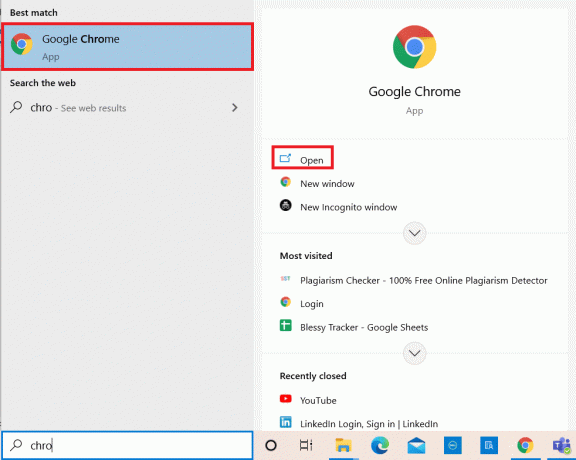
2. Kliknite na svoju Ikona profila.
3. Sada odaberite ikona zupčanika u Drugi ljudi izborniku, kao što je prikazano na donjoj slici.
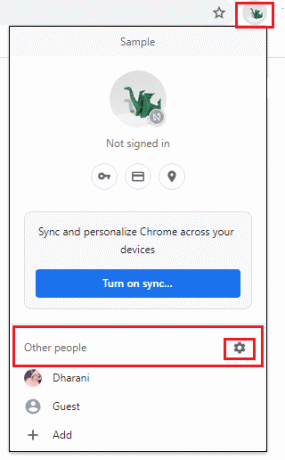
4. Sada kliknite na Dodati ikona.
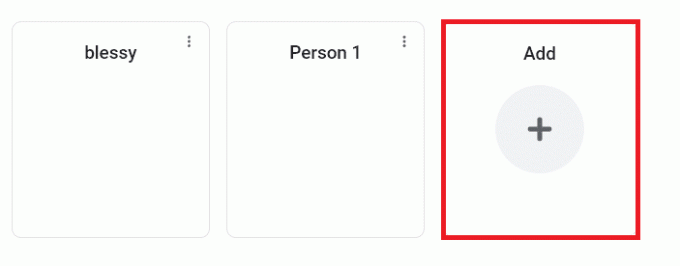
5. Klik Nastavite bez računa.
Bilješka: Kliknite Prijaviti se da se prijavite pomoću svog Gmail računa.
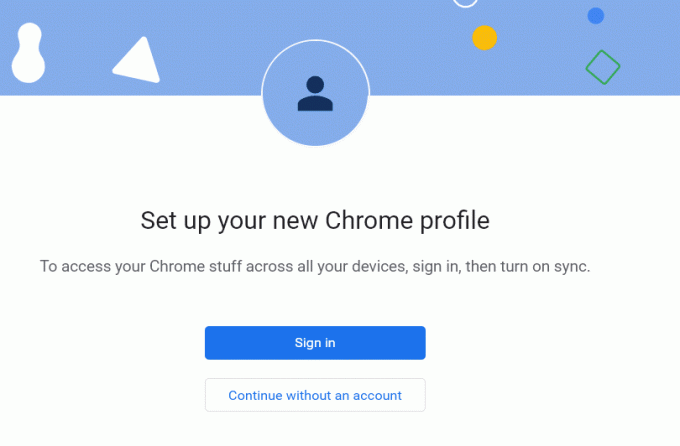
6. Ovdje unesite svoje željeno ime i odaberite svoju profilna slika i boja teme.
7. Sada, kliknite na gotovo, kao što je prikazano na donjoj slici.
Bilješka: Ako ne želite prečac na radnoj površini za ovog korisnika, poništite izbor Napravite prečac na radnoj površini za ovaj korisnički okvir.

Bilješka: Da biste izbrisali postojeći korisnički profil, slijedite upute u nastavku.
1. Opet pokrenite preglednik i kliknite na svoj ikona profila kao što je učinjeno u prethodnoj metodi.
2. Sada kliknite na ikona zupčanika.
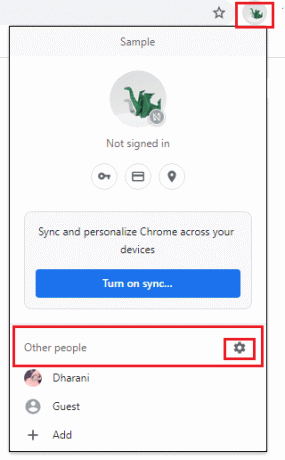
3. Zadržite pokazivač miša iznad korisničkog profila koji želite izbrisati i kliknite na ikona s tri točke.
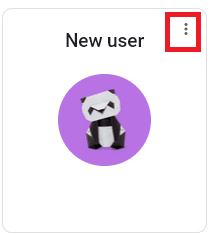
4. Sada odaberite Izbrisati opcija kao što je prikazano u nastavku.
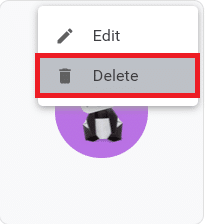
5. Sada ćete dobiti prompt koji prikazuje, Ovo će trajno izbrisati vaše podatke o pregledavanju s ovog uređaja. Nastavite klikom Izbrisati.
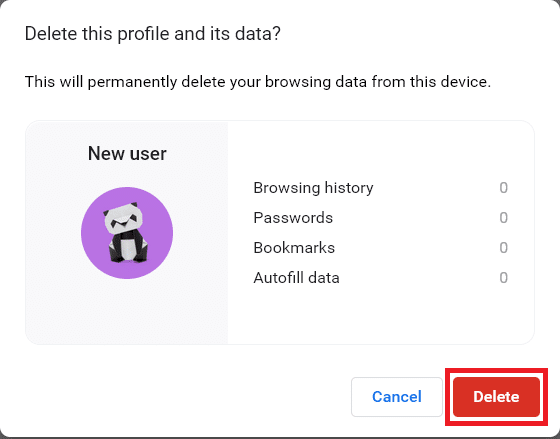
Sada možete uživati u surfanju preglednikom bez neželjenih prekida.
Također pročitajte:Kako ukloniti Chrome teme
Opcija II: za Microsoft Edge
Slijedite ove korake da biste se prebacili na novi profil u Microsoft Edgeu i ispravili pogrešku STATUS ACCESS VIOLATION.
1. Pokreni Microsoft Edge i kliknite na svoju Ikona profila.

2. Sada kliknite na Dodajte profil opciju kao što je prikazano u nastavku.
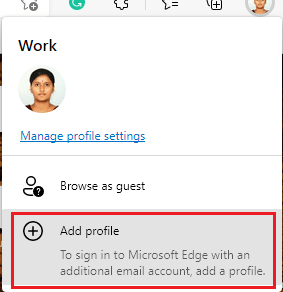
3. Opet kliknite na Dodati nastaviti.
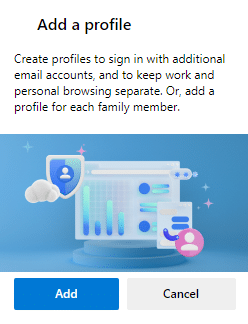
4. Klik Počnite bez svojih podataka.
Bilješka: Također možete kliknuti Prijavite se za sinkronizaciju podataka za prijavu pomoću svog Microsoft računa.

5. Klik Potvrdite i počnite s pregledavanjem.

6. Odaberite sveukupnoizgled i tema. Klik Sljedeći.
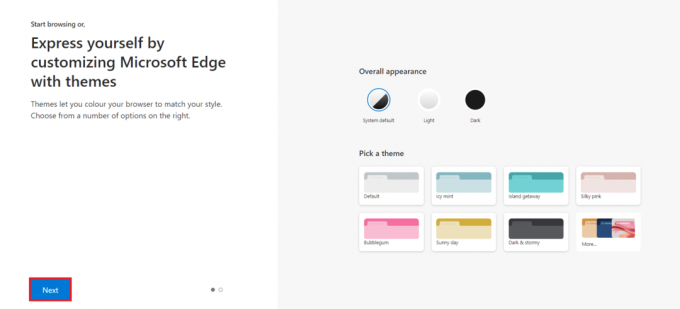
7. Klik Završi.
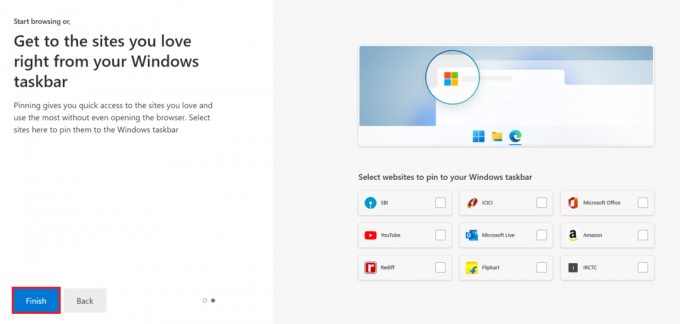
Konačno, Profil 2 se kreira u vašem pregledniku. Provjerite jeste li riješili problem.
Metoda 8: Ažurirajte mrežne upravljačke programe
Ako trenutni upravljački programi u vašem sustavu nisu kompatibilni s preglednikom, suočit ćete se s ovim kodom pogreške. Stoga vam se savjetuje da ažurirate svoj uređaj i upravljačke programe kako biste ispravili pogrešku STATUS ACCESS VIOLATION u Chromeu ili Edgeu.
1. Tip Upravitelj uređaja u izborniku za pretraživanje sustava Windows 10.

2. Dvaput kliknite na Mrežni adapteri da ga proširi.
3. Desnom tipkom miša kliknite na svoju upravljački program bežične mreže (npr. Qualcomm Atheros QCA9377 bežični mrežni adapter) i odaberite Ažurirajte upravljački program, kao što je prikazano u nastavku.

4. Zatim kliknite na Automatsko traženje upravljačkih programa za automatsko preuzimanje i instaliranje najboljeg dostupnog upravljačkog programa.

5A. Sada će se upravljački programi ažurirati i instalirati na najnoviju verziju, ako se ne ažuriraju.
5B. Ako su već u ažuriranoj fazi, poruka kaže Najbolji upravljački programi za vaš uređaj već su instalirani bit će prikazano.

6. Klikni na Zatvoriti gumb za izlazak iz prozora i ponovno pokrenite računalo.
Također pročitajte:Kako omogućiti DNS preko HTTPS-a u Chromeu
Metoda 9: Resetirajte postavke preglednika
Vraćanje preglednika na zadane postavke vratit će ga na zadane postavke, a postoji više mogućnosti da ispravite razmatranu pogrešku. Najprije slijedite dolje navedene korake za resetiranje Google Chromea i Microsoft Edgea, a zatim provjerite je li problem KRŠENJA PRISTUPA STATusa riješen.
Opcija I: za Google Chrome
1. Otvorena Google Chrome i idi na chrome://settings/reset
2. Klikni na Vratite postavke na izvorne zadane vrijednosti opcija, prikazana označena.

3. Sada potvrdite svoju radnju klikom na Poništi postavke dugme.

Opcija II: za Microsoft Edge
1. Pokreni Edge preglednik i idite na Postavke.
Bilješka: Možete i tipkati edge://settings/reset za izravno pokretanje stranice Reset Edge.

2. Sada, u lijevom oknu, kliknite na Poništi postavke kao što je prikazano.

3. Sada, kliknite na Vratite postavke na njihove zadane vrijednosti opcija kao što je prikazano.

4. Sada potvrdite upit klikom na Resetiraj kao što je prikazano.

Na kraju provjerite jeste li ispravili pogrešku ruba STATUS ACCESS VIOLATION.
Također pročitajte:14 načina da popravite pogrešku profila na Chromeu
Metoda 10: Ažurirajte Windows
Ako niste dobili nikakav popravak gore navedenim metodama, malo je vjerojatno da imate bugove u svom sustavu. Te se greške mogu riješiti ažuriranjem sustava Windows. Uvijek se preporuča koristiti svoj sustav u njegovoj ažuriranoj verziji. Slijedite dolje navedene korake da popravite pogrešku STATUS ACCESS VIOLATION.
1. Pritisnite Tipke Windows + I istovremeno pokrenuti Postavke.
2. Klikni na Ažuriranje i sigurnost pločica, kao što je prikazano.

3. U Windows Update karticu, kliknite na Provjerite ima li ažuriranja dugme.

4A. Ako je dostupno novo ažuriranje, kliknite Sada instalirati i slijedite upute za ažuriranje.

4B. Inače će se prikazati ako je Windows ažuriran Ažurni ste poruka.

Metoda 11: Ažurirajte preglednik
Primarna metoda za rješavanje pogreške STATUS ACCESS VIOLATION u Chromeu ili Edgeu je instaliranje najnovije verzije preglednika koji koristite. Ako imate zastarjeli preglednik, poboljšane značajke nekih web stranica neće biti podržane. Da biste ispravili neke pogreške i bugove u svom pregledniku, ažurirajte ga na najnoviju verziju. Evo kako to učiniti.
Opcija I: za Google Chrome
1. Pokrenite Google Chrome preglednik.
2. Klikni na ikona s tri točke proširiti Postavke izbornik.
3. Zatim odaberite Pomoć >O Google Chromeu kao što je dolje prikazano.

4. Dopusti Google Chrome za traženje ažuriranja. Na ekranu će se prikazati Provjera ažuriranja poruku, kao što je prikazano.

5A. Ako su ažuriranja dostupna, kliknite na Ažuriraj dugme.
5B. Ako je Chrome već ažuriran, Google Chrome je ažuriran bit će prikazana poruka.

Opcija II: za Microsoft Edge
1. Tip Microsoft Edge u traci za pretraživanje sustava Windows i otvorite je.

2. Klikni na ikona s tri točke.
Bilješka: Možete i tipkati edge://settings/help izravno pokrenite stranicu O programu Microsoft Edge.

3. Sada kliknite na Pomoć i povratne informacije opcija kao što je istaknuto.

4. Zatim kliknite na O Microsoft Edgeu kao što je prikazano.

5A. Ako Microsoft Edge nije ažuriran, kliknite na Ažuriraj gumb za ažuriranje preglednika.
5B. Ako je preglednik ažuran, prikazat će se poruka da Microsoft Edge je ažuriran.

6. Konačno, pokrenite a web stranica u najnovijoj verziji vašeg preglednika i provjerite ponavlja li se problem.
Također pročitajte:Kako onemogućiti Microsoft Edge u sustavu Windows 11
Metoda 12: Poništite preglednik
Slijedite navedene korake da biste poništili svoj web-preglednik kako biste ispravili pogrešku STATUS ACCESS VIOLATION u Chromeu ili Edgeu.
Opcija I: resetirajte Chrome
1. Otvorena Google Chrome i idi na chrome://settings/reset
2. Klikni na Vratite postavke na izvorne zadane vrijednosti opcija, prikazana označena.

3. Sada potvrdite svoju radnju klikom na Poništi postavke dugme.

Opcija II: resetirajte Microsoft Edge
1. Udari Windows tipka, tip Upravljačka ploča i kliknite na Otvorena.

2. Postavi Pogled po kao Kategorija i kliknite Deinstalirajte program.

3. U Programi i značajke prozor, kliknite na Microsoft Edge i odaberite Promijeniti opcija kao što je prikazano na donjoj slici.

4. Klik Da u promptu.
5. Sada potvrdite upit klikom na Popravak.

6. Ponovno pokrenite računalo nakon što dovršite sve gore navedene korake.
Također pročitajte:Kako popraviti PDF-ove koji se ne otvaraju u Chromeu
Metoda 13: Ponovno instalirajte preglednik
Ako vam nijedna od gore navedenih metoda nije pomogla, možete pokušati ponovno instalirati Google Chrome i Microsoft Edge. To će riješiti sve relevantne probleme s tražilicom, ažuriranja ili druge povezane probleme koji pokreću Aw, Snap! Kôd pogreške KRŠENJA PRISTUPA STATUSA u Chromeu ili Edgeu.
Bilješka: Sigurnosno kopirajte sve favorite, spremajte lozinke, oznake i sinkronizirajte svoj Google ili Microsoft račun sa svojom poštom. Deinstaliranjem Google Chromea i Microsoft Edgea izbrisat će se sve spremljene datoteke.
Opcija I: ponovno instalirajte Google Chrome
Ovdje su prikazani koraci za ponovnu instalaciju Chromea.
1. Udari Windows tipka, tip aplikacije i značajke, i kliknite na Otvorena.

2. Traziti Krom u Pretražite ovaj popis polje.
3. Zatim odaberite Krom i kliknite na Deinstaliraj gumb prikazan istaknut istaknut.

4. Opet kliknite na Deinstaliraj potvrditi.
5. Sada pritisnite Windows tipka, tip %localappdata%, i kliknite na Otvorena ići AppData Local mapu.

6. Otvori Google mapu dvostrukim klikom na nju.

7. Desnom tipkom miša kliknite na Krom mapu i odaberite Izbrisati opcija kao što je prikazano u nastavku.

8. Opet, pritisnite Windows tipka, tip %podaci aplikacije%, i kliknite na Otvorena ići AppData Roaming mapu.

9. Opet, idite na Google mapa i izbrisati the Krom mapa kao što je prikazano na koraci 6 – 7.
10. Konačno, ponovno pokrenuti vaše računalo.
11. Zatim preuzmite Najnovija verzija od Google Chrome kao što je prikazano.

12. Pokrenite datoteku za postavljanje i slijedite upute na zaslonu za instalirati Chrome.

17. Pokreni a mjesto i provjerite je li problem sada riješen.
Opcija II: Ponovno instalirajte Microsoft Edge
1. Udari Windows tipka, tip Upravljačka ploča i kliknite na Otvorena.

2. Postavi Pogled po kao Kategorija i kliknite Deinstalirajte program.

3. Odaberi Microsoft Edge i kliknite na Deinstaliraj dugme.

4. Provjeri Također izbrisati svoje podatke o pregledavanju? okvir i kliknite na Deinstaliraj.
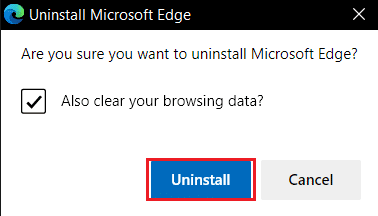
5. Nakon deinstaliranja preglednika, ponovno pokrenite računalo.
6. Preuzmite najnoviju verziju Microsoft Edge od službena stranica.

7. Pokrenite preuzeto MicrosoftEdgeSetup datoteku i slijedite upute na zaslonu da biste instalirali Microsoft Edge.
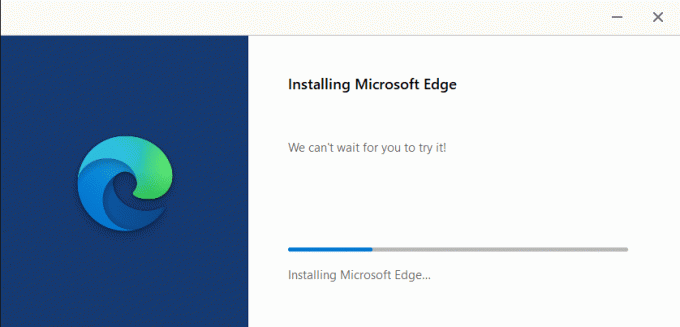
Preporučeno:
- Popravak pogreške STATUS BREAKPOINT u Microsoft Edgeu
- 28 Najbolji softver za kopiranje datoteka za Windows
- Kako otvoriti GZ datoteku u sustavu Windows 10
- Ispravite ERR_CONNECTION_RESET na Chromeu
Nadamo se da je ovaj vodič bio od pomoći i da ste mogli popraviti KRŠENJE PRISTUPA STATUSA u vašem web pregledniku. Javite nam koja vam je metoda najbolja. Također, ako imate bilo kakvih pitanja ili prijedloga u vezi s ovim člankom, slobodno ih ostavite u odjeljku za komentare.