Popravite pogrešku aplikacije Event 1000 u sustavu Windows 10
Miscelanea / / February 25, 2022
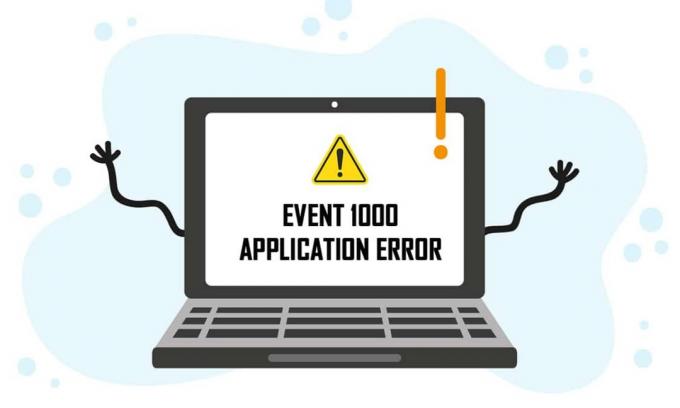
Kada se aplikacija ili program sruši na vašem računalu, možda ćete primijetiti grešku aplikacije Event 1000 u zapisniku Event Viewer. ID događaja 1000 znači da se aplikacija za zabrinutost srušila zbog nepoznatih događaja. Naići ćete na ID pogreške i put datoteke aplikacije u kojoj je pohranjena. Ako se suočite s ovom pogreškom, vaša će se aplikacija nenamjerno zatvoriti i možda je nećete moći ponovno ispravno pokrenuti. Ako se češće susrećete s ovom pogreškom, onda je vrijeme da je ispravite sada. Donosimo savršen vodič koji će vam pomoći riješiti ovu pogrešku na vašem računalu. Započnimo!
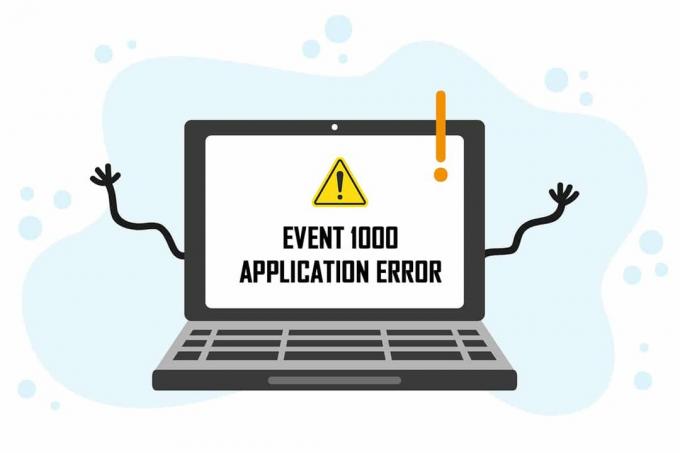
Sadržaj
- Kako popraviti grešku aplikacije Event 1000 u sustavu Windows 10
- Metoda 1: Izvedite čisto pokretanje
- Metoda 2: Resetirajte Winsock katalog
- Metoda 3: Popravite sistemske datoteke
- Metoda 4: Pokrenite skeniranje zlonamjernog softvera
- Metoda 5: Pokrenite Microsoft Safety Scanner
- Metoda 6: Ažurirajte upravljačke programe uređaja
- Metoda 7: Ponovno instalirajte upravljačke programe uređaja
- Metoda 8: Ponovno instalirajte NET Framework
- Metoda 9: Ažurirajte Windows
- Metoda 10: Ponovno instalirajte određenu aplikaciju
Kako popraviti grešku aplikacije Event 1000 u sustavu Windows 10
Nekoliko je razloga pridonijelo ovoj pogrešci, uključujući i samu aplikaciju. Također, ako imate oštećene sistemske datoteke na računalu, možda ćete se ponovno suočiti s greškom. Evo nekoliko drugih mogućih razloga koji uzrokuju ovu pogrešku na vašem uređaju.
- Ako ijedan određena aplikacija se često ruši, možda ćete se suočiti s ovom pogreškom zbog neuspjeha aplikacije.
- Najčešći razlog za ovu grešku je oštećene sistemske datoteke. Kada su datoteke vašeg sustava oštećene, neke komponente sustava Windows mogu pokvariti, uzrokujući poteškoće u pokretanju programa.
- The prisutnost odviruse, zlonamjerni softver i neželjene datoteke može uzrokovati ovu grešku.
- Nekoliko zastarjeli ili nekompatibilni upravljački programi možda neće biti u skladu s vašom verzijom sustava Windows, što uzrokuje ovu pogrešku.
- Vaše računalo će zahtijevati .NET framework za upravljanje i rad s nekoliko aplikacija. Ako imate neispravan .NET framework, suočit ćete se s ovom greškom.
- Zastarjeli Windowsiverzije također može zaustaviti pokretanje aplikacije.
Morate provjeriti je li aplikacija kompatibilna sa sustavom. Aplikacije se mogu srušiti ako sustav ne ispunjava zahtjeve. Na primjer, Windows verzija mora biti 7 ili novija da biste preuzeli Discord. Možete nadograditi verziju sustava Windows, ali svaka druga nadogradnja hardvera ili CPU-a je potpuno druga tema.
Evo nekoliko jednostavnih metoda za rješavanje problema s ID-om događaja 1000. Metode su raspoređene od osnovne do napredne razine. Slijedite ih istim redoslijedom kako biste postigli savršene rezultate. Idemo!
Metoda 1: Izvedite Čist Čizma
Ako ne možete prepoznati koja vam aplikacija stvara probleme, možete izvesti a čista čizma. Na primjer, problemi u vezi s ovom pogreškom mogu se riješiti čistim pokretanjem svih bitnih usluga i datoteka u vašem Windows 10 sustavu, kao što je objašnjeno u ovoj metodi.
Bilješka: Obavezno se prijavite kao administrator kako biste izvršili čisto pokretanje sustava Windows.
1. Pokrenite Trčanje dijaloški okvir pritiskom na Tipke Windows + R zajedno.
2. Tip msconfig i kliknite na u redu gumb za otvaranje Sistemska konfiguracija.

3. The Sistemska konfiguracija pojavit će se prozor. Zatim prijeđite na Usluge tab.
4. Označite okvir pored Sakrij sve Microsoftove usluge i kliknite na Onemogući sve gumb kako je prikazano označeno.

5. Sada prijeđite na Kartica za pokretanje i kliknite vezu na Otvorite Upravitelj zadataka kao što je dolje prikazano.

6. Sada će se pojaviti prozor Upravitelj zadataka. Prebacite se na Pokretanje tab.
7. Zatim odaberite zadatke pokretanja koji nisu potrebni i kliknite Onemogući prikazano u donjem desnom kutu.
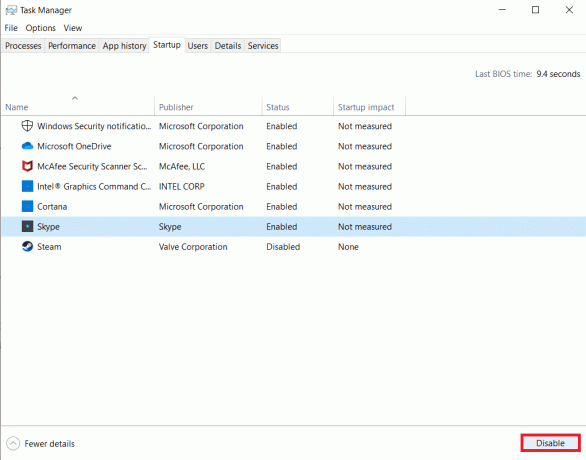
8. Izađite iz Upravitelj zadataka i Sistemska konfiguracija prozor
9. Konačno, ponovno pokrenuti svoje računalo i provjerite je li problem riješen.
Metoda 2: Resetirajte Winsock katalog
Da biste riješili ovaj problem, savjetujemo vam da izbrišete DNS predmemoriju (ipconfig /flushdns), otpustite i osvježite NetBIOS imena (nbtstat -RR), resetirajte IP konfiguracijske postavke (netsh int ip reset), i resetirajte Winsock katalog (netsh winsock reset). To se može omogućiti korištenjem odgovarajućih naredbenih redaka prema uputama u nastavku.
1. pritisni Windows tipka, tip Naredbeni redak i kliknite na Pokreni kao administrator.

2. Sada upišite sljedeće naredbe jednu po jednu i pritisnite Unesi nakon svake naredbe.
ipconfig /flushdnsnbtstat -RRnetsh int ip resetnetsh winsock reset
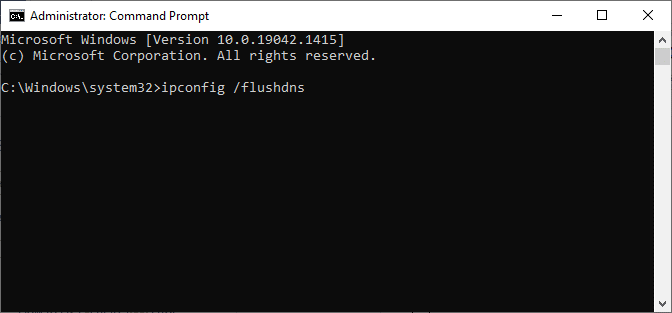
3. Pričekajte da se proces završi i ponovno podizanje sustava vaše računalo.
Provjerite jeste li ispravili pogrešku Event ID 1000.
Također pročitajte:Popravi naredbeni redak Pojavljuje se pa nestaje u sustavu Windows 10
Metoda 3: Popravite sistemske datoteke
Korisnici sustava Windows 10 mogu automatski skenirati i popraviti svoje sistemske datoteke pokretanjem Provjera sistemskih datoteka. Osim toga, to je ugrađeni alat koji korisniku omogućuje brisanje datoteka i rješavanje ovog problema. Zatim slijedite dolje navedene korake.
1. Udari Windows tipka, tip Naredbeni redak i kliknite na Pokreni kao administrator.

2. Kliknite na Da u Kontrola korisničkog računa potaknuti.
3. Tip chkdsk C: /f /r /x zapovjediti i pogoditi Enter tipka.

4. Ako se od vas zatraži poruka, Chkdsk se ne može pokrenuti...volumen je... u procesu upotrebe, zatim upišite Y i pogodio Enter tipka.
5. Opet upišite naredbu: sfc /scannow i pritisnite Enter tipka pokrenuti Provjera sistemskih datoteka skenirati.

Bilješka: Pokrenut će se skeniranje sustava i trebat će nekoliko minuta da se završi. U međuvremenu, možete nastaviti obavljati druge aktivnosti, ali pazite da slučajno ne zatvorite prozor.
Nakon dovršetka skeniranja, prikazat će se jedna od ovih poruka:
- Zaštita resursa sustava Windows nije pronašla nikakve povrede integriteta.
- Zaštita resursa sustava Windows nije mogla izvesti traženu operaciju.
- Zaštita resursa sustava Windows pronašla je oštećene datoteke i uspješno ih popravila.
- Zaštita resursa sustava Windows pronašla je oštećene datoteke, ali neke od njih nije uspjela popraviti.
6. Nakon što je skeniranje završeno, ponovno pokrenutivaše računalo.
7. Opet, lansiranje Naredbeni redak kao administrator i izvršavajte zadane naredbe jednu za drugom:
dism.exe /Online /cleanup-image /scanhealthdism.exe /Online /cleanup-image /restorehealthdism.exe /Online /cleanup-image /startcomponentcleanup
Bilješka: Morate imati ispravnu internetsku vezu da biste ispravno izvršili DISM naredbe.

Metoda 4: Pokrenite skeniranje zlonamjernog softvera
Windows Defender ponekad ne uspije identificirati prijetnju kada bilo koji virus ili zlonamjerni softver koristi sistemske datoteke. Ovaj zlonamjerni softver uzrokuje štetu korisničkom sustavu, krade privatne podatke ili špijunira sustav bez znanja korisnika. Nekoliko anti-malware programa će nadvladati svaki zlonamjerni softver. Stoga, da biste izbjegli pogrešku aplikacije Event 1000, pokrenite antivirusno skeniranje u svom sustavu i provjerite je li problem riješen. Zatim slijedite dolje navedene korake.
1. Pogoditi Tipke Windows + I istovremeno pokrenuti Postavke.
2. Ovdje kliknite na Ažuriranje i sigurnost postavke kao što je prikazano.

3. Ići Sigurnost sustava Windows u lijevom oknu.

4. Klikni na Zaštita od virusa i prijetnji opciju u desnom oknu.

5. Klikni na Brzo skeniranje gumb za traženje zlonamjernog softvera.

6A. Kada se skeniranje završi, prikazat će se sve prijetnje. Kliknite na Pokreni radnje pod, ispod Trenutne prijetnje.

6B. Ako na vašem uređaju nema prijetnje, uređaj će prikazati Nema trenutnih prijetnji uzbuna.

Također pročitajte:Kako popraviti grešku 0x80300024
Metoda 5: Pokrenite Microsoft Safety Scanner
Ako niste postigli nikakav popravak pokretanjem antivirusnog skeniranja, možete koristiti Microsoftovu profesionalnu uslugu skeniranja. Microsoft Safety Scanner je alat razvijen za uklanjanje svih štetnih programa s računala sa sustavom Windows. To je samostalni skener zlonamjernog softvera i virusa koji pomaže u uklanjanju svih zlonamjernih programa koji izazivaju pogreške kao što je Event ID 1000.
1. preuzimanje datoteka Microsoftovo sigurnosno skeniranjer iz službena stranica.
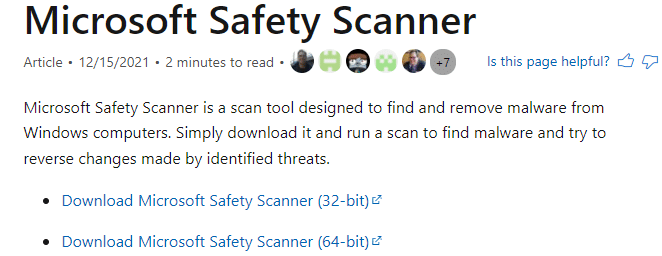
2. Pokrenite preuzeto datoteku za postavljanje.
3. Odaberite okvir Prihvatite sve uvjete prethodnog ugovora o licenci i kliknite Sljedeći.
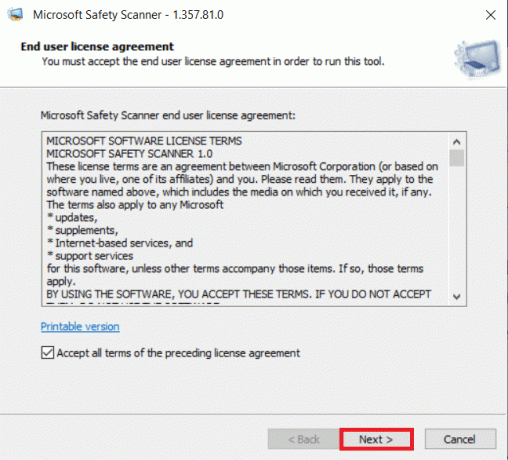
4. Klik Sljedeći u sljedećem prozoru.
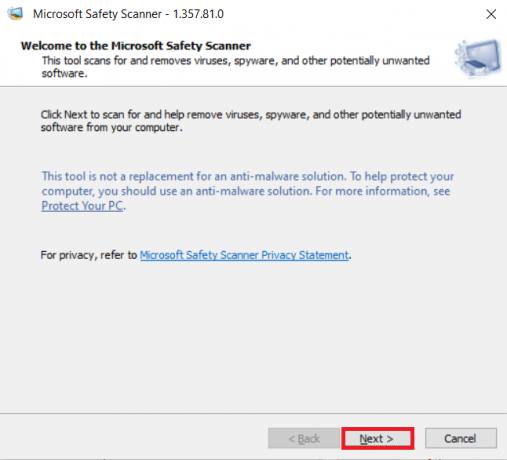
5. Sada odaberite vrstu skeniranja (brzo skeniranje, potpuno skeniranje, prilagođeno skeniranje) prema vašim potrebama i kliknite na Sljedeći.
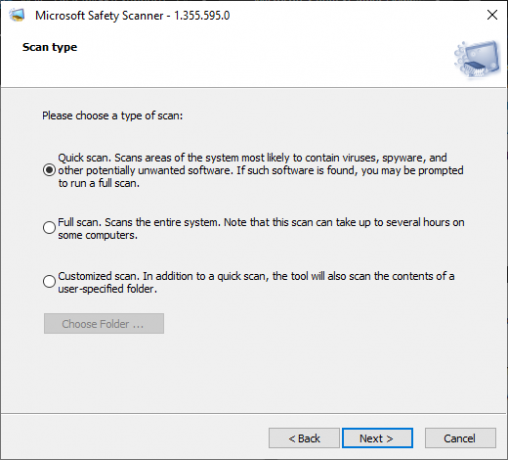
6. Zatim pričekajte dok alat ne skenira vaše računalo na viruse, špijunski softver i drugi potencijalno neželjeni softver.
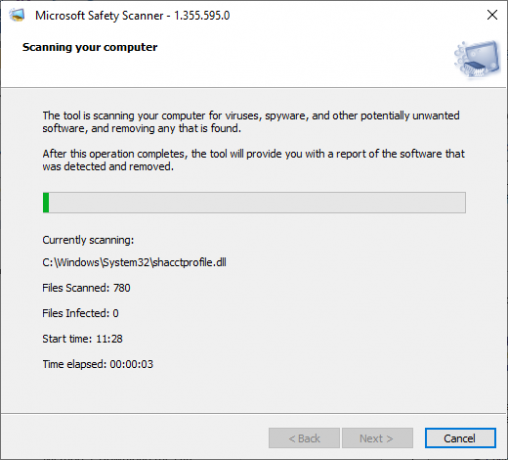
7. Nakon što je proces skeniranja dovršen, alat će vam dati izvješće o otkrivenom i uklonjenom softveru. Klik Završi zatvoriti.
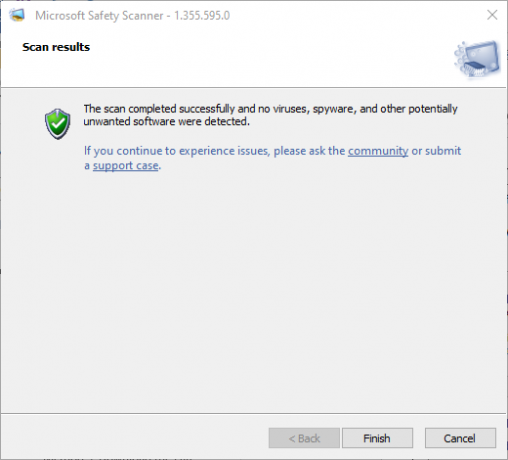
8. Također možete vidjeti rezultate zapisnika alata pritiskom na Windows + E ključeve za otvaranje File Explorer.
9. Zalijepite sljedeće staza u File Explorer, i vidjet ćete detalje dnevnika kao što je prikazano u nastavku.
%SYSTEMROOT%\debug\msert.log
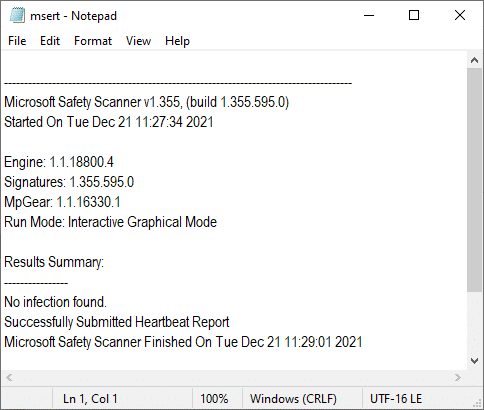
Sada provjerite je li problem riješen.
Metoda 6: Ažurirajte upravljačke programe uređaja
Ako su trenutni upravljački programi u vašem sustavu nekompatibilni ili zastarjeli s datotekama preglednika, suočit ćete se s ovim problemom. Stoga vam se savjetuje da ažurirate svoj uređaj i upravljačke programe kako biste riješili ili izbjegli ovaj problem.
1. Kliknite na Početak, tip upravitelj uređaja, i pritisnite Enter tipka.

2. Dvostruki klik Adapteri za prikaz da ga proširi.

3. Desnom tipkom miša kliknite drajver za video (npr. Intel (R) UHD grafika) i odaberite Ažurirajte upravljački program kao što je dolje prikazano.

4. Zatim kliknite na Automatsko traženje upravljačkih programa kao što je prikazano.

5A. Ako su upravljački programi već ažurirani, prikazuje se Najbolji upravljački programi za vaš uređaj već su instalirani.

5B. Ako su upravljački programi zastarjeli, dobit će ih automatski ažurira. Posljednje, ponovno pokrenite računalo.
Također pročitajte:Popravite grešku DISM 87 u sustavu Windows 10
Metoda 7: Ponovno instalirajte upravljačke programe uređaja
Ako ažuriranje upravljačkih programa nije popravilo pogrešku Event id 1000, možete deinstalirati mrežne upravljačke programe i ponovno ih instalirati. Zatim slijedite dolje navedene korake za implementaciju istog.
1. Pokreni Upravitelj uređaja i idite na Mrežni adapteri.
2. Desnom tipkom miša kliknite na svoju upravljački program bežične mreže (npr. Qualcomm Atheros QCA9377 bežični mrežni adapter) i odaberite Deinstalirajte uređaj, kao što je prikazano u nastavku.

3. Potvrdite upit klikom na Deinstaliraj gumb nakon provjere Izbrišite softver upravljačkog programa za ovaj uređaj opcija.

4. Idite na HP službena web stranica.
5A. Ovdje kliknite na Neka HP otkrije vaš proizvod gumb kako biste mu omogućili da automatski predlaže preuzimanja upravljačkih programa.

5B. Alternativno, unesite svoje prijenosno računalo serijski broj i kliknite na podnijeti.

6. Sada odaberite svoj Operacijski sustav i kliknite Driver-mreža.
7. Klikni na preuzimanje datoteka gumb u odnosu na Mrežni upravljački program.

8. Sada, idite na Preuzimanja mapu za pokretanje .exe datotekuda instalirate preuzeti upravljački program.
Metoda 8: Ponovno instalirajte NET Framework
NET framework na vašem računalu neophodan je za nesmetani rad modernih igara i aplikacija. Mnogi programi imaju značajku automatskog ažuriranja za NET framework, pa će se povremeno ažurirati kada ažuriranje bude na čekanju. Također možete ručno instalirati najnoviju verziju NET frameworka, kao što je objašnjeno u nastavku da biste ispravili pogrešku aplikacije Event 1000.
1. pritisni Windowsključ, tip Upravljačka ploča i kliknite na Otvorena.

2. Postavi Pogled po kao Kategorija i kliknite Deinstalirajte program.
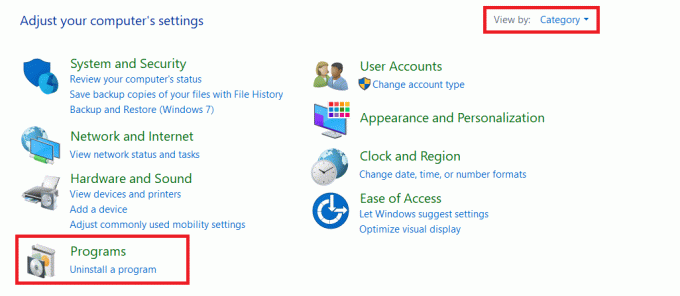
3. Klik Uključite ili isključite značajke sustava Windows.
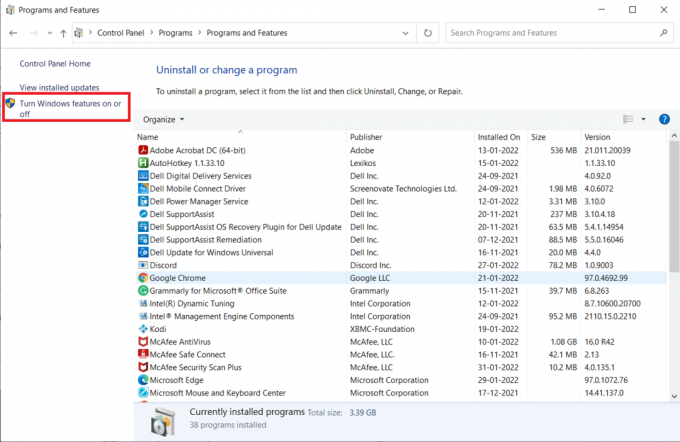
4. Poništite sve Unosi .NET Frameworka i kliknite u redu.
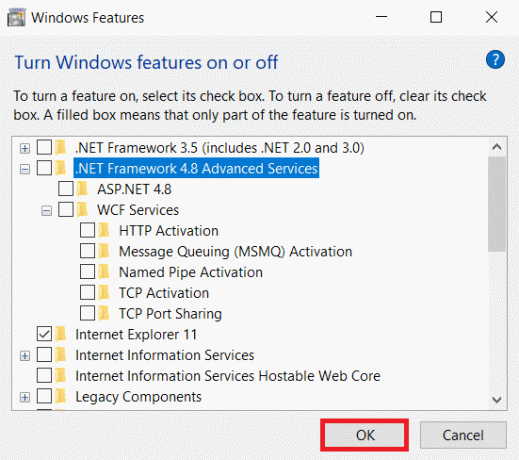
5. Ponovno pokrenite računalo nakon što dovršite sve gore navedene korake.
6. Sada provjerite sva nova ažuriranja od Microsoft .NET Frameworkslužbena stranica.
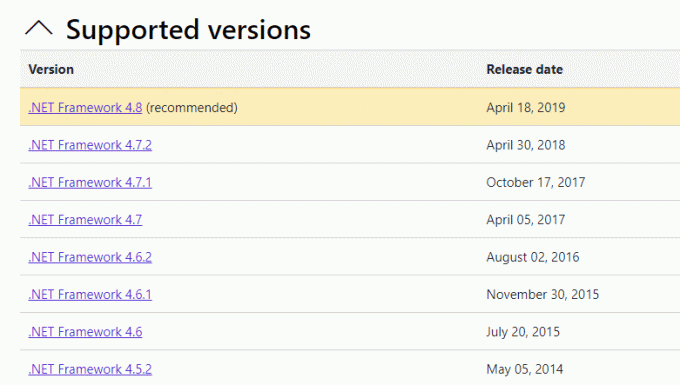
7. Ako postoje ažuriranja, kliknite na odgovarajuću vezu i odaberite Preuzmite .NET Framework 4.8 Runtime opcija.
Bilješka: Nemojte kliknuti na Preuzmite .NET Framework 4.8 Developer Pack.
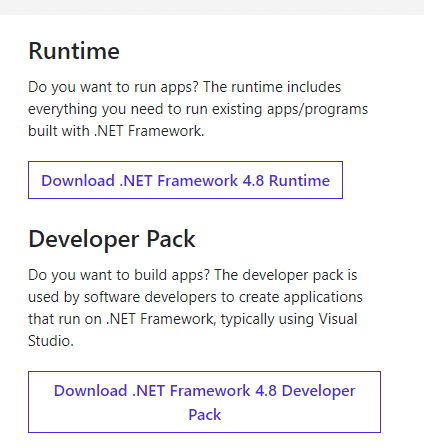
8. Pokrenite datoteku iz Moja preuzimanja i provjeriti je li NET okvir je uspješno instaliran na vašem računalu.
Konačno, provjerite je li pogreška ID-a događaja 1000 sada riješena.
Također pročitajte:Kako popraviti kod pogreške 0x80004005
Metoda 9: Ažurirajte Windows
Ako niste dobili nikakav popravak gore navedenim metodama, malo je vjerojatno da imate bugove u svom sustavu. Instaliranje najnovijih Windows ažuriranja pomoći će vam da riješite sve probleme u vašem sustavu. Stoga uvijek ažurirajte svoj sustav na najnoviju verziju. Inače, datoteke u sustavu neće biti kompatibilne sa sistemskim datotekama, što će dovesti do pogreške aplikacije Event 1000. Slijedite dolje navedene korake.
1. Pritisnite Tipke Windows + I istovremeno pokrenuti Postavke.
2. Klikni na Ažuriranje i sigurnost pločica, kao što je prikazano.

3. U Windows Update karticu, kliknite na Provjerite ima li ažuriranja dugme.

4A. Ako je dostupno novo ažuriranje, kliknite Sada instalirati i slijedite upute za ažuriranje.

4B. Inače će se prikazati ako je Windows ažuriran Ažurni ste poruka.

Metoda 10: Ponovno instalirajte određenu aplikaciju
Posljednje što morate pokušati je ponovno instalirati aplikaciju, što vam stvara probleme. Možete odmah identificirati koja aplikacija prikazuje ovu pogrešku ID-a događaja 1000 ponovnim praćenjem lokacije. Nakon što uspješno identificirate lokaciju, pokušajte ponovno instalirati određenu aplikaciju slijedeći dolje navedene korake da popravite pogrešku aplikacije Event 1000.
1. Udari Windows tipka, tip aplikacije i značajke, i kliknite na Otvorena.

2. Potražite aplikaciju (npr. Roblox) u Pretražite ovaj popis polje. Odaberite ga i kliknite Deinstaliraj, kao što je prikazano u nastavku.

3. Opet kliknite na Deinstaliraj da to ponovo potvrdim.
4. Sada preuzmite i ponovno instalirajte aplikaciju sa službena stranica (npr. Robox)
Preporučeno:
- Popravi pogrešku neuspjelog ažuriranja Warframe Launcher-a
- Popravite pogrešku u JavaScriptu Discord pri pokretanju
- Ispravite KRŠENJE PRISTUPA STATUSA u Chromeu
- Popravi pogrešku 1500 Druga instalacija je u tijeku
Nadamo se da je ovaj vodič bio od pomoći i da ste mogli popraviti Događaj 1000 Pogreška aplikacije u sustavu Windows 10. Javite nam koja vam je metoda najbolja. Također, ako imate bilo kakva pitanja/prijedloge u vezi s ovim člankom, slobodno ih ostavite u odjeljku za komentare.



