Popravite da se Teamviewer ne povezuje u sustavu Windows 10
Miscelanea / / February 26, 2022

Jedna od najboljih opcija za daljinsku IT pomoć je TeamViewer. Toplo se preporučuje za video razgovore i usluge daljinskog upravljanja. Oko 400 milijuna uređaja koristi TeamViewer, a prema izvješću, oko 30 milijuna uređaja povezano je na TeamViewer u određenom trenutku. Neke od poznatih značajki TeamViewera uključuju dijeljenje zaslona, daljinski pristup, video konferencije, anti-malware, udaljenu radnu površinu, profesionalni chat, mrežne ploče i još mnogo toga. Ipak, mali broj korisnika iskusi uobičajene pogreške kao što je TeamViewer koji nije spreman provjeriti vašu vezu. Postoji nekoliko standardnih metoda za rješavanje problema s vezom za TeamViewer koji nije spreman. Predlažemo da pročitate razloge zbog kojih se TeamViewer ne povezuje i metode rješavanja problema za njihovo rješavanje. Dakle, nastavite čitati.

Sadržaj
- Kako popraviti da se Teamviewer ne povezuje u sustavu Windows 10
- Metoda 1: Ponovno pokrenite računalo
- Metoda 2: Onemogućite TeamViewer proces
- Metoda 3: Ponovno pokrenite uslugu TeamViewer
- Metoda 4: Izbrišite TeamViewer iz datoteke hosta (ako je primjenjivo)
- Metoda 5: Resetirajte Winsock
- Metoda 6: Onemogućite IPV6
- Metoda 7: Promijenite DNS adresu
- Metoda 8: izmijenite postavke LAN-a
- Metoda 9: Ažurirajte ili vratite mrežne upravljačke programe
- Metoda 10: Dodajte izuzimanje u Firewall/Antivirus
- Metoda 11: Ponovno instalirajte TeamViewer
Kako popraviti da se Teamviewer ne povezuje u sustavu Windows 10
TeamViewer ima svoju priču o uspjehu, ali to ne znači da neće imati grešaka. Mnogi korisnici suočeni su s tim da TeamViewer nije spreman provjeriti vaš problem s vezom. Posjetite li stranicu za podršku TeamViewer-a, saznat ćete koliko je situacija loša. Evo nekoliko razloga zbog kojih TeamViewer nije spreman provjeriti vaš problem s vezom.
- Prvo što morate provjeriti je imate li stabilnu internetsku vezu. Ako imate stari usmjerivači i prijemnici, možda ćete se suočiti s navedenim problemom. Pokrenite ping test, ponovno pokrenite usmjerivač ili ga resetirajte ako je potrebno.
- Ako tvoj antivirusni program ili Vatrozid Windows Defendera blokira TeamViewer s popisa blokiranih programa, suočit ćete se s TeamViewerom koji nije spreman provjeriti vaš problem s vezom. Dodajte izuzimanja u antivirusni/vatrozid program ili ih onemogućite da biste riješili problem.
- Ako je trenutna verzija TeamViewera nije kompatibilna s vašim računalom, veća je vjerojatnost da ćete se suočiti s problemom s tim da se TeamViewer ne povezuje. Prelazak na starije sučelje TeamViewera spriječit će navedeni problem.
- Kako bi ispravio bug, TeamViewer objavljuje redovita ažuriranja za poboljšanje aplikacije. Ako imate zastarjela aplikacija, možda ćete se suočiti s tim da TeamViewer nije spreman provjeriti vaš problem s vezom. Redovito ažurirajte TeamViewer kako biste riješili navedene probleme.
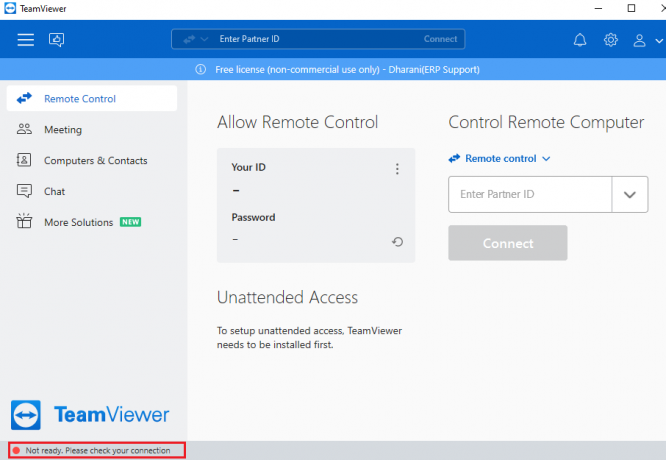
Sastavili smo popis metoda za rješavanje problema s povezivanjem s TeamViewerom. Metode su raspoređene od osnovne do napredne razine; stoga, ako trebate brže rezultate, slijedite ih istim redoslijedom.
Metoda 1: Ponovno pokrenite računalo
Prije nego isprobate ostale metode, savjetujemo vam da ponovno pokrenete sustav. U većini slučajeva, jednostavno ponovno pokretanje riješit će problem bez ikakvih izazovnih izgleda. Dakle, pokušajte ponovno pokrenuti sustav slijedeći bilo koju od dolje navedenih metoda i provjerite jeste li ponovno naišli na problem. Alternativno, možete potpuno ugašen sustav pomoću opcija napajanja i ponovno ga uključite.
1. Idite na Izbornik Start.
2. Sada odaberite ikona napajanja.
Bilješka: U sustavu Windows 10 ikona napajanja nalazi se pri dnu. Dok se u sustavu Windows 8 ikona napajanja nalazi na vrhu.
3. Nekoliko opcija poput Spavati, Ugasiti, i Ponovno pokrenite će se prikazati. Ovdje kliknite na Ponovno pokrenite.
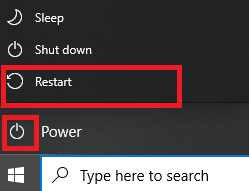
Metoda 2: Onemogućite TeamViewer proces
Možete riješiti problem s povezivanjem s TeamViewerom tako da onemogućite sve TeamViewer procese i ponovno pokrenete aplikaciju. Evo nekoliko koraka za onemogućavanje procesa TeamViewer putem upravitelja zadataka.
1. Pokreni Upravitelj zadataka udaranjem Tipke Ctrl + Shift + Esc istovremeno.
2. U prozoru Upravitelj zadataka kliknite na Procesi tab.
3. Sada pretražite i odaberite TeamViewer zadatke koji se nepotrebno izvode u pozadini.
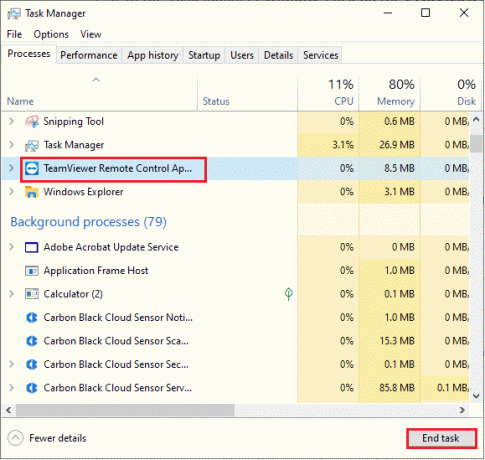
4. Na kraju, odaberite Završi zadatak kao što je prikazano na gornjoj slici i ponovno pokrenite računalo i ponovno pokrenite TeamViewer.
Također pročitajte:Popravite da se udaljena radna površina ne povezuje u sustavu Windows 10
Metoda 3: Ponovno pokrenite uslugu TeamViewer
Uslugu TeamViewer možete ponovno pokrenuti tako da jednom zaustavite uslugu i ponovno je pokrenete nakon nekoliko minuta. Evo nekoliko koraka za ponovno pokretanje usluge TeamViewer.
1. pritisni Tipke Windows + R zajedno kako bi otvorili Trčanje dijaloški okvir.
2. Tip usluge.msc i pogodio Enter tipka pokrenuti Usluge program.
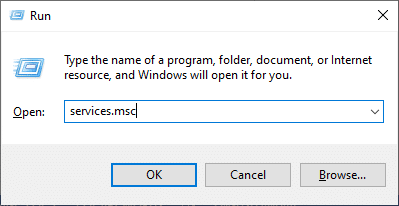
3. Sada, u prozoru Services, pomaknite se prema dolje i potražite uslugu TeamViewer i kliknite na nju.
4. Sada, kliknite na Svojstva kao što je prikazano na donjoj slici.
Bilješka: Također možete dvaput kliknuti na Usluga TeamViewer da otvorite prozor Svojstva.

5. Sada, postavite tip pokretanja na Automatski, kao što je prikazano niže. Ako status usluge nije U tijeku, kliknite na gumbu Start.
Bilješka: Ako je Status usluge je Trčanje, Zaustavite ga na neko vrijeme i počnite ponovo.
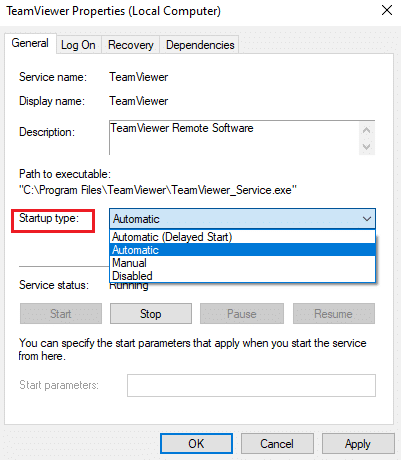
6. Konačno, kliknite na Primijeni > U redu da biste spremili promjene. Provjerite jeste li riješili problem.
Metoda 4: Izbrišite TeamViewer iz datoteke hosta (ako je primjenjivo)
Ako imate oštećen unos TeamViewera u datoteci hosta, suočit ćete se s timom koji nije spreman provjeriti vaš problem s vezom. Da biste to riješili, izbrišite odjeljak TeamViewer iz datoteke hosta prema uputama u nastavku.
1. Pritisnite Tipke Windows + E zajedno otvoriti Windows Explorer.
2. Sada prijeđite na Pogled karticu i provjerite Skriveni predmeti kutija u Pokaži sakrij odjeljak.
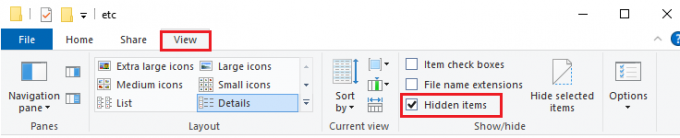
3. Sada idite na sljedeće staza iz adresne trake File Explorera.
C:\Windows\System32\drivers\itd
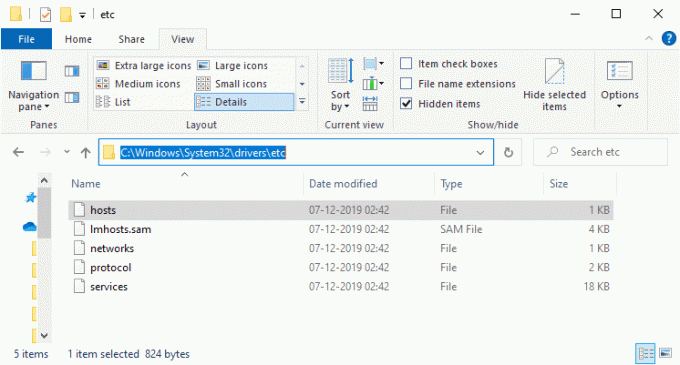
4. Sada odaberite i kliknite desnom tipkom miša na domaćini datoteku i odaberite Otvoriti sa opcija kao što je prikazano.
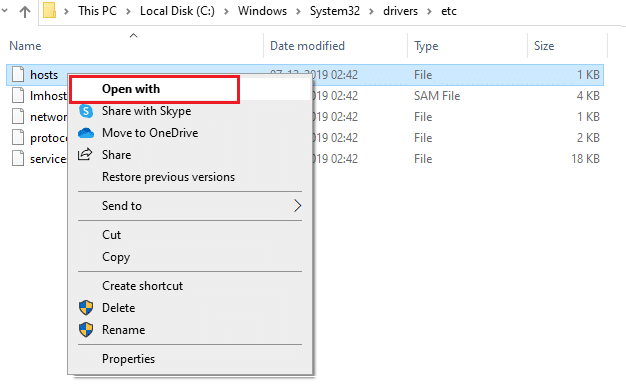
5. Sada odaberite Notepad opciju s popisa i kliknite na u redu kako je prikazano.
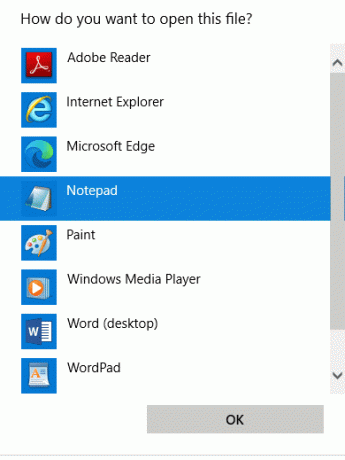
6. Datoteka hosts će se otvoriti u Notepad-u na sljedeći način:

7. Sada, kliknite na Tipke Ctrl + F otvoriti Pronaći prozor. Evo, ukucaj Teamviewer u Naći što polje i kliknite na Pronađite Sljedeće kao što je prikazano.
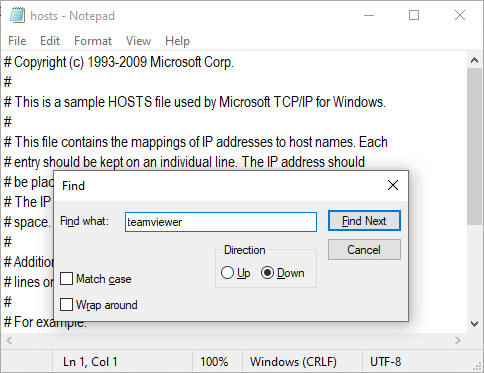
8. Ako niste dobili nikakve rezultate pretraživanja, to znači da nemate oštećene TeamViewer datoteke na računalu. Ako pronađete #Timviewer odjeljak, desnom tipkom miša kliknite na njega i izbrisati ih.
9. Sada spremite datoteku klikom na Ctrl+ S ključeve zajedno.
10. Izađite iz Notepad-a i provjerite jeste li popravili TeamViewer nije spreman provjerite problem s vezom.
Također pročitajte:Kako omogućiti Telnet u sustavu Windows 10
Metoda 5: Resetirajte Winsock
Vraćanje Winsock direktorija na zadane postavke riješit će problem s tim da se TeamViewer ne povezuje. Ako se ne možete prijaviti na TeamViewer, slijedite ovu metodu da biste riješili isto.
1. pritisni Windows tipke, tip naredbeni redak, i kliknite na Pokreni kao administrator.

2. Zatim u naredbeni prozor upišite jednu po jednu sljedeće naredbe i pritisnite Unesi nakon svake naredbe.
resetirati winsock mrežeresetiranje mreža unutar ip-a
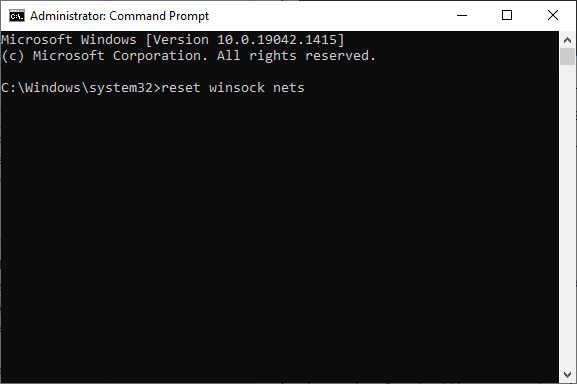
3. Konačno, pričekajte Resetiranje Winsocka uspješno je dovršeno poruku i provjerite jeste li sada riješili problem.
Metoda 6: Onemogućite IPV6
Iako IPv6 ima dodatne prednosti u odnosu na IPv4, postoji nekoliko ograničenja. Međutim, ako vaš sustav ne prilagodi IPv6 protokol, suočit ćete se s TeamViewerom koji nije spreman provjeriti vaš problem s vezom. Stoga vam se savjetuje da onemogućite IPv6 prema uputama u nastavku.
1. Desnom tipkom miša kliknite na ikona mreže u traci sustava i odaberite Otvorite postavke mreže i interneta.

2. Klik Promjena opcija adaptera.

3. Sada, desnom tipkom miša kliknite na aktivni mrežni adapter i kliknite na Svojstva kao što je prikazano.

4. Wi-Fi svojstva prozor će se pojaviti. Ovdje poništite izbor Internetski protokol verzija 6 (TCP/IPv6) opcija.

5. Konačno, kliknite u redu za spremanje promjena i Ponovno pokrenite vaše računalo.
Također pročitajte:Prikaži upravljačku ploču u WinX izborniku u sustavu Windows 10
Metoda 7: Promijenite DNS adresu
Nekoliko korisnika je izvijestilo da TeamViewer nije spreman provjeriti vaš problem s vezom bit će riješen promjenom DNS adrese koju je dao vaš davatelj internetskih usluga. Možete koristiti Google DNS adresu za rješavanje problema, a evo nekoliko uputa za promjenu DNS adrese vašeg računala.
1. pritisni Windows tipka, tip Upravljačka ploča i kliknite na Otvorena.

2. Set Prikaz po: > Velike ikone i kliknite na Centar za mrežu i dijeljenje s popisa.

3. Zatim kliknite na Promijenite postavke adaptera hiperveza prisutna u lijevom oknu.

4. Desnom tipkom miša kliknite svoju trenutnu mrežnu vezu (npr. Wi-Fi) i odaberite Svojstva, kao što je prikazano.

5: Ispod Ova veza koristi sljedeće stavke: popis, locirajte i kliknite Internetski protokol verzija 4 (TCP/IPv4).

6. Kliknite na Svojstva gumb, kao što je gore istaknuto.
7. Ovdje odaberite Koristite sljedeće adrese DNS poslužitelja: opciju i unesite sljedeće:
Preferirani DNS poslužitelj: 8.8.8.8
Alternativni DNS poslužitelj: 8.8.4.4

8. Kliknite na u redu za spremanje promjena.
Metoda 8: izmijenite postavke LAN-a
Ako imate automatsku promjenu LAN postavki u vašem sustavu, češće ćete se suočiti s tim da TeamViewer nije spreman provjeriti vaš problem s vezom. Stoga izmijenite postavke kako biste sustavu omogućili adekvatnu internetsku vezu.
1. pritisni Windows tipka, tip Upravljačka ploča, i kliknite na Otvorena.

2. Sada, postavite Pogled po opcija da Kategorija.
3. Odaberite Mreža i Internet postavke.

4. Ovdje kliknite na Internet opcije kao što je prikazano niže.

5. Sada, u Internetna svojstva prozor, prebacite se na Veze tab.
6. Odaberi LAN postavke, kao što je istaknuto u nastavku.

7. Ovdje označite okvir Automatsko otkrivanje postavki i osigurati Koristite proxy poslužitelj za svoj LAN polje nije označeno.
Bilješka: Možete ponovo omogućiti opciju kada vam je potrebna.

8. Konačno, kliknite na u redu da biste spremili promjene i provjerili je li problem riješen.
Također pročitajte:3 načina da ubijete proces u sustavu Windows 10
Metoda 9: Ažurirajte ili vratite mrežne upravljačke programe
Ako su trenutni upravljački programi u vašem sustavu nekompatibilni/zastarjeli s datotekama TeamViewera, suočit ćete se s tim da TeamViewer nije spreman provjeriti vašu vezu. Stoga vam se savjetuje da ažurirate ili vratite upravljačke programe kako biste spriječili navedeni problem.
Opcija 1: Ažurirajte upravljački program
Evo koraka za ažuriranje mrežnog upravljačkog programa kako biste riješili problem s povezivanjem s Teamviewerom.
1. pritisni Windows tipka, tip Upravitelj uređaja, i kliknite na Otvorena.

2. Dvaput kliknite na Mrežni adapteri da ga proširi.
3. Desnom tipkom miša kliknite na svoju upravljački program bežične mreže (npr. Qualcomm Atheros QCA9377 bežični mrežni adapter) i odaberite Ažurirajte upravljački program, kao što je prikazano u nastavku.

4. Zatim kliknite na Automatsko traženje upravljačkih programa za automatsko preuzimanje i instaliranje najboljeg dostupnog upravljačkog programa.

5A. Sada će se upravljački programi ažurirati i instalirati na najnoviju verziju, ako se ne ažuriraju.
5B. Ako su već u ažuriranoj fazi, poruka kaže Najbolji upravljački programi za vaš uređaj već su instalirani bit će prikazano.

6. Klikni na Zatvoriti gumb za izlazak iz prozora i ponovno pokrenite računalo.
Opcija 2: Vraćanje ažuriranja upravljačkih programa
Slijedite ove korake da biste vratili ažuriranja upravljačkog programa kako biste riješili problem s tim da se Teamviewer ne povezuje.
1. Ići Upravitelj uređaja > Mrežni adapteri kao i ranije.
2. Desnom tipkom miša kliknite na svoju mrežni upravljački program (npr. Intel (R) Dual Band Wireless-AC 3168) i odaberite Svojstva, kao što je prikazano.

3. Prebacite se na Kartica upravljačkog programa i odaberite Povratni upravljački program, kao što je istaknuto.
Bilješka: Ako je opcija da Povratak pogonar je zasivljen, to znači da vaše računalo nema unaprijed instalirane datoteke upravljačkih programa ili da nikada nije ažurirano.

4. Navedite svoj razlog za Zašto se vraćaš? u Vraćanje paketa upravljačkih programa. Zatim kliknite na Da, kao što je dolje prikazano.
5. Zatim kliknite na u redu primijeniti ovu promjenu. Konačno, ponovno pokrenite računalo.
Metoda 10: Dodajte izuzimanje u Firewall/Antivirus
Ako Windows vatrozid ne uzrokuje sukob s TeamViewerom, antivirusni softver na vašem sustavu vjerojatno blokira TeamViewer klijent ili obrnuto. Možete dodati izuzimanje za TeamViewer kako biste riješili problem.
Opcija I: putem Windows sigurnosti
1. Udari Windows tipka, tip zaštita od virusa i prijetnjii pritisnite Enter tipka.

2. Sada, kliknite na Upravljajte postavkama.

3. Pomaknite se prema dolje i kliknite Dodajte ili uklonite izuzimanja kao što je dolje prikazano.

4. U Izuzeci karticu, odaberite Dodajte izuzimanje opciju i kliknite na Datoteka kao što je prikazano.

5. Sada idite na direktorij datoteka gdje ste instalirali program i odaberite Teamviewer datoteka.
Opcija II: putem Antivirusa treće strane
Bilješka: Evo, koristili smo Avast besplatni antivirusni program kao primjer.
1. Pokreni Avast Antivirus. Klikni na izbornik opciju u gornjem desnom kutu, kao što je prikazano.

2. Ovdje kliknite na Postavke s padajućeg popisa.
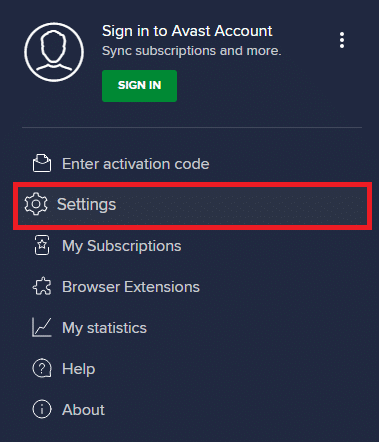
3. Odaberi Općenito > Blokirane i dopuštene aplikacije. Kliknite na DOPUSTI APLIKACIJU pod, ispod Odjeljak s popisom dopuštenih aplikacija, kao što je istaknuto u nastavku.
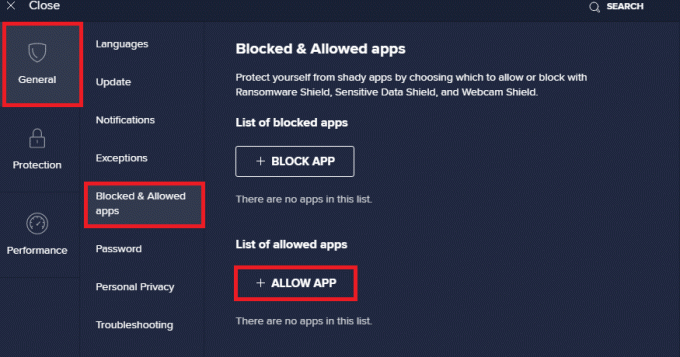
4. Sada, kliknite na DODAJ > odgovara TeamViewer da ga dodate na bijelu listu. Alternativno, također možete pretraživati aplikaciju Steam odabirom ODABIR PUT APLIKACIJE opcija.
Bilješka: Mi smo pokazali Instalator aplikacija dodaje se kao isključenje u nastavku.
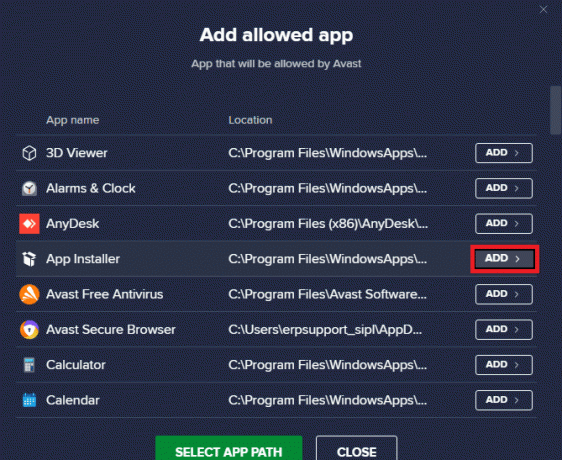
5. Konačno, kliknite na DODATI u upitu za dodavanje TeamViewer aplikaciju na Avastovu bijelu listu.
Također pročitajte:Popravite da se udaljena radna površina ne povezuje u sustavu Windows 10
Metoda 11: Ponovno instalirajte TeamViewer
Ako vam nijedna od metoda nije pomogla, pokušajte ponovno instalirati softver ako je moguće. Sve postavke i konfiguracijska postavka bit će osvježene kada ponovno instalirate TeamViewer, pa su veće šanse da ćete riješiti problem s povezivanjem s Teamviewerom.
1. Pokrenite Trčanje dijaloškom okviru pritiskom na Tipke Windows + R zajedno.
2. Tip appwiz.cpl i kliknite u redu.
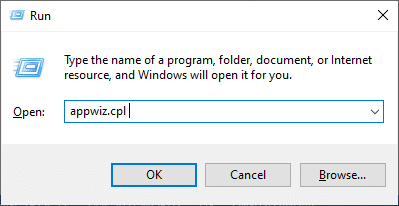
3. The Programi i značajke uslužni program će se otvoriti i sada potražite TeamViewer.
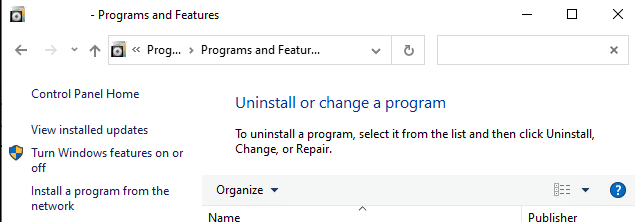
4. Sada, kliknite na TeamViewer i odaberite Deinstaliraj opcija.
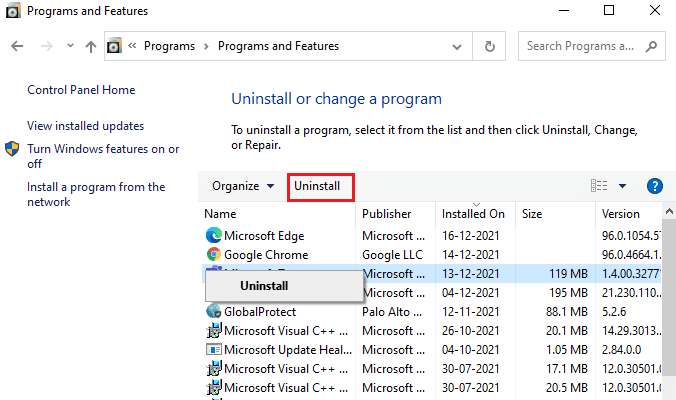
5. Sada, ako se od vas zatraži, Jeste li sigurni da želite deinstalirati TeamViewer? zatim kliknite na Da.
6. Ponovno pokrenite računalo nakon što ste dovršili sve gore navedene korake.
7. preuzimanje datoteka TeamViewer od službena stranica.

8. Sada, idite na Moja preuzimanja i pokrenuti Postavljanje TeamViewera datoteka.

9. Prati upute na zaslonu da dovršite instalaciju na vašem računalu.
Konačno ste ponovo instalirali TeamViewer na vašem računalu. Time bi se riješili svi problemi povezani s aplikacijom.
Preporučeno:
- Popravi Vaša veza je prekinuta u sustavu Windows 10
- Kako preuzeti, instalirati i koristiti WGET za Windows 10
- Kako popraviti Discord kameru koja ne radi
- Popravite zumiranje zvuka koji ne radi u sustavu Windows 10
Nadamo se da je ovaj vodič bio od pomoći i da ste mogli popraviti TeamViewer se ne povezuje u sustavu Windows 10. Slobodno nam se obratite sa svojim upitima i prijedlozima putem odjeljka za komentare u nastavku. Javite nam koju temu želite da istražimo sljedeće.




