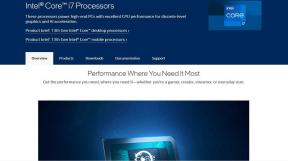Popravite da Firefox već radi
Miscelanea / / February 27, 2022

Firefox je jedan od popularnih web preglednika u svijetu interneta. Za pravilno funkcioniranje preglednika potreban vam je otključan profil. Ako se slučajno zaključa, dobit ćete poruku, Firefox je već pokrenut, ali ne reagira. Također, ako Firefox nije ispravno zatvoren i radi u pozadini, suočit ćete se s istim problemom. Postoji mnogo razloga koji uzrokuju problem pa nastavite čitati.

Sadržaj
- Kako popraviti da Firefox već radi u sustavu Windows 10
- Metoda 1: Ponovno pokrenite računalo
- Metoda 2: Ponovo pokrenite Firefox
- Metoda 3: Otvorite Firefox u načinu za rješavanje problema
- Metoda 4: Isključite hardversko ubrzanje (ako je primjenjivo)
- Metoda 5: Podesite proširenja
- Metoda 6: Izbrišite predmemoriju preglednika
- Metoda 7: Omogućite prava pristupa za mapu profila Firefox
- Metoda 8: Izbrišite datoteku zaključavanja profila Firefoxa
- Metoda 9: Ažurirajte Firefox
- Metoda 10: Ažurirajte Windows
- Metoda 11: Napravite novi Firefox profil
- Metoda 12: Osvježite Firefox
- Metoda 13: Ponovno instalirajte Firefox
Kako popraviti da Firefox već radi u sustavu Windows 10
Svi podaci koje pohranjujete u Firefoxu prikupljaju se u Firefox profilu. Ovaj profil je pohranjen na lokalnom disku za pohranu. Ako nešto nije u redu s Firefoxom, možete koristiti ovu mapu pohranjenu na vašem računalu. Kada ponovno instalirate preglednik, svi se podaci mogu vratiti ako je potrebno. Zbog dosljednosti i stabilnosti, ponekad vaš preglednik zaključava vaš profil što znači da je vaš preglednik zaključan. U ovom slučaju, aplikacija koristi ovu profilnu datoteku za pokretanje preglednika, čime se pokreće problem. Evo nekoliko razloga zbog kojih Firefox već radi, ali ne reagira na problem:
- Nekoliko Firefoxovih zadataka izvodi se u pozadini, ali nije vidljivo.
- Kada se Firefox sruši usred pregledavanja, suočit ćete se s istim problemom.
- Firefox je ažuriran, no promjene se ne odražavaju u pregledniku.
- Ponekad se Firefox zamrzne zbog prisutnosti programskih bugova pa su svi zadaci preglednika ostavljeni u pozadini.
- Oštećena predmemorija i proširenja u pregledniku.
- Bilo kakve greške u korisničkom profilu i nekompatibilne postavke preglednika.
U ovom smo odjeljku sastavili popis metoda koje će vam pomoći da riješite problem. Metode su raspoređene prema težini i učinkovitosti istih. Slijedite ih istim redoslijedom kako biste postigli savršene rezultate.
Metoda 1: Ponovno pokrenite računalo
Prva i glavna metoda rješavanja problema za bilo koji problem povezan s računalom je ponovno pokretanje računala. Ponovno pokretanje računala popravit će sve privremene probleme povezane s njim i pomoći vam da popravite sve sukobe preglednika. Slijedite dolje navedene upute za ponovno pokretanje računala ili alternativno isključite računalo i ponovno ga pokrenete.
1. Idite na Radna površina pritiskom Tipke Windows + D istovremeno.
2. Sada pritisnite Alt + F4 tipke istovremeno. Vidjet ćete skočni prozor kao što je prikazano u nastavku.

3. Sada kliknite na padajući okvir i odaberite Ponovno pokrenite opcija.

4. Konačno, pogodite Unesi za ponovno pokretanje sustava.
Metoda 2: Ponovo pokrenite Firefox
Možete ručno prekinuti sve procese Firefoxa slijedeći dolje navedene korake.
1. Pokreni Upravitelj zadataka udaranjem Tipke Ctrl + Shift + Esc istovremeno.
2. U Procesi karticu, odaberite Firefox postupak.

3. Konačno, kliknite na Završi zadatak i ponovno podizanje sustavaračunalo.
4. Sada, ponovno pokrenite Mozilla Firefox preglednik.
Također pročitajte:Kako riješiti problem s crnim zaslonom Firefoxa
Metoda 3: Otvorite Firefox u načinu za rješavanje problema
Ponovno pokretanje Firefoxa u načinu za rješavanje problema onemogućit će sva proširenja, isključiti hardversko ubrzanje i umjesto toga koristiti zadane postavke alatne trake, teme. To će vam pomoći da popravite Firefox koji je već pokrenut, ali ne reagira na problem. Dakle, da biste ponovno pokrenuli Firefox u načinu za rješavanje problema, slijedite dolje navedene korake:
1. Pokreni Firefox i kliknite na Izbornik aplikacija
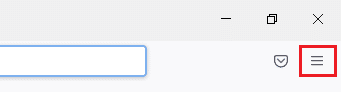
2. Odaberite Pomozite opcija

3. Kliknite na Način rješavanja problema
Bilješka: Također možete pritisnuti tipku Shift dok otvarate Firefox da biste ga pokrenuli u načinu rješavanja problema.

4. Potvrdite upit klikom na Ponovno pokrenite
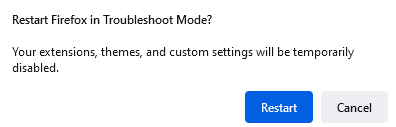
5. Opet potvrdite upit klikom na Otvorena
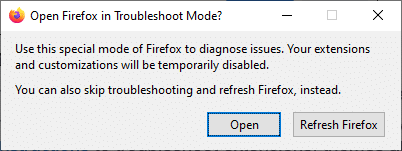
Bilješka: Da biste isključili način rješavanja problema, slijedite korake 1 i 2 i kliknite na Isključite način rješavanja problema
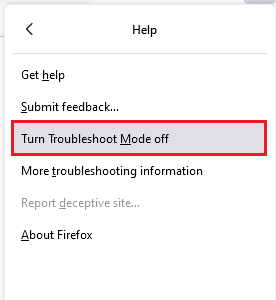
Metoda 4: Isključite hardversko ubrzanje (ako je primjenjivo)
Možda ćete se suočiti s problemom ako vaš preglednik ima problema s grafičkim procesorima i postavkama upravljačkog programa. Možete ga pokušati isključiti slijedeći dolje navedene korake:
1. Pokreni Firefox i kliknite na izbornik ikona

2. Kliknite na Postavke s padajućeg izbornika
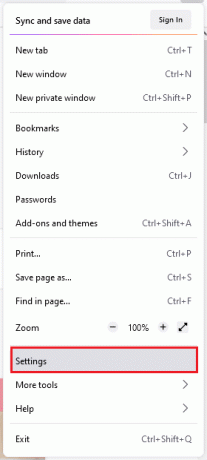
3. Kliknite na Općenito karticu u lijevom oknu i pomaknite se prema dolje do Izvođenje izbornik
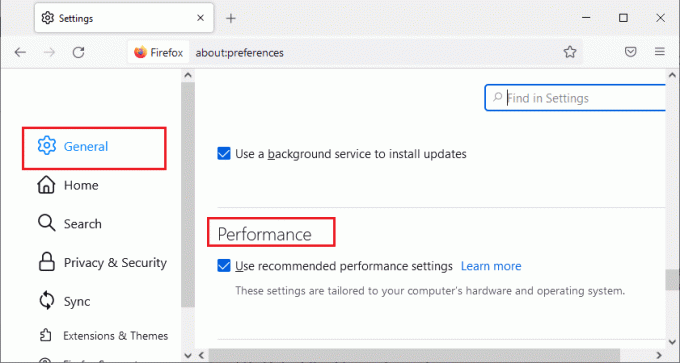
4. Poništite ove opcije:
- Koristite preporučene postavke izvedbe
- Koristite hardversko ubrzanje kada je dostupno
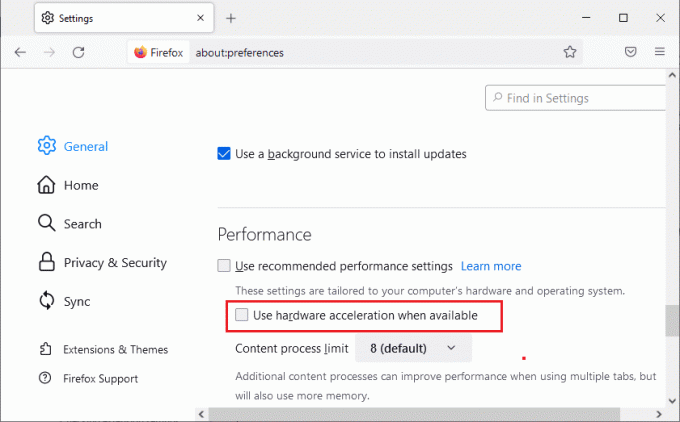
5. pritisnite i držite Tipke Ctrl + Shift + Q zajedno da biste napustili preglednik
6. Konačno, Ponovno pokrenite preglednik.
Također pročitajte:Kako popraviti Firefox koji ne reproducira videozapise
Metoda 5: Podesite proširenja
Ako imate bilo koja problematična proširenja omogućena u vašem pregledniku, možda ćete se suočiti s pogreškom da Firefox već radi, ali ne reagira. Da biste ih riješili, ili ažurirajte proširenja (kako biste ispravili greške) ili ih onemogućite u svom pregledniku. Evo nekoliko uputa za ažuriranje i onemogućavanje proširenja Firefoxa.
Opcija I: Ažurirajte proširenja Firefoxa
Ako imate bilo kakva problematična proširenja omogućena u vašem pregledniku, možete ih pokušati ažurirati kako biste riješili da tipkovnica ne radi u Firefoxu.
1. Klikni na izbornik ikona u Firefoxu, nakon čega slijedi Dodaci i teme

2. Kliknite na Postavke
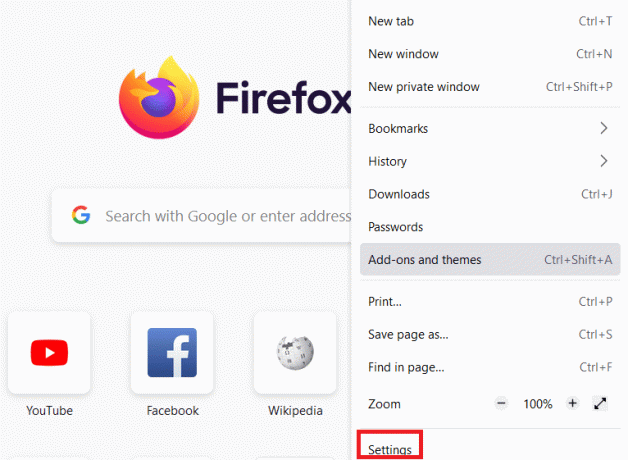
3. Kliknite na Proširenja i teme
4. Klikni na Postavke i odaberite Provjerite ima li ažuriranja opcija

5A. Prati upute na zaslonu da ažurirate svoje proširenje.
5B. Ako ništa ne treba ažurirati onda-Nema pronađenih ažuriranja. Ponovno pokrenite Firefox kako biste provjerili jeste li riješili problem

Opcija II: Onemogućite proširenja Firefoxa
Ako niste postigli nikakav popravak ažuriranjem proširenja za Firefox, možete ih onemogućiti slijedeći dolje navedene korake.
1. Pokreni Firefox i kliknite na izbornik ikona

2. Odaberi Dodaci i teme

3. Kliknite na Ekstenzije u lijevom oknu i isključiti ekstenzije

4. Isto tako, onemogućite sva proširenja jedno po jedno i provjerite koje proširenje uzrokuje problem
5. Konačno, ako ste identificirali koje proširenje vam stvara probleme, kliknite na ikona s tri točke koji mu odgovara i odaberite Ukloniti opcija
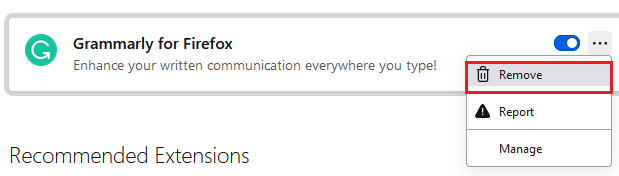
Metoda 6: Izbrišite predmemoriju preglednika
Privremene datoteke poput oštećene predmemorije preglednika mogu uzrokovati prekide u vezi krajnjeg korisnika. To može dovesti do problema o kojem se raspravlja kada surfate internetom. Pokušajte izbrisati predmemoriju preglednika i provjerite jeste li ispravili pogrešku. Evo nekoliko uputa za uklanjanje predmemorije preglednika Firefox.
1. Pokreni Firefox web-preglednik.
2. Klikni na izbornik ikona u gornjem desnom kutu zaslona

3. Odaberite Postavke opciju s padajućeg popisa
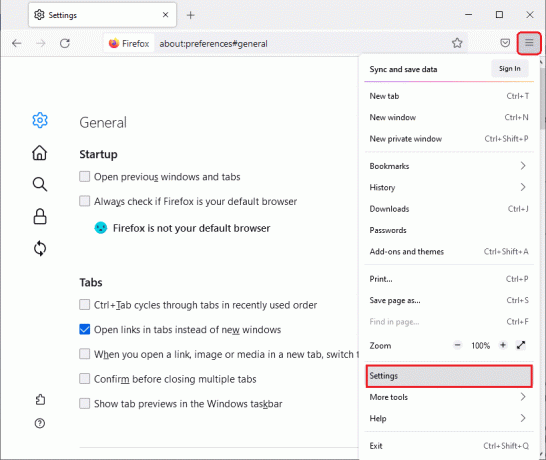
4. Kliknite na Privatnost i sigurnost opciju u lijevom oknu
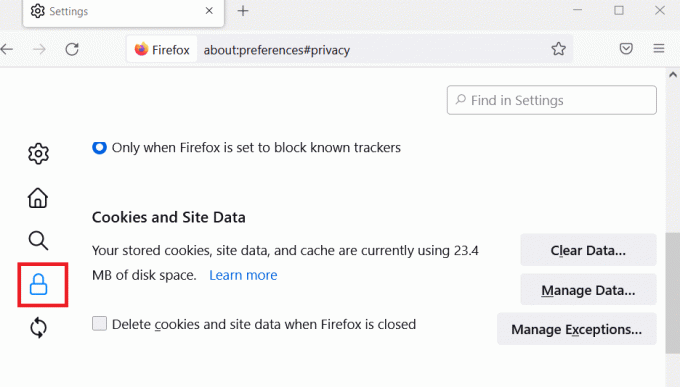
5. Kliknite na Obriši podatke gumb za Kolačići i podaci o web-mjestu

6. Poništite oznaku Kolačići i podaci o web-mjestu okvir i provjerite Predmemorirani web sadržaj kutija.

7. Na kraju kliknite na Čisto gumb za brisanje kolačića iz predmemorije Firefoxa.
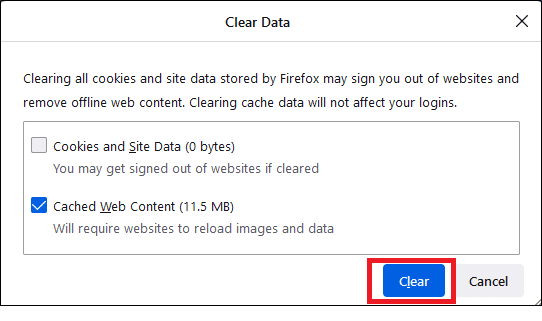
Također pročitajte:Popravite pogrešku Server Not Found u Firefoxu
Metoda 7: Omogućite prava pristupa za mapu profila Firefox
Ako pokušate pristupiti bilo kojem sadržaju datoteke koji ima samo prava samo za čitanje, možda ćete se suočiti s problemom o kojem se raspravlja. Provjerite jeste li dodijelili odgovarajuća prava pristupa mapi profila slijedeći dolje navedene korake.
1. Klikni na Tipke Windows + E otvoriti File Explorer
2. Kopirajte i zalijepite dolje staza u adresnoj traci
C:\Users\USERNAME\AppData\Roaming\Mozilla\Firefox
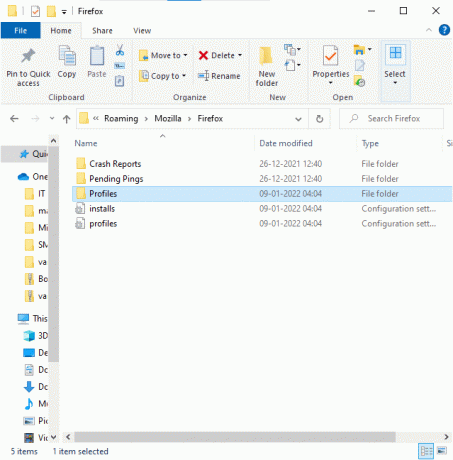
3. Desnom tipkom miša kliknite na Profili mapu i odaberite Svojstva

4. U Općenito karticu, poništite okvir Samo za čitanje (odnosi se samo na datoteke u mapi)
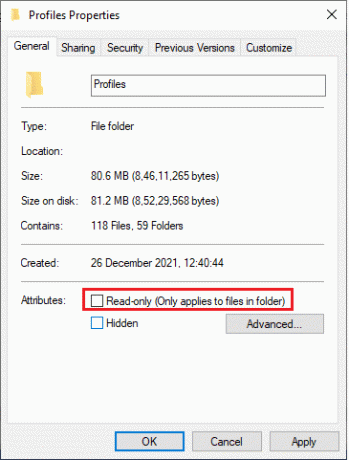
5. Konačno, kliknite na Prijavite se i onda u redu da biste spremili promjene
Metoda 8: Izbrišite datoteku zaključavanja profila Firefoxa
Ako se Firefox nenormalno sruši, datoteka zaključavanja ostaje u vašem File Exploreru. Ova datoteka može ometati normalne funkcije preglednika što dovodi do navedenog problema. Savjetujemo vam da izbrišete ovu datoteku za zaključavanje profila prema uputama u nastavku kako biste riješili problem s Firefoxom koji već radi.
1. pritisnite i držite Tipke Windows + E zajedno kako bi otvorili File Explorer
2. Zalijepite sljedeće staza u navigacijskom izborniku i pritisnite Enter tipka
%APPDATA%\Mozilla\Firefox\Profili\
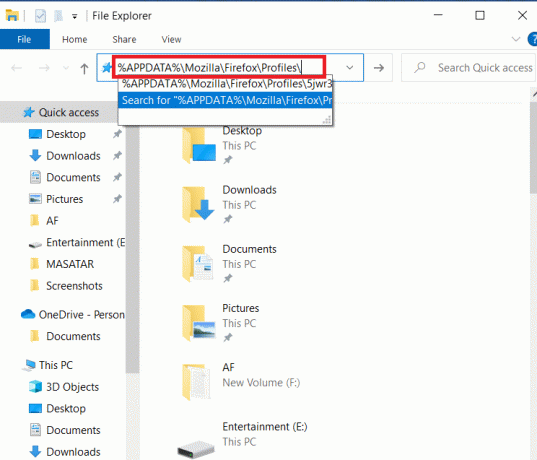
3. Otvorite mapu koja završava s .zadano
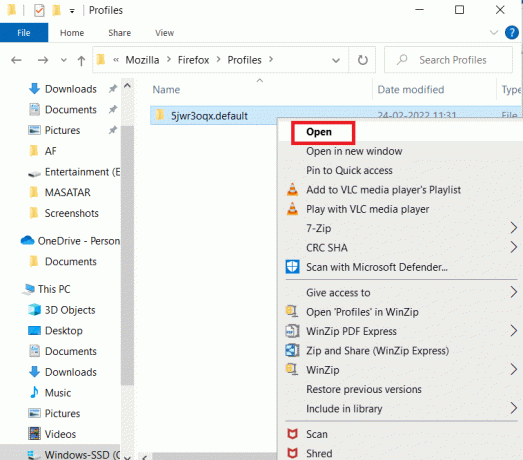
4. Pomaknite se prema dolje i kliknite desnom tipkom miša na roditelj.brava datoteku i brisanje

Bilješka: Ako pokrećete Firefox sa -ne-daljinski opcije naredbenog retka, a zatim uklonite ovo.
Također pročitajte:Popravite pogrešku da veza nije sigurna na Firefoxu
Metoda 9: Ažurirajte Firefox
Firefox često objavljuje ažuriranja kako bi ispravio greške u njemu. Možete ažurirati Firefox kako biste riješili problem s Firefoxom koji je već pokrenut prema uputama u nastavku.
1. Otvorena Firefox i kliknite na izbornik kao što je prikazano
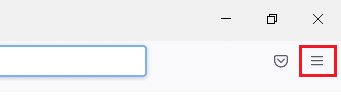
2. Odaberi Pomozite opcija
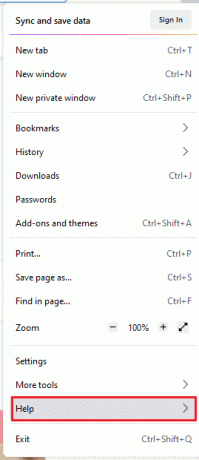
3. Kliknite na O Firefoxu.

4A. Na ekranu se pojavljuje novi prozor. Ovdje provjerite je li vaš Firefox je ažuran.

4B. Inače, slijedite upute na zaslonu za ažuriranje Firefoxa
Metoda 10: Ažurirajte Windows
Microsoft pokušava poboljšati sve svoje verzije sustava Windows kako bi doveo računalo bez ikakvih grešaka. Bugove i probleme povezane s preglednikom na računalu sa sustavom Windows 10 možete popraviti tako da ga ažurirate. Slijedite dolje navedene korake da biste ažurirali Windows i riješili problem s Firefoxom.
1. Pritisnite Tipke Windows + I istovremeno pokrenuti Postavke.
2. Klikni na Ažuriranje i sigurnost pločica, kao što je prikazano.

3. U Windows Update karticu, kliknite na Provjerite ima li ažuriranja dugme.

4A. Ako je dostupno novo ažuriranje, kliknite Sada instalirati i slijedite upute za ažuriranje.

4B. Inače će se prikazati ako je Windows ažuriran Ažurni ste poruka.

Također pročitajte:Kako omogućiti anonimni način rada u Chromeu
Metoda 11: Napravite novi Firefox profil
Izrada novog Firefox profila riješit će uobičajene probleme povezane s korisničkim profilom. Evo nekoliko jednostavnih uputa za stvaranje novog profila kako biste riješili problem s Firefoxom.
1. pritisni Tipke Windows + R zajedno kako bi otvorili Trčanje dijaloški okvir
2. Tip firefox.exe –P i pogodio Enter tipka.

3. Kliknite na Kreiraj profil… dugme.
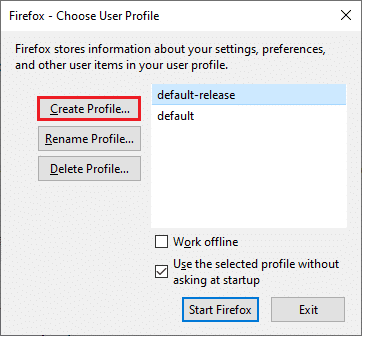
4. Kliknite na Sljedeći u Čarobnjak za izradu profila.

5. Upišite novi naziv profila u Unesite novi naziv profila polje
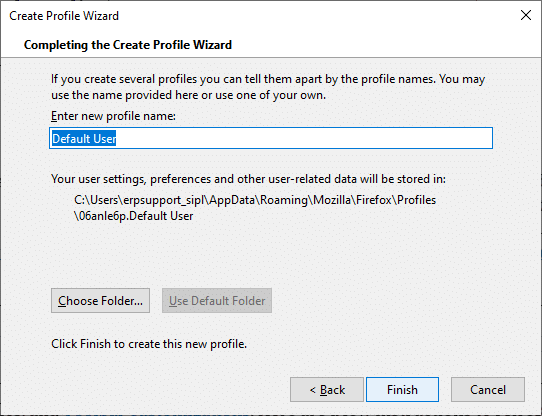
6. Konačno, kliknite na Završi da dovršite proces
7. Sada ćete biti navigirani do Upravitelj profila opet. Ponovo pokrenite Firefox s tamo navedenim novim profilom. Ne biste se trebali suočiti s problemom da Firefox već radi, ali ne reagira
Metoda 12: Osvježite Firefox
Osvježavanjem vašeg preglednika Firefox će spremiti;
- Oznake
- Povijest pregledavanja i preuzimanja
- Lozinke, kolačići
- Podaci o automatskom popunjavanju web-obrasca
- Osobni rječnik
Ali briše sljedeće podatke.
- Proširenja i teme
- Dozvole za web stranicu
- Izmijenjene postavke
- Dodane tražilice
- DOM pohrana
- sigurnosni certifikat i postavke uređaja
- Akcije preuzimanja
- Korisnički stilovi i prilagodbe Alatne trake.
Bilješka: Nakon osvježavanja preglednika, vaš stari Firefox profil bit će postavljen na radnu površinu s mapom pod nazivom Stari Firefox podaci. Iz ove mape možete vratiti svoje podatke Firefoxa na svoj novi profil. Ako vam ova mapa nije potrebna, možete je izbrisati bilo kada.
1. Otvorena Firefox i kliknite na izbornik ikona
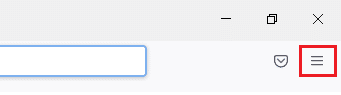
2. Kliknite na Pomozite opcija
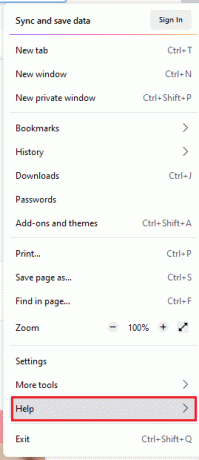
3. Odaberite Više informacija o rješavanju problema opcija

4. Kliknite na Osvježite Firefox
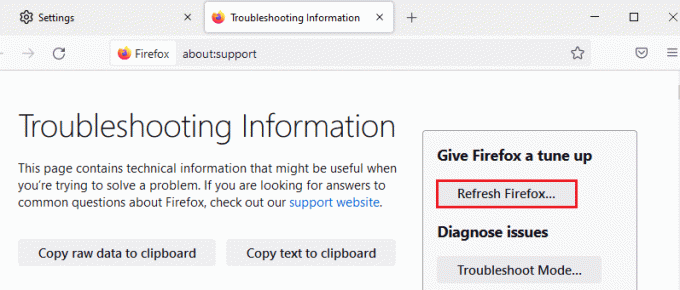
5. Opet kliknite na Osvježite Firefox opcija
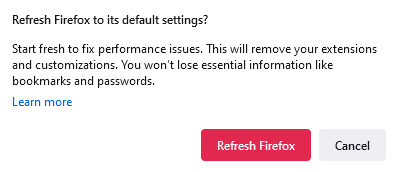
6. Kliknite na Završi u Čarobnjak za uvoz prozor

7. Konačno, kliknite na Idemo! Opcija za nastavak surfanja svojim pregledavanjem

Također pročitajte:Kako popraviti Chromeu je ponestalo memorije
Metoda 13: Ponovno instalirajte Firefox
Ako imate oštećene instalacijske datoteke u Firefoxu, ovaj problem možete jednostavno riješiti ponovnim instaliranjem preglednika Firefox. Slijedite dolje navedene korake da biste ponovno instalirali preglednik Firefox i riješili problem s Firefoxom koji je već pokrenut.
1. Kliknite na Početak, tip Upravljačka ploča, i pritisnite Enter tipka.

2. Set Prikaži po > Velike ikone i kliknite na Programi i značajke
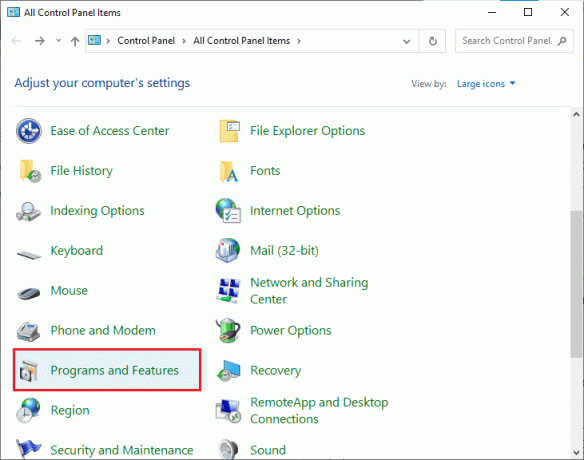
3. Kliknite na Firefox i odaberite Deinstaliraj opcija

4. Potvrdite upit ako postoji i pričekajte dok se preglednik ne deinstalira na vašem uređaju. Zatim, ponovno pokrenite računalo
5. Preuzmite Mozilla Firefox preglednik iz službena stranica.

6. Pokrenite Firefox Installer dvostrukim klikom na datoteku setup.exe.
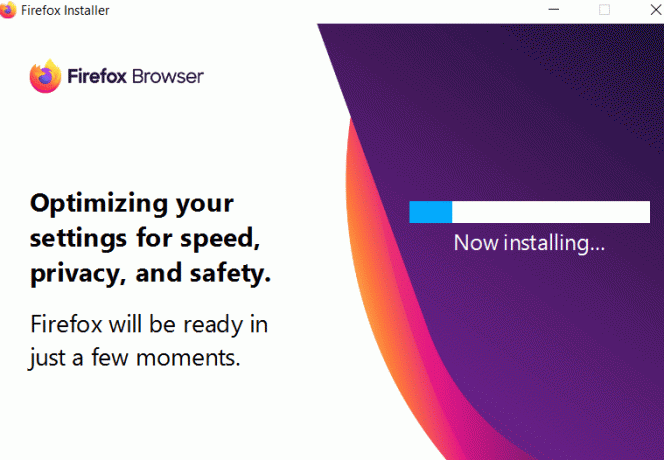
Preporučeno:
- Popravite da se Teamviewer ne povezuje u sustavu Windows 10
- Popravi Windows pogrešku 0 ERROR_SUCCESS
- Ispravite pogrešku STATUS BREAKPOINT Google Chromea
- Kako popraviti da Firefox ne učitava stranice
Nadamo se da je ovaj vodič bio od pomoći i da ste uspjeli popraviti Firefox je već pokrenut, ali ne reagira na Windows 10. Javite nam koja vam je metoda najbolja. Također, ako imate bilo kakva pitanja/prijedlog u vezi s ovim člankom, slobodno ih ostavite u odjeljku za komentare.